数据可视化之powerBI基础(八)PowerBI的表格,你真的会用吗
https://zhuanlan.zhihu.com/p/64413000
在PowerBI的可视化对象中,还有两个「表格」对象,表格的作用不仅可以在报表提供明细数据,还经常用来测试度量值的返回结果,
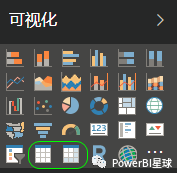
因为它们使用起来十分简单,就是把字段拖进去就可以显示出来数据,看起来和Excel表格也没有什么不同,刚开始接触PowerBI的人都可以轻松使用它,但它们的功能远比看上去丰富的多。
下面就从内涵到颜值全方位介绍一下PowerBI中的表格。
先来看看相对复杂一点的“矩阵”对象,以这份电子产品的销售数据为例,
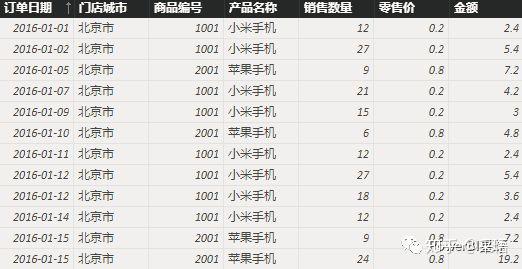
选择“矩阵”,把日期表中的[日期]拖入到【行】,系统会自动对日期字段进行分层,把[产品名称]拖入到【列】,[销售金额]拖入到【值】,一个表格就出来了,

静态的来看,这就是一个简单的表格,但PowerBI的表格当然不会是看上去的这样,它的表格也同样是动态的、可交互的。
钻取和交互
因为在添加日期的时候,已经自动对日期进行了分层,所以可以直接在行上进行各种日期粒度的钻取,
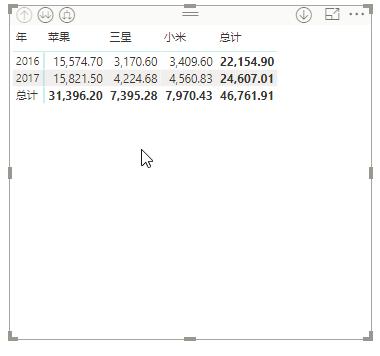
这是在行标题上进行钻取,如果列标题上也有分层级的维度,同样可以进行钻取操作。
把字段[产品名称]拖入到【列】中,这时左上角已经多了一个下拉框,可以选择【行】/【列】进行钻取,
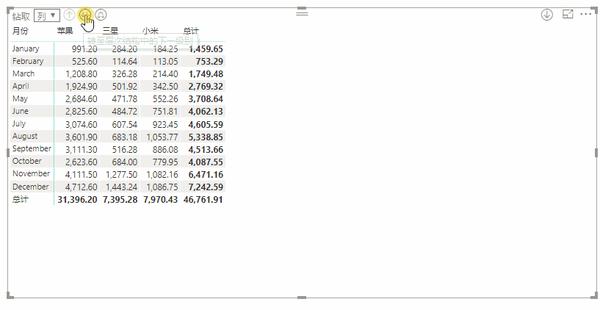
使用上方的钻取按钮操作,钻取会应用在所有的类别,如果只想针对其中某一个类别进行钻取,还可以使用右键操作,钻取的灵活性大大增强,
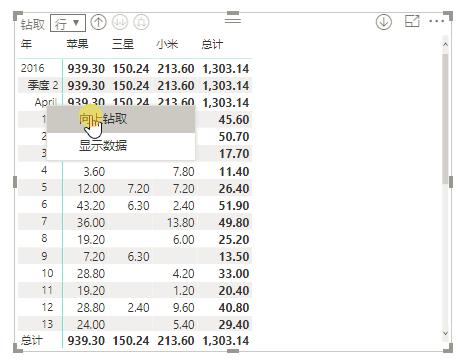
关于钻取,还可以参考:PowerBI技巧:图表的钻取
本质上表格也是一种可视化对象,所以它和其他图表并没有什么不同,不仅可以钻取,当然也可以和其他图表进行交互,同样可以被筛选、或者交叉删选其他可视化对象,这里不再一一演示。
格式设置
PowerBI默认的表格就是上面的样式,可以在格式设置中对样式进行更改,
这里忍不住吐槽一下,这些系统样式一个比一个难看,默认的这个还算最顺眼的了,如果都不满意,我们也可以对字体、颜色、边框等进行各种自定义设置,比如我个人喜欢设置为这种简单的,
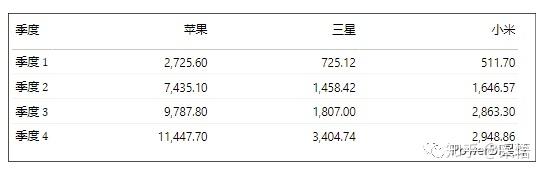
格式设置中最吸引眼球就是条件格式了,可以进行各种色阶设置。
背景色阶
开启背景色阶,默认出来的效果同样很扎眼,我们点【高级控件】进行设置,

这里有几种设置选择,我们直接按最大值最小值进行颜色发散设置,背景色阶效果如下:
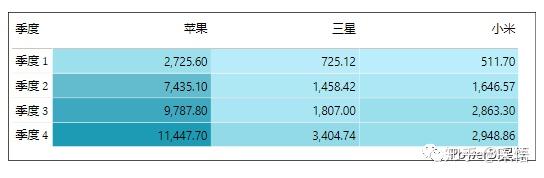
金额越大,背景颜色越深。
字体色阶
设置如上,不再赘述,直接看看效果,
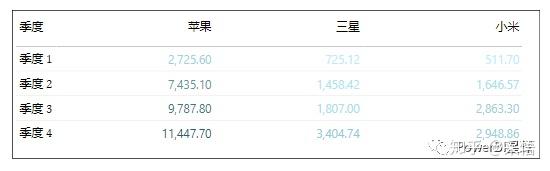
数据条
最常用的应该是这个数据条,效果如下,
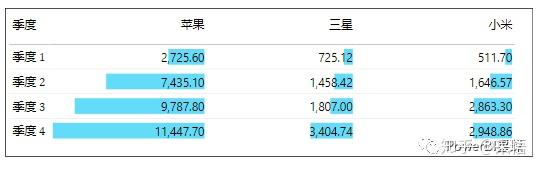
数据条还可以为正负值设置不同的颜色,大家可以自己动手设置一下。
最后再说一下除了“矩阵”之外的另外一个“表”,只要把相应字段拖进到值中,就出来了一个单纯的表格,也可以像矩阵一样进行数据条等格式设置,不过无法使用钻取等功能,本来并没有什么值得介绍的,直到我看到了它的这个功能:自动查找群集。
自动查找群集
这个功能可以自动将表格中的信息,根据数据的内在关系自动划分成不同的集合,并自动创建一个新的字段。
不过使用自动查找群集功能,需要表格中只有一个维度,和不超过15个的度量值,如果不是这样,它会出现提示:

下面来演示一下这个功能:
假设有各种品牌的保温杯的评分数据,新建两个度量值:产品评分和服务态度评分的平均值,我们把品牌名称和这两个度量值加入到表格中,
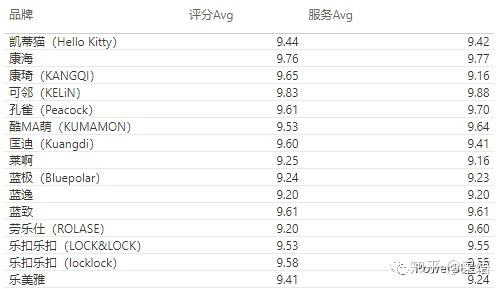
点击表格右上角的三点,将会出现这个菜单,选择【自动查找群集】,
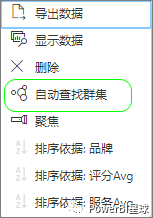
然后自动会创建一个字段并自动显示在表格中,
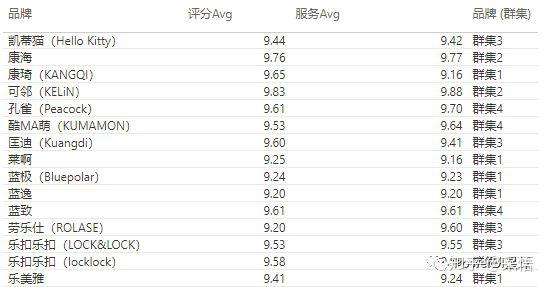
在表格中并不能看出这个新添加的集群有什么用,也不知道系统是如何分为不同的集群的,不过我们可以把这些数据放入散点图,看看他们有什么规律,

通过散点图可以明显的看到,不同的集群按不同的颜色聚集在不同的区域,这些保温杯的品牌按产品评分和服务态度分成不同的集合层级,这就是自动查找群集功能的强大之处。
在表格中自动划分为集群之后,这个新增的字段,就可以用在其他可视化对象中,比如上面的散点图,可以让我们更快的找到数据间的规律。
本文来自博客园,作者:秋华,转载请注明原文链接:https://www.cnblogs.com/qiu-hua/p/12782835.html





