数据可视化之powerBI基础(四)深入了解PowerBI的工具提示功能
https://zhuanlan.zhihu.com/p/36804592
在PowerBI上个月的更新中,增加了工具提示功能,这项功能允许您将自己的可视化作品放置到工具提示中,通过鼠标悬停的方式来展示它们.
让我们先看看工具提示的效果,
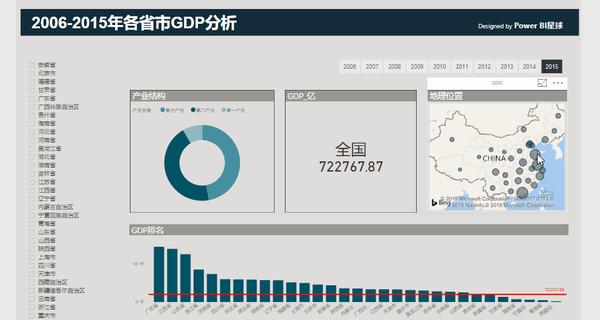
随着鼠标的移动,自动筛选出可视化结果,以提示的方式展示出来,为用户提供更精确更有趣的数据表达方式。
如何使用工具提示功能
工具提示实际上是先制作一个单独的可视化页面,通过相应的设置使其展示在提示中。
第一次使用工具提示时,需要先在【选项】中勾选该功能,
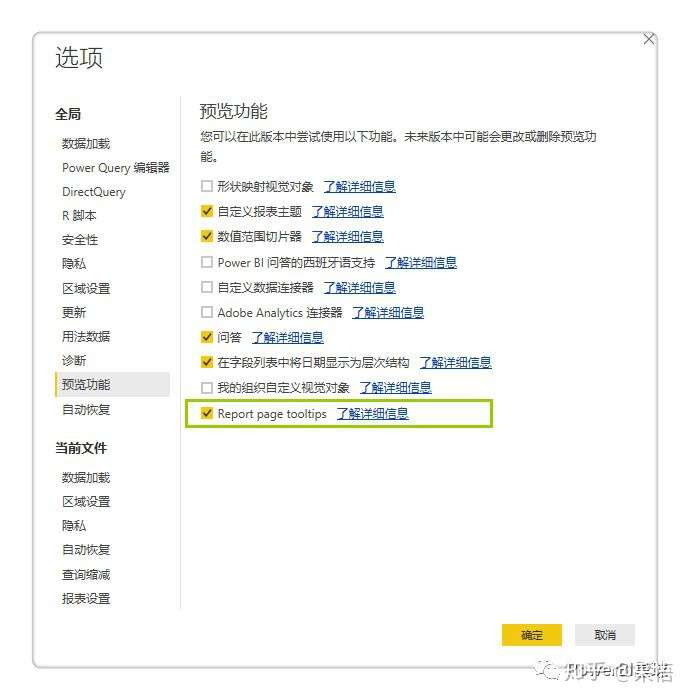
当然,首先得保证你的PowerBI Desktop已经更新的最新版。
下面是操作的详细步骤:
01 | 新建页面
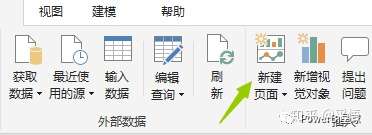
02 | 制作工具提示内容
在该页面中添加用作工具提示的可视化对象,和平时制作图表一样,这里我添加了卡片图、表格和一个饼图。

03 | 打开工具提示
点击该页面的任意空白地方,选择右侧的格式设置,打开【页面信息】设置,打开工具提示,
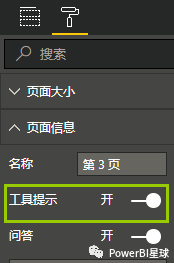
04 | 设置页面大小
打开【页面大小】,类型选为“工具提示”
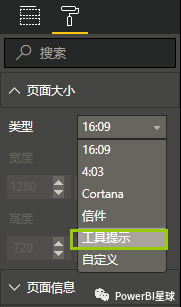
然后页面变为适合工具提示的尺寸,把刚才制作的可视化图表在新的页面尺寸下调整到合适位置。
05 | 为可视化对象添加工具提示
在需要使用工具提示的报表页面,选中使用工具提示的可视化对象,比如选中地图,在格式设置中找到【工具提示】,打开报表页,页码选择刚才新建的页面,
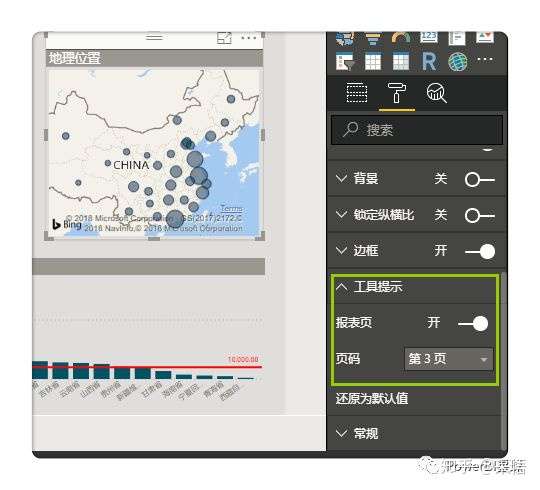
然后该地图中就有了工具提示功能,鼠标悬停后,就会出现工具提示的页面。
使用工具提示的好处
1,节省页面空间
报表的页面空间是有限的,如果已经精心做好了一个报表,最后发现还要补充更细粒度或者更多维度的数据时,而空间已经不够用或者必须得改变原有的报表结构时,工具提示是一个很好的选择。
2,保持页面整洁
太多的维度堆在一起势必会造成页面的杂乱,而将细节的数据放到工具提示中就避免了这种情况。如下图,
3,满足不同层次的用户需求
将最受关注的数据直接展示在页面中,一目了然;而想了解更多数据的用户,也可以很方便的进一步探索。
现在就打开PowerBI,体验这一全新的交互方式吧。
本文来自博客园,作者:秋华,转载请注明原文链接:https://www.cnblogs.com/qiu-hua/p/12782681.html





