在安装Windows时手动创建分区
目前硬件都已经支持UEFI模式启动了,而且硬盘容量普遍大于MBR磁盘能支持的最大2TB的容量。所以在安装Windows系统的时候优先选用UEFI启用,并将磁盘配置为GPT模式以支持更大的容量。而且Windows在UEFI+GPT启动的时候会将启动分区和恢复分区分别独立出来,这样可以更好的抵抗病毒带来的影响。https://www.cnblogs.com/qishine/p/16348160.html
在系统默认安装的时候,Windows对于未分区的磁盘会以这样的形式划分分区。如果你的硬盘比较大,又不想将所有的空间划分给C盘,那么就会造成数据盘和Windows分区之间隔了一个Recovery分区,导致分区空间无法合并,扩容。

如果预先对磁盘进行分区,则系统分区和恢复分区的文件都会和Windows文件被安放在单独的一个分区中,安全性又显得略差。例如,如果想对C盘启用Bitlocker就要求System分区里的引导文件在一个单独的FAT3分区中,并且未被加密。且Bitlocker会占用system分区大约100MB的空间。如果保持这种分区形式,且将Recovery分区和Windows分区交换位置,就很好了。我希望的分区如下

最后的RAW分区,无论是用来作为数据盘还是其它用途,都可以灵活调整。两个相连的分区比之前隔开一个Recovery分区好太多了。
微软官方提供了些分区创建以及安装系统的批处理文件。
https://docs.microsoft.com/en-us/windows-hardware/manufacture/desktop/oem-deployment-of-windows-desktop-editions-sample-scripts?view=windows-11
这里稍微修改一下,先创建Recovery分区再创建Windows分区就好。分区大小可以按照自己的实际情况比微软默认的大一些。
使用官方镜像启动计算机,在安装界面按SHIFT+F10,调出 CMD窗口。输入diskpart,进行磁盘分区操作,具体命令如下:
select disk 0 (注意,确保你要安装的磁盘是磁盘0,或者根据实际情况调整。)
clean(注意,该磁盘上所有数据将会被清除。)
convert gpt
create partition efi size=500
format quick fs=fat32 label="System"
assign letter="S"
create partition msr size=100
create partition primary size=1024
format quick fs=ntfs label="Recovery"
assign letter="R"
set id="de94bba4-06d1-4d40-a16a-bfd50179d6ac"
gpt attributes=0x8000000000000001
create partition primary size=204800
format quick fs=ntfs label="Windows"
assign letter="W"
接下去需要用到ApplyImage.bat和ApplyRecovery.bat这两个批处理来安装系统。注意,示例脚本中红色部分=和“间的空格需要用一个TAB+空格来替换,否则会报错。
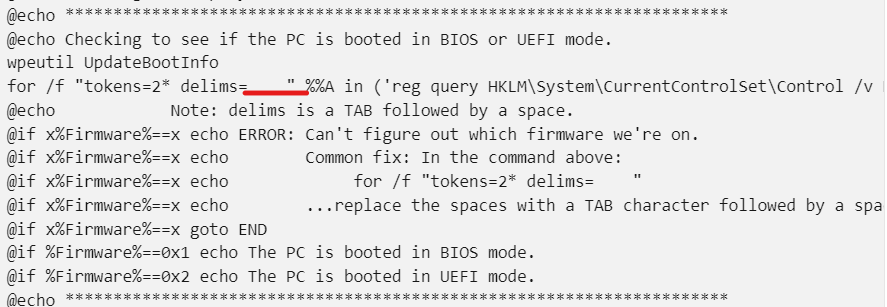
可以将这两个文件保存到U盘中调用。否则内容太多,输入容易出错。
由于之前指定了S和W的盘符,可以直接使用这2个文件安装,并且在安装的过程中选择我已经创建了Recovery分区就好。
ApplyImage.bat D:\sources\install.wim
这里指向安装的WIM文件,系统自动会解压文件放到W盘中。
ApplyRecovery.bat
系统会询问是否已经创建了Recovery分区。并自动将WINRE复制Recovery分区中。
至此,安装完成,可以重启系统进行初始化配置。


