国产浪潮电脑安装麒麟系统(cpu:ft2000)
参考知乎网址:https://zhuanlan.zhihu.com/p/645745297
1、下载“ultralso”优盘启动制作工具和“麒麟系统安装程序.iso文件”可在windows系统下制作U盘启动安装盘,
参考上一篇:制作麒麟系统优盘启动
2、启动电脑时,按"F11",选择:优盘启动安装,
3、进入优盘启动系统程序界面,执行:安装kylin,开始安装
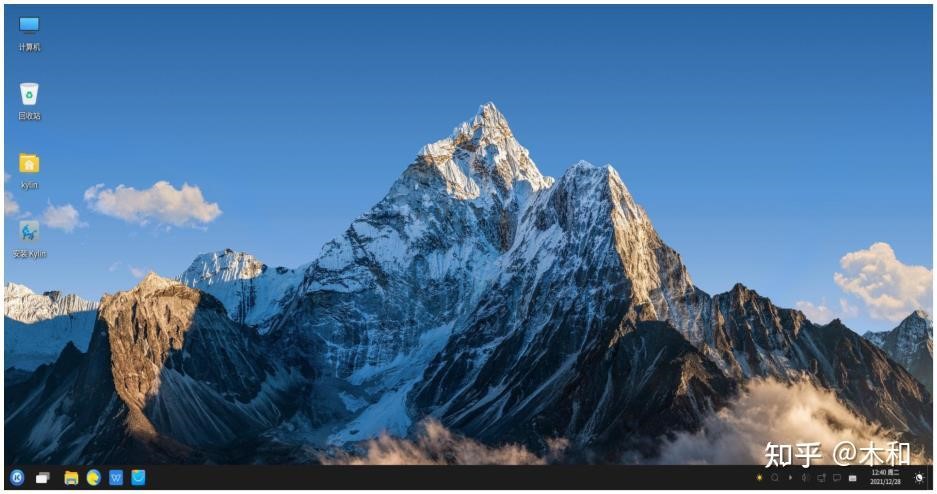
4、进入选择安装途径界面,选择“从 Live 安装”,点击“下一步”。
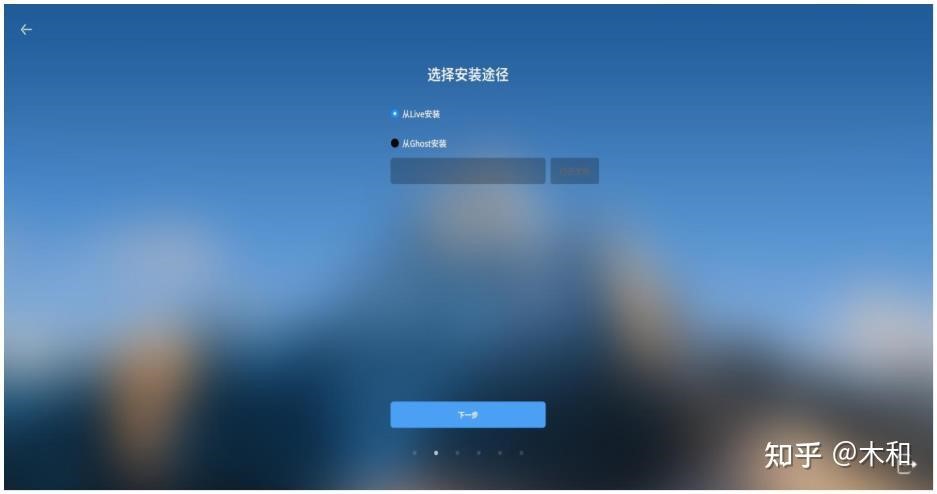
5、阅读许可协议,勾选“我已阅读并同意协议条款”,点击“下一步”:
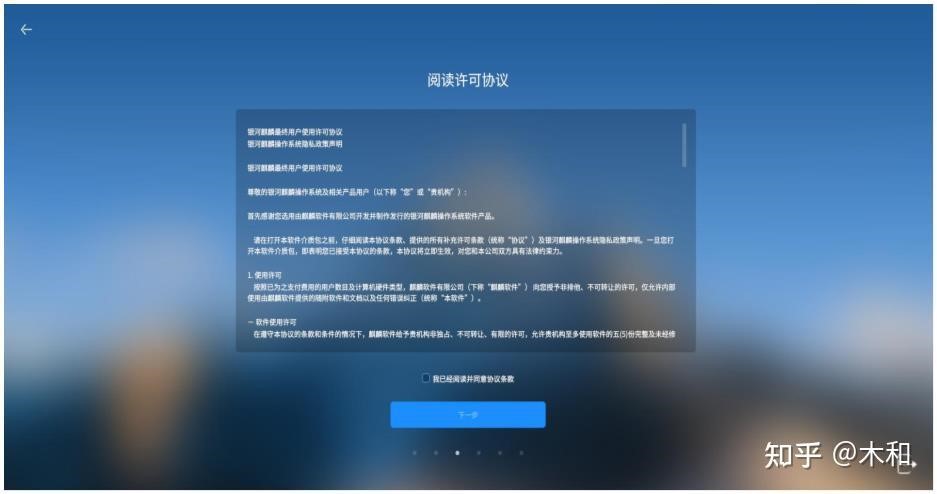
6、选择系统时区,默认为北京时区,可以在下拉列表中选择城市切换时 区,或在地图中点选城市切换时区,点击“下一步”:
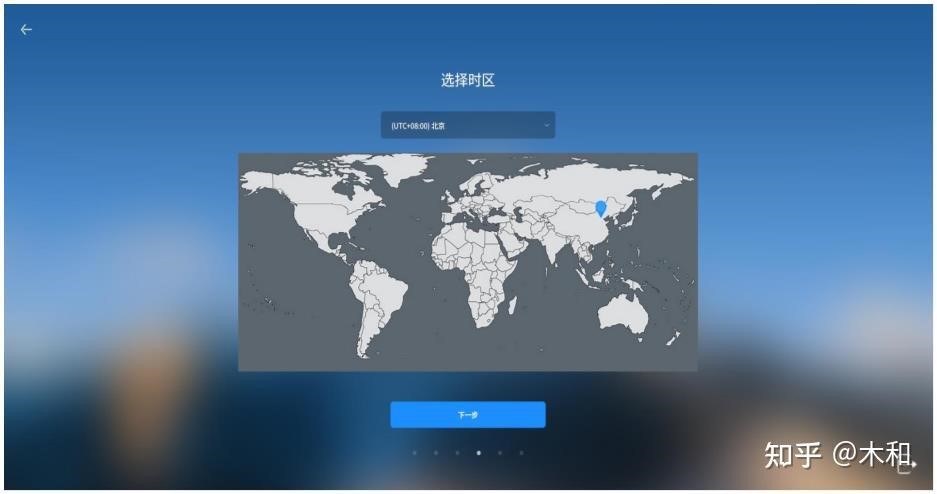
7、(该步骤也可安装之后第一运行系统时配置)创建系统用户,输入用户名,系统自动填充推荐的主机名,可进行修 改,设置登录密码并再次输入密码进行确认,勾选“开机自动登录”可设 置开机登录系统时不需要输入密码,点击“下一步”:
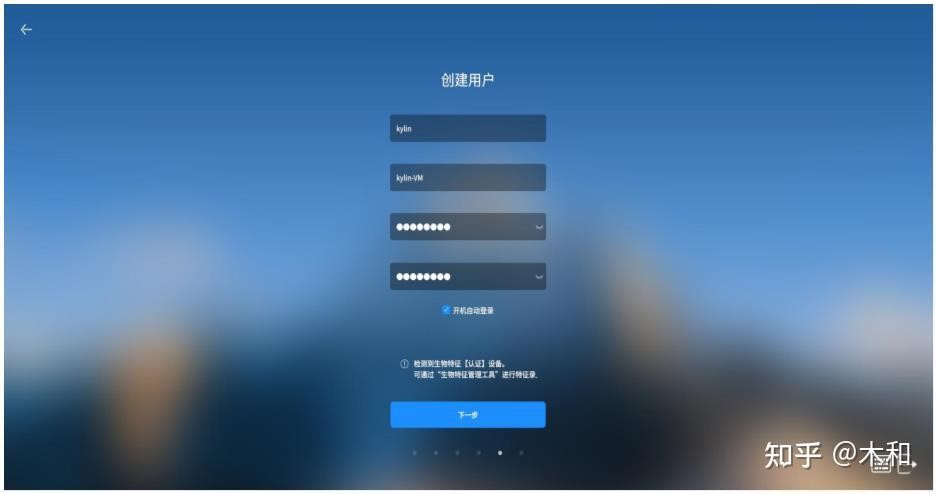
8、选择系统的安装方式,如选择“全盘安装”,将在选择的盘符中进行 全盘安装,格式化整个硬盘,并进行自动分区;如选择“自 定义安装”,用户自行根据实际需求,进行分区创建和分区大小分配。点击“下 一步”:
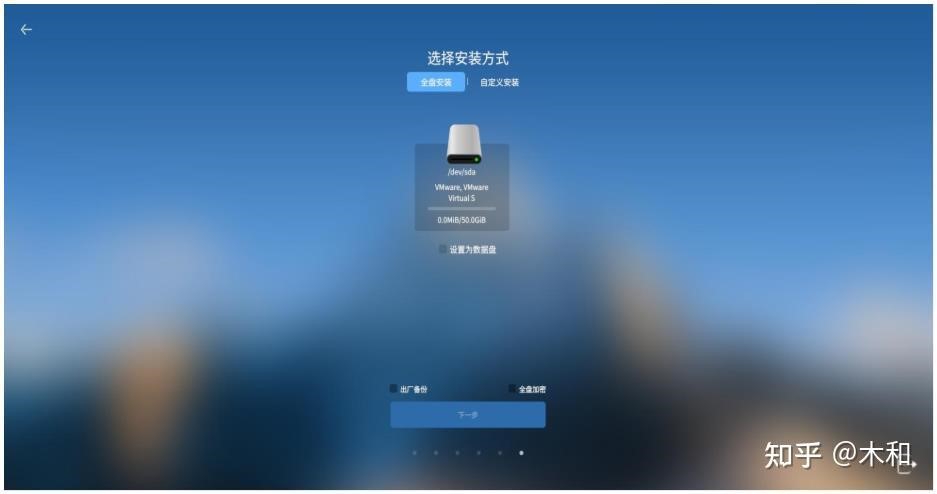
若勾选“出厂备份”则自动备份出厂状态,备份文件存放于自动创建的 backup 分区下。
若勾选“全盘加密”可以设置磁盘加密,输入密码并确认,
注意:多硬盘安装系统时,全盘加密仅支持加密一块硬盘。
9、系统在该磁盘中自动分区并显示分区结果,确认安装盘符后,选中“格 式化整个磁盘”,然后点击“开始安装”:
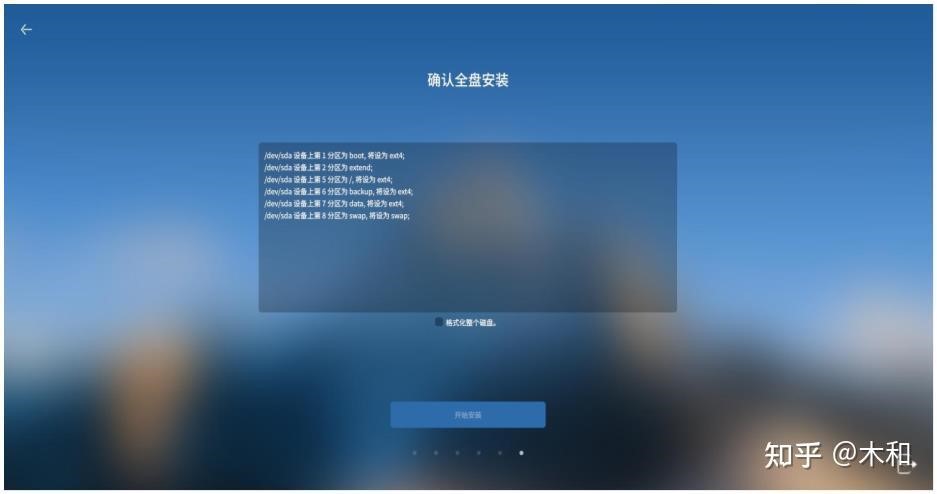
9、系统将自动开始安装,安装过程中支持查看实时的安装日志,安装界 面如下图所示:
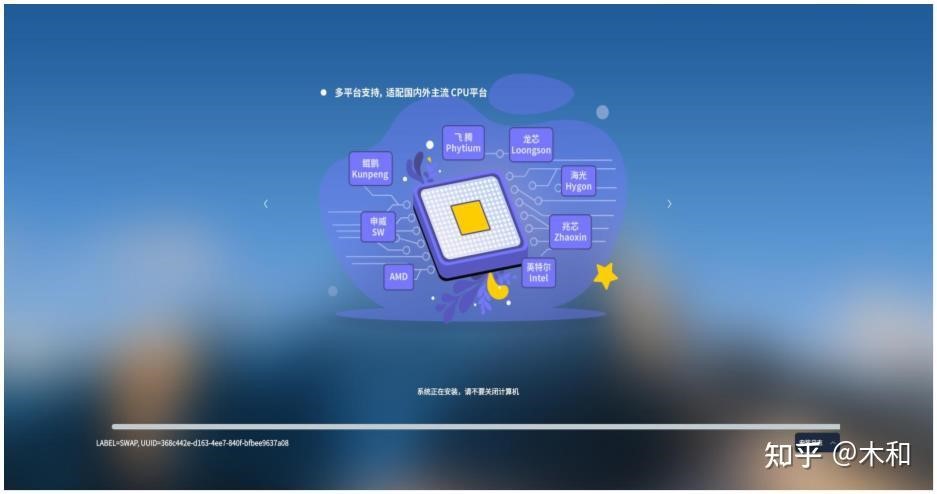
10、安装完成后,界面如下图所示,点击“现在重启”按钮,系统重新启动:
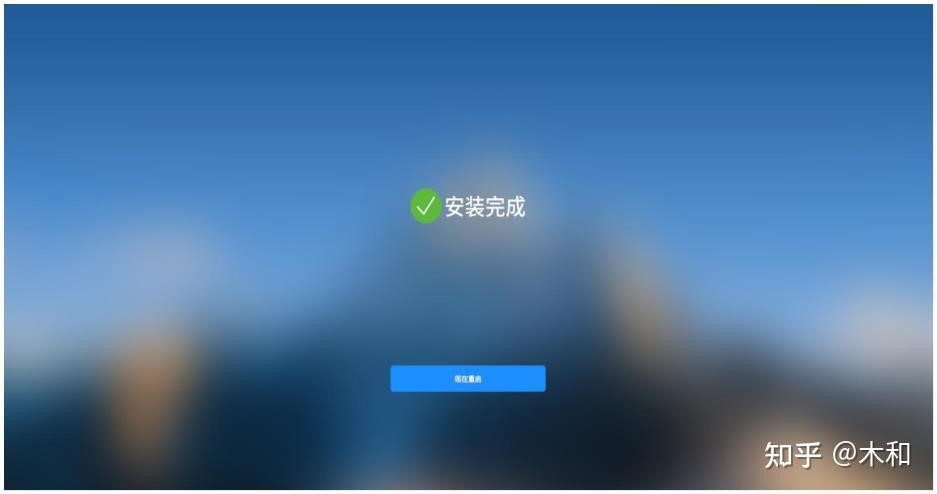
11、重启过程中系统会自动弹出光驱或提示“请取出安装介质,然后按 ENTER 键”:
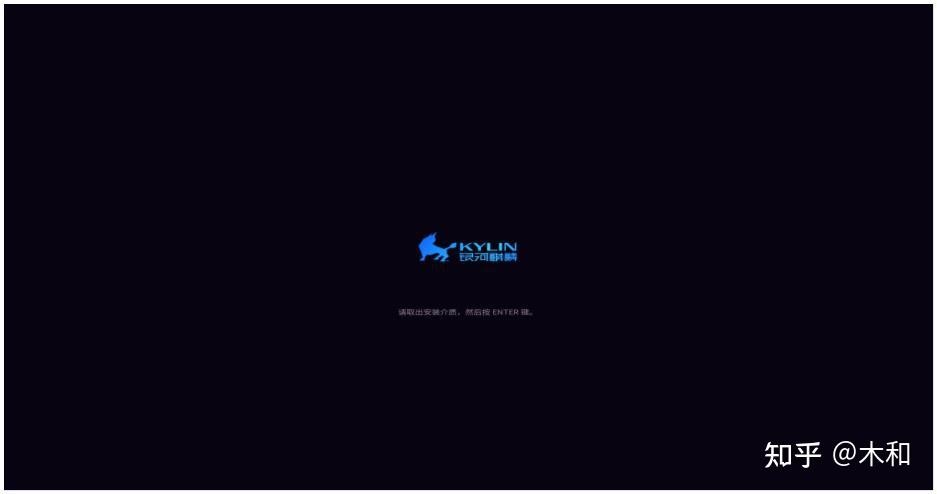
按照提示,取回光驱或 U 盘后,按“ENTER”(回车键),等待系 统进入登录界面,进入登录界面后,输入用户密码后即可进入系统。
12、系统激活
安装完成进入系统后,屏幕右上角将弹出系统激活的提示,点击“立 即激活”,将弹出系统激活窗口,
或在桌面任务栏处右键选择“关于麒麟”,打开“关于”界面,点击 “激活”:
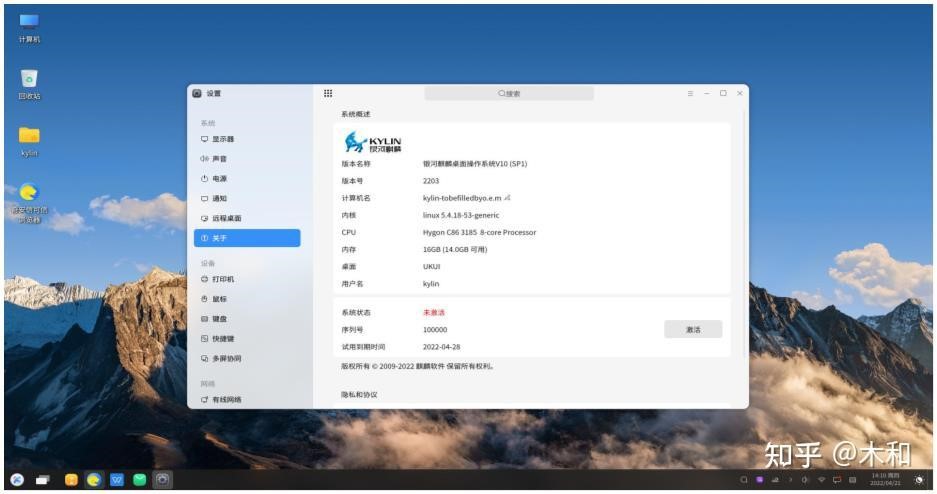
产品密钥通常在配套 DVD 包装盒中,由 20 位数字和大写字母组成,连通网络,输入产品密钥后点击激活,提示激活成功后重启系统,即可成功激活。
////////////////////////////////////////////////////////////////////////////////////////////////////////
参考:https://zhuanlan.zhihu.com/p/645745297
1. 最低配置与推荐配置
版本形态 最小内存 推荐内存 最小硬盘空间
桌面系统 2GB 4GB 50GB
2. 安装准备
1) 准备所需组件
安装光盘或 U 盘启动器、《银河麒麟桌面操作系统 V10 安装手册》
2) 检查硬件兼容性
银河麒麟桌面操作系统具有良好的硬件兼容性,与近年来生产的大多 数硬件兼容。由于硬件的技术规范改变频繁,因此可能难以保证系统会百 分之百地兼容硬件。
3) 备份数据
安装系统之前,请将硬盘上的重要数据备份到其他存储设备中。
4) 硬盘分区
一块硬盘可以被划分为多个分区,分区之间是相互独立的,访问不同 的分区如同访问不同的硬盘。一块硬盘最多可以有四个主分区,如果想在 一块硬盘上拥有多于四个分区,就需要把分区类型设为逻辑分区。
3. 安装引导
1) 硬盘分区
将安装光盘放入光驱中,重启机器。根据固件启动时的提醒,按下相 应快捷键进入固件管理界面。若使用的是内置光驱,“第一启动选项”选 择“光驱”;若使用的是 USB 或者 USB 外置光驱,“第一启动选项”选择“USB”。本系统支持体验模式,可试用一个全功能的操作系统而不安装。



