IntelliJ IDEA导入web工程及配置详解
IntelliJ IDEA(后面简称idea)是一款功能强大的开发工具,很多程序员已经弃用Eclipse,转而使用idea。这一篇我们来说说idea导入web工程及后续配置。
1、将web工程从SVN或Git上下载到本地目录,这里用test工程为例。
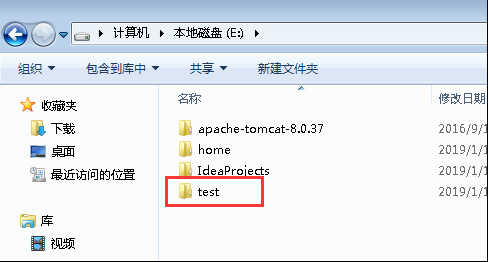
2、打开idea,点击菜单File-->New-->Project,由于是web工程,所以选择Java Enterprise,再配置好JDK,web容器,点击next。
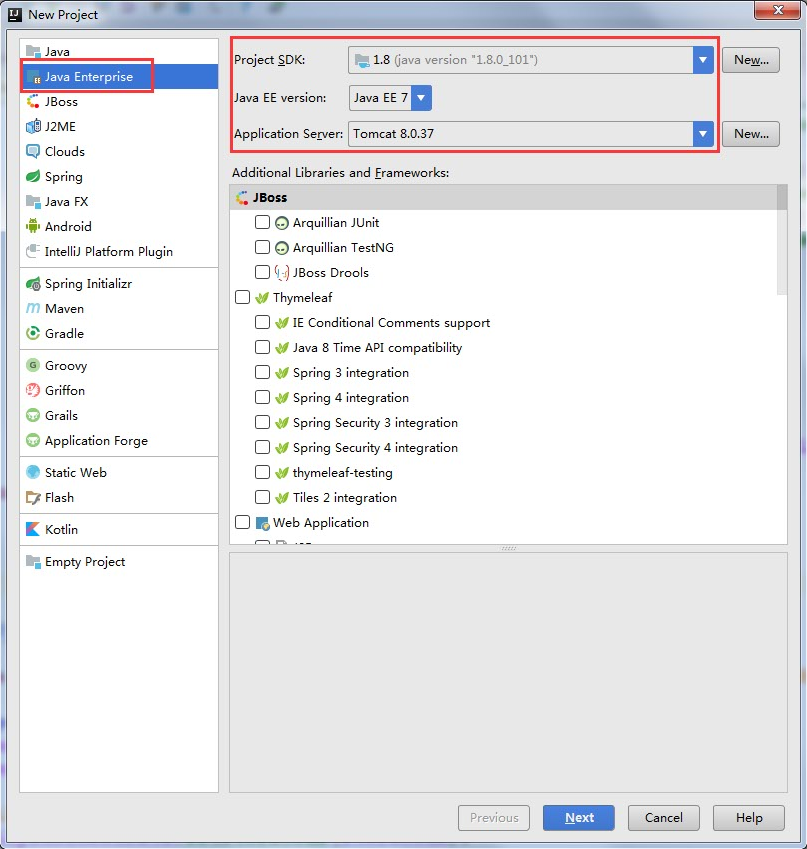
3、直接点击next(无需按模板创建工程)。
4、选择web工程test所在目录,并给工程在idea中起名,点击finish完成导入。

接下来是配置阶段。
5、点击菜单File-->Project Structure,进入配置界面。Project选项主要是配置JDK和编译输入目录,配置完成后点击Apply。

6、先跳过Modules选项,点击libraries选项,这里是配置工程所依赖的JAR包。

点击 + -->Java,选择工程所依赖的JAR包,导入Libraries中,可修改libraries的名字,完成后点击Apply。
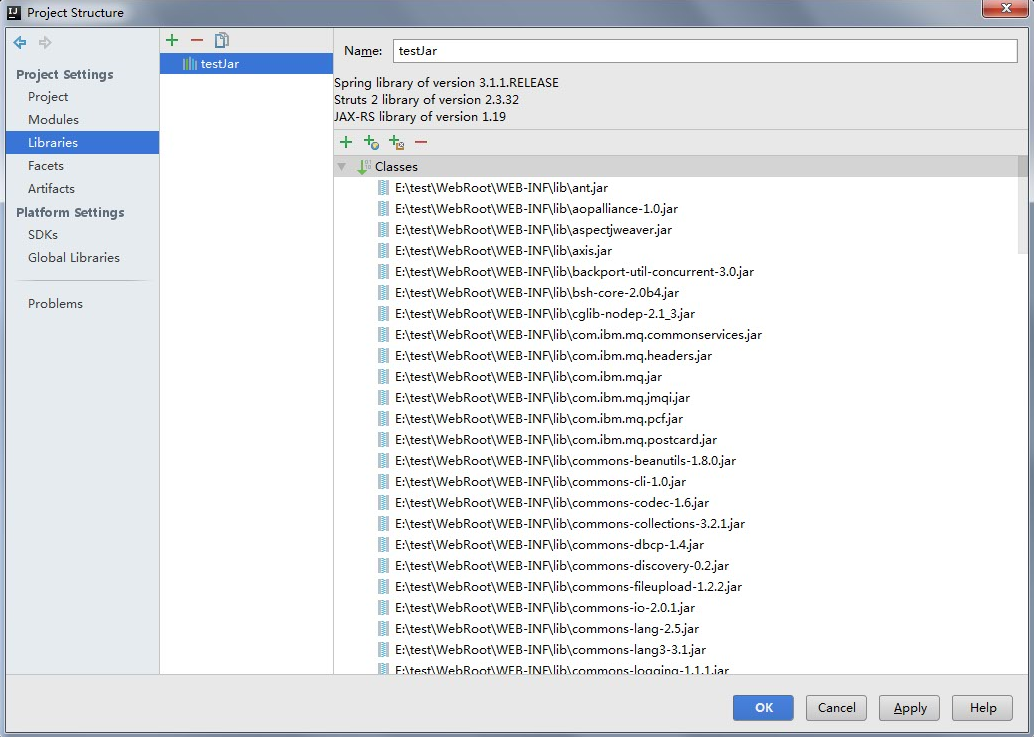
7、回到第2个选项Modules,这里是配置工程的框架结构的。由于是web工程,我们先来把web.xml配置到Modules中。点击 + -->Web,会进入Web配置画面,如下图。
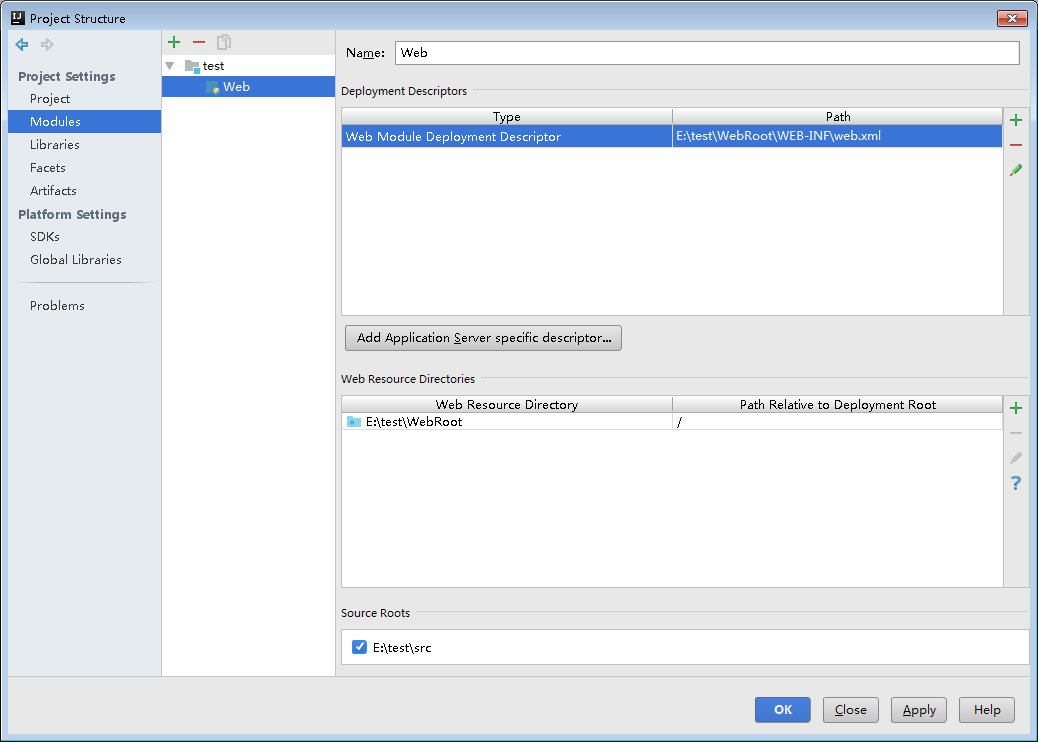
位于上方的Deployment Descriptors中,点击“铅笔”,选择web工程中的web.xml文件。
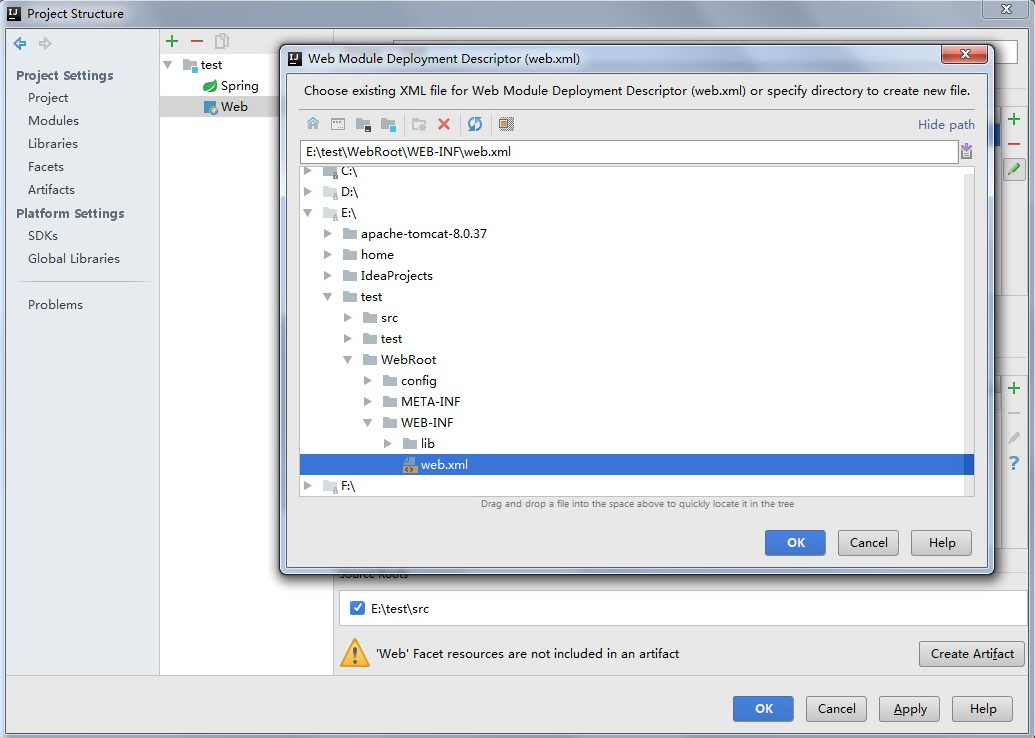
下方的Web Resource Directories中,是配置资源文件的所在目录的,点击“铅笔”,选择到WebRoot目录。配置完成后点击Apply。
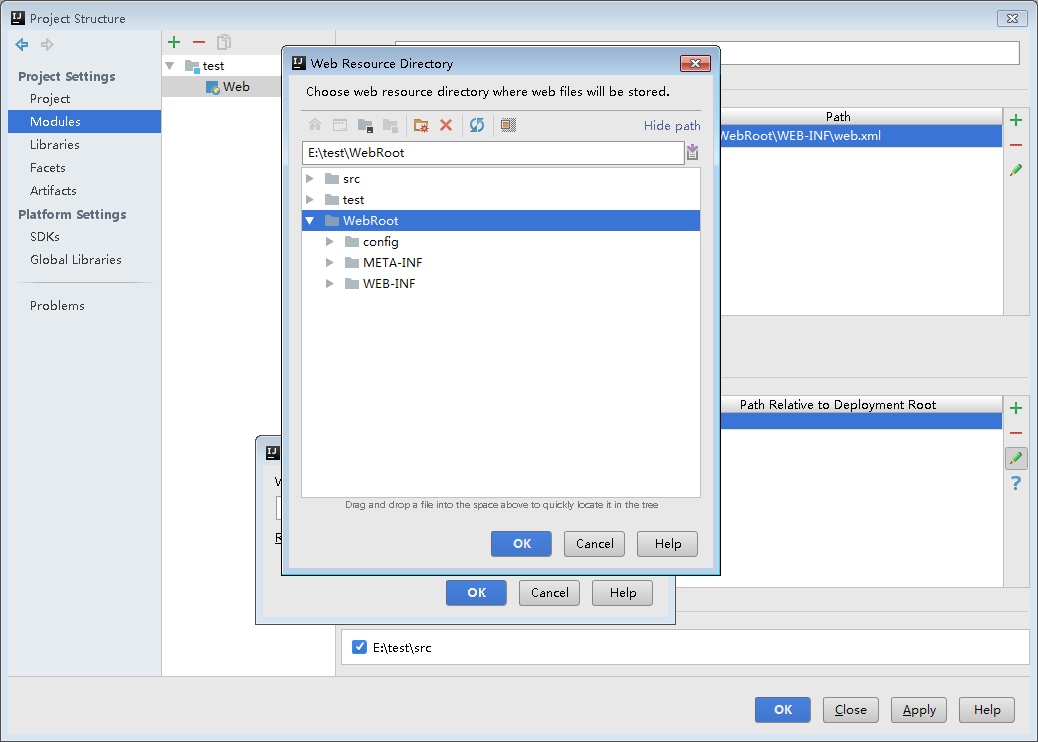
8、配置好Modules中的Web模块后,选择Artifacts选项,点击 + --> Web Application:Exploded --> From Modules,则建立了工程的部署WAR包。

这个WAR包中包含了工程编译的代码和依赖的JAR包,配置完成后点击Apply。
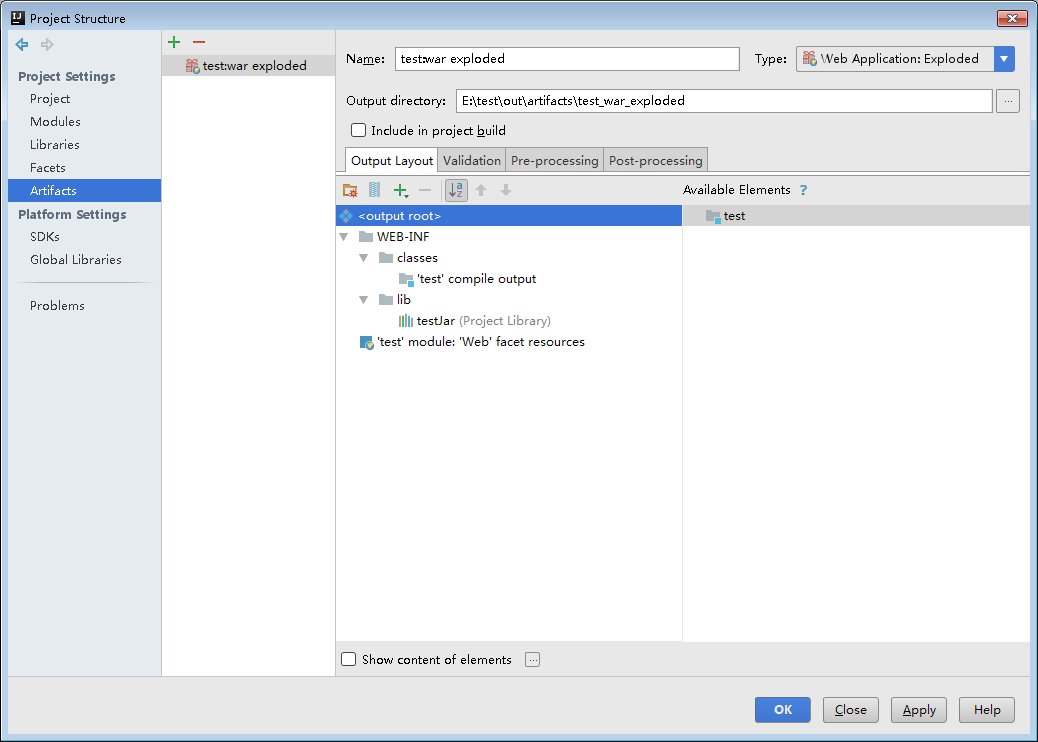
9、至此,主要配置已经完成,接下来将工程部署在web容器中(以tomcat为例)。点击Run --> Edit Configurations菜单进入配置页面。
点击 + -->Tomcat Server --> Local,进入Tomcat配置页面。
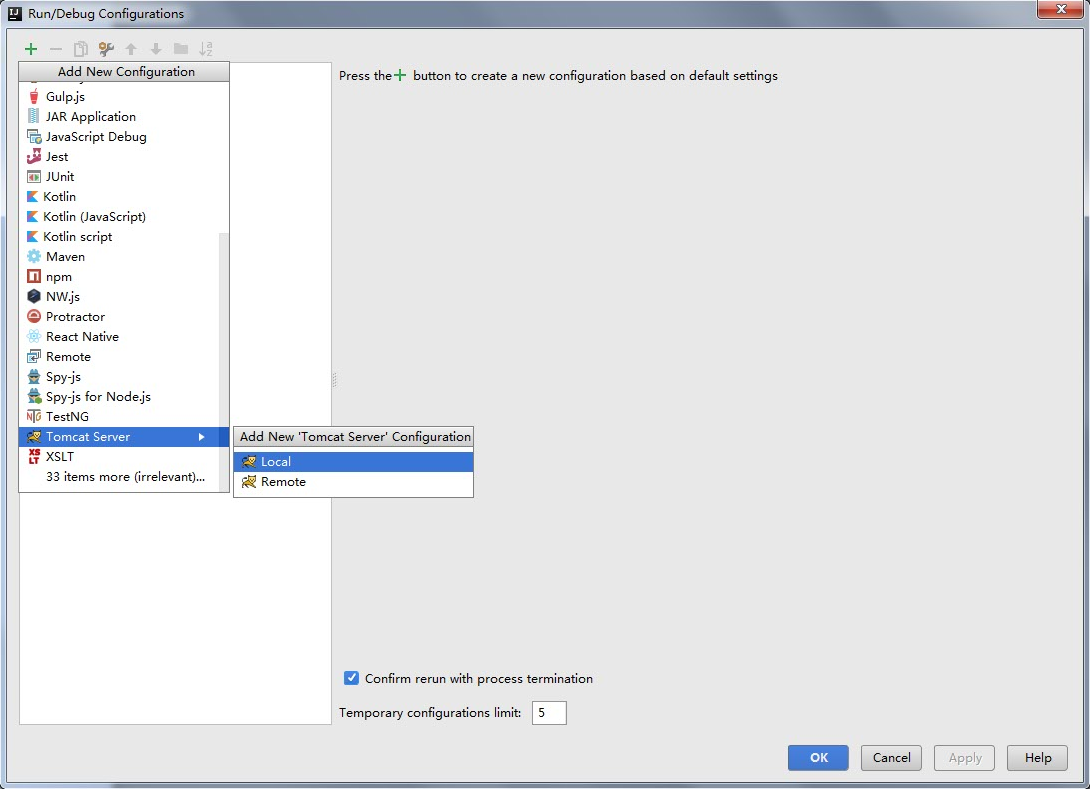
选择Deployment选项卡,点击 + --> Artifact,选择第8步中配置好的WAR包,
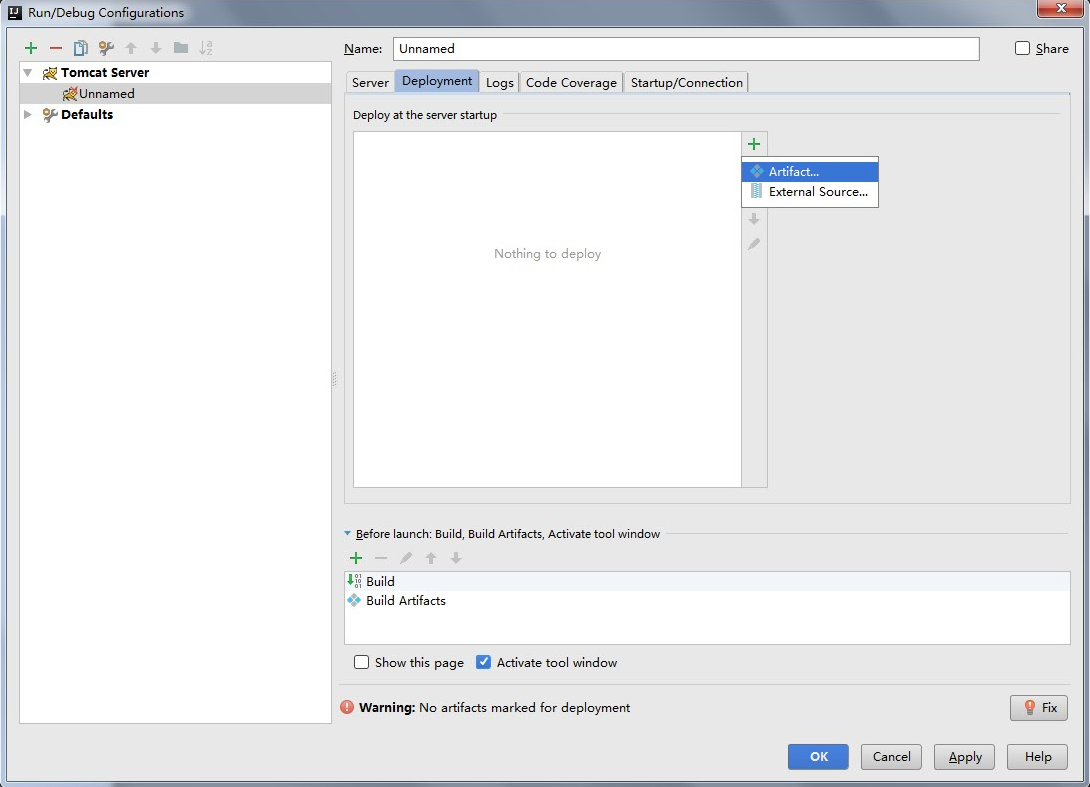
选择Server选项卡,可配置tomcat容器的名称,启动后打开的浏览器,tomcat的端口,修改代码后是否热部署,以及配置虚拟机的启动参数等等。
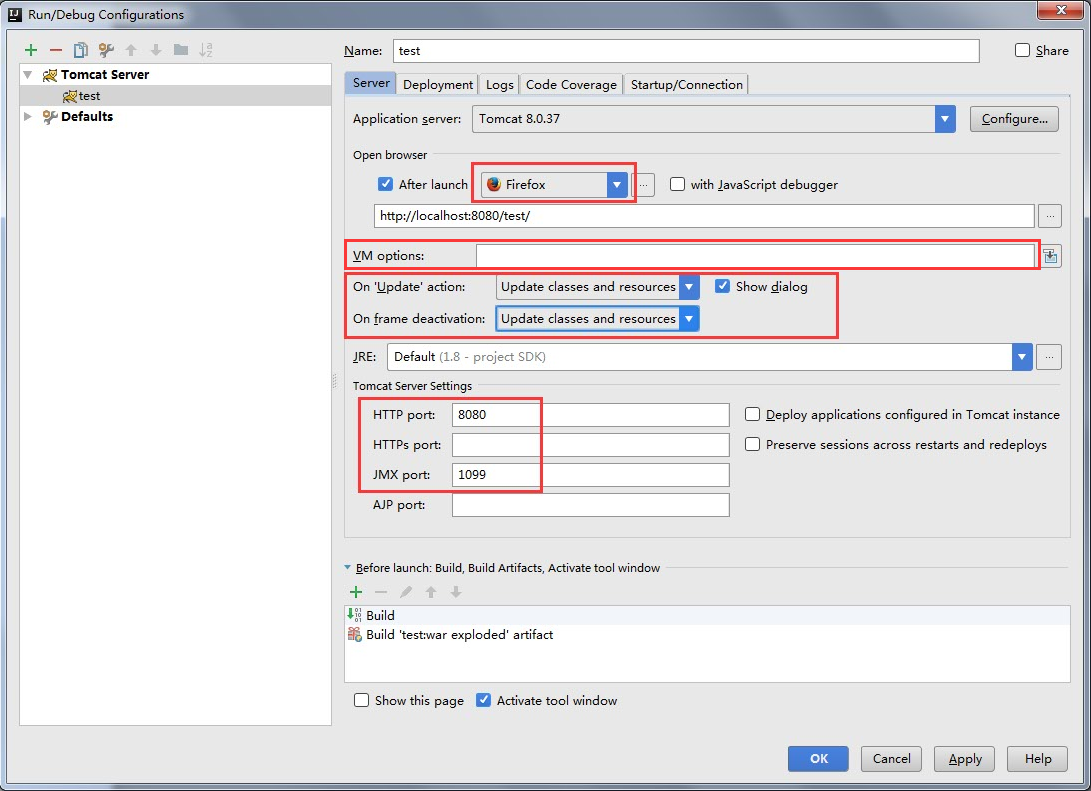
至此,一个Web工程导入及配置完成,可启动tomcat,启动工程环境。
最后再来说说第7步中Modules菜单的其他配置。
1)选择工程目录test,点击Sources选项卡可配置整个工程中的代码目录(蓝色Sources),单元测试代码目录(绿色Tests),资源文件目录(灰色Resources),除外代码目录(红色Excluded),这样会使得代码目录结构清晰,一目了然。
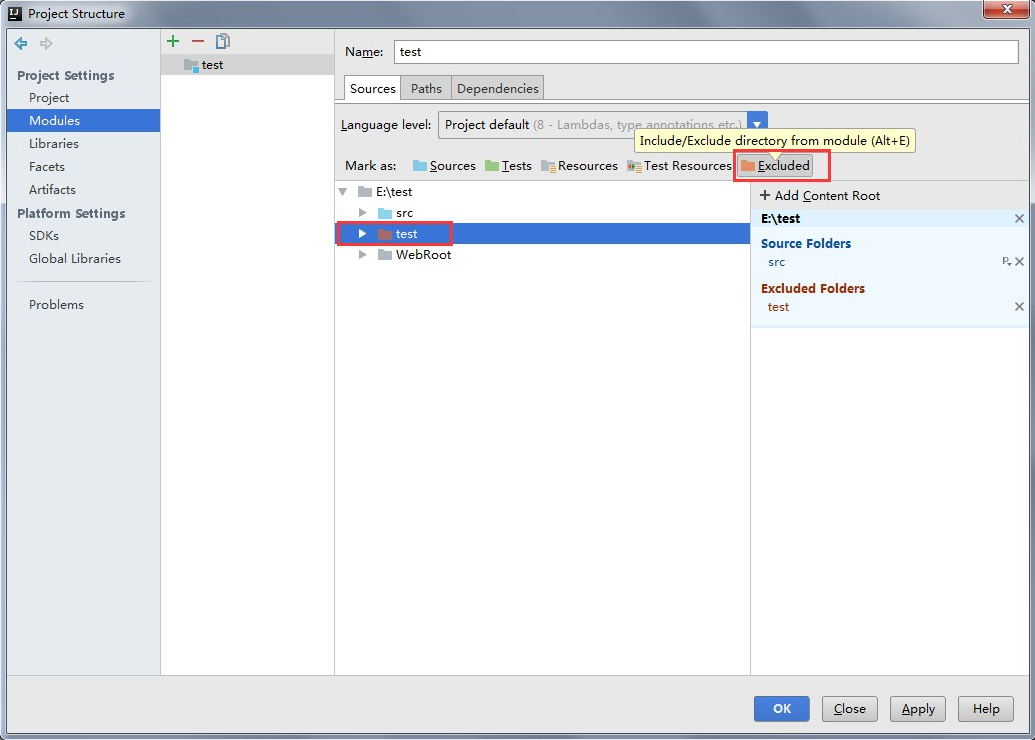
2)选择工程目录test,点击 + --> Spring,再点击Spring中的 + ,选择项目中所包含的Spring配置文件(JAR包中的Spring配置文件可不选择)。
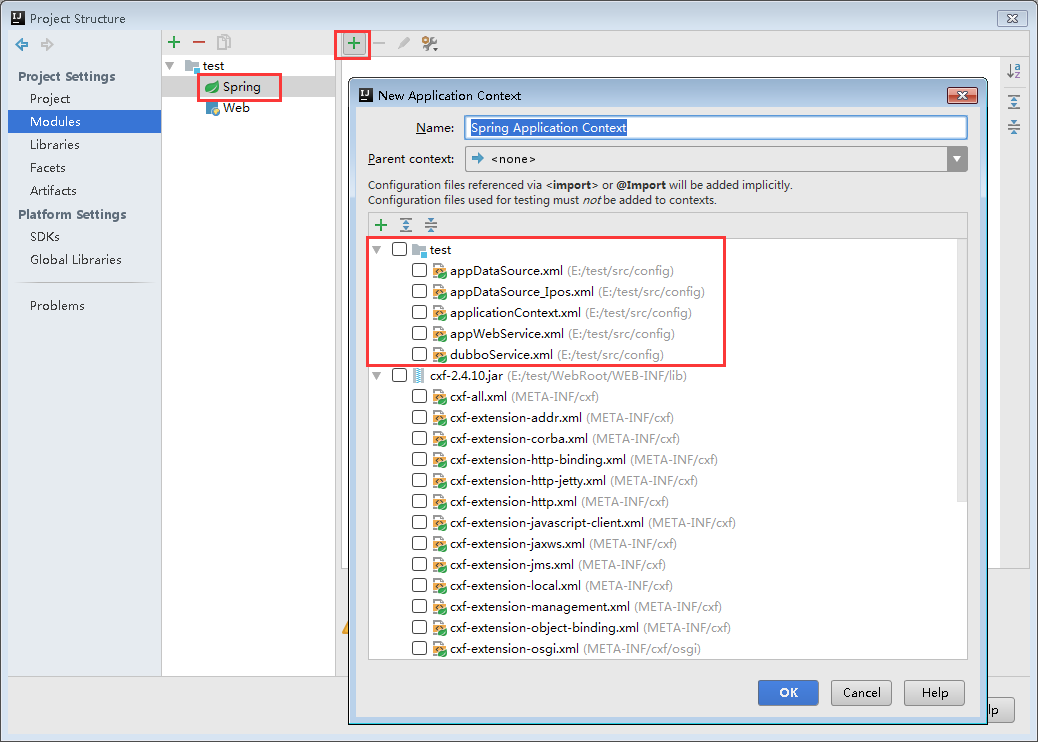
配置完成后,可以在Spring配置文件中看到如图的标识,点击可看到整个工程的Spring配置结构,使工程代码结构更加清晰。


3)选择Web模块,点击 + --> Struts2(此工程用的是Struts2框架),再点击Struts2中的 + ,选择项目中所包含的Struts配置文件(JAR包中的Struts配置文件可不选择)。

配置完成后,可以在struts配置文件对应的Action类上看到如图的标识,点击可直接链接到对应的struts配置文件,使查找代码更加便捷。

说到这里,一个web工程的导入及相关的配置都已经说完了,足可见IntelliJ IDEA的强大,但这只是IDEA的冰山一角,更强大的功能有待各位程序员的使用并发掘。


