如何在vscode内调试js
背景:
leetcode 刷题的时候,想调试代码,于是百度了下用vscode如何调试js代码,但是网上找的都是用Debugger for Chrome 这个插件,使用起来太麻烦了,不用,于是有了下面这种方式
效果如下:

可以看到就是直接在vscode里就能调试js了,不用麻烦再配合Chrome浏览器使用了。
第一步 把代码目录添加到工作区:
第一步肯定是先把文件目录添加到工作区了,如下所示
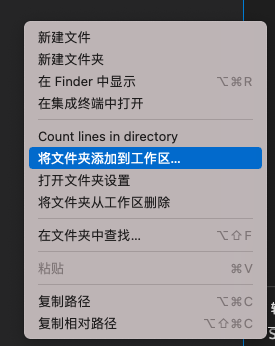
这里文件夹就是js-test 里面就一个文件test.js
文件内容如下:
let a = 1;
let b = 2;
let c = a + b;
console.log(c)
在文件里可以给js打断点,如下图所示
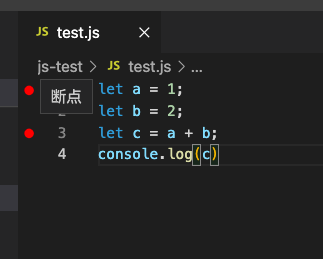
第二步 添加.vscode配置 文件
点击这个《运行和调试》按钮 ,如下图所示
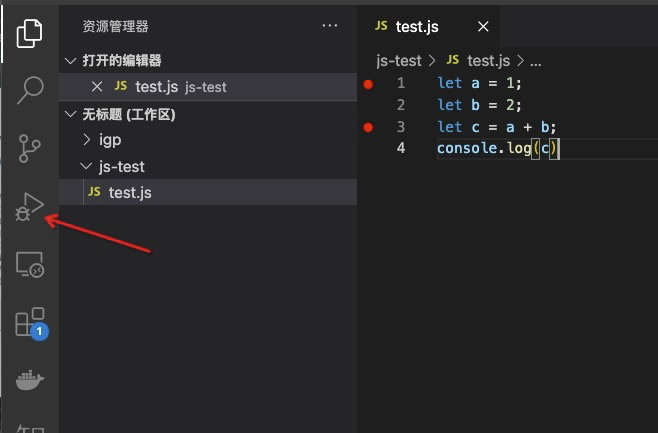
点击《启动程序》的下拉,出现如下图所示

点击《添加配置(js-test)》, (备注: 这个js-test 就是添加到工作区的文件夹的名字,如果你的文件夹名字是 AA 那么这里就是AA) 出现如下图所示,点击Node.js
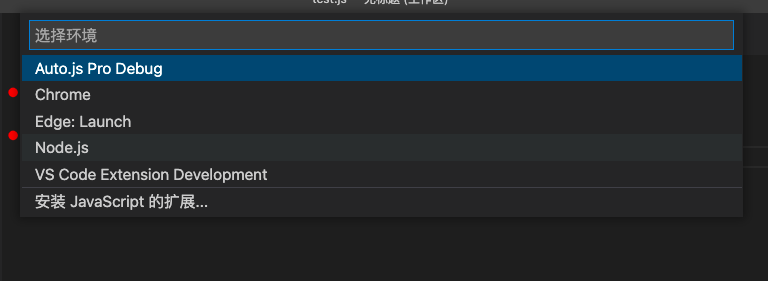
会出现如下图所示

只要注意上图标红的两个地方就行
再回到代码 就可以看到js-test文件下就多了.vscode文件
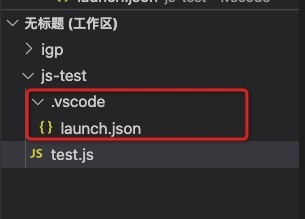
第三步 开始调试
这时候就可以调试代码了,切回到test.js 文件, 然后点击《调试和运行》按钮,如下图所示
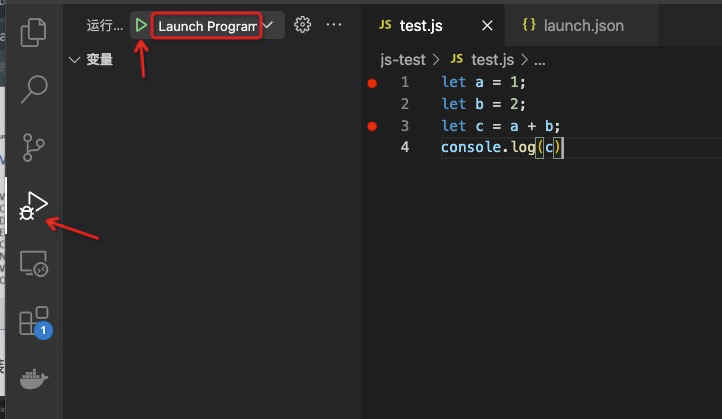
点击运行边上那个按钮就可以调试了
记得下图这里要选择 Launch Program 就是 launch.json 中的 name的值
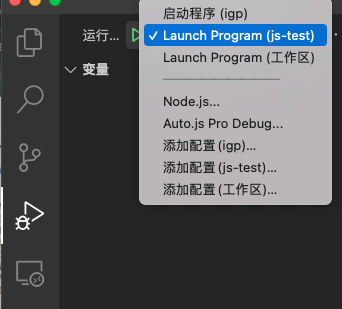
最终调试界面如下图所示:
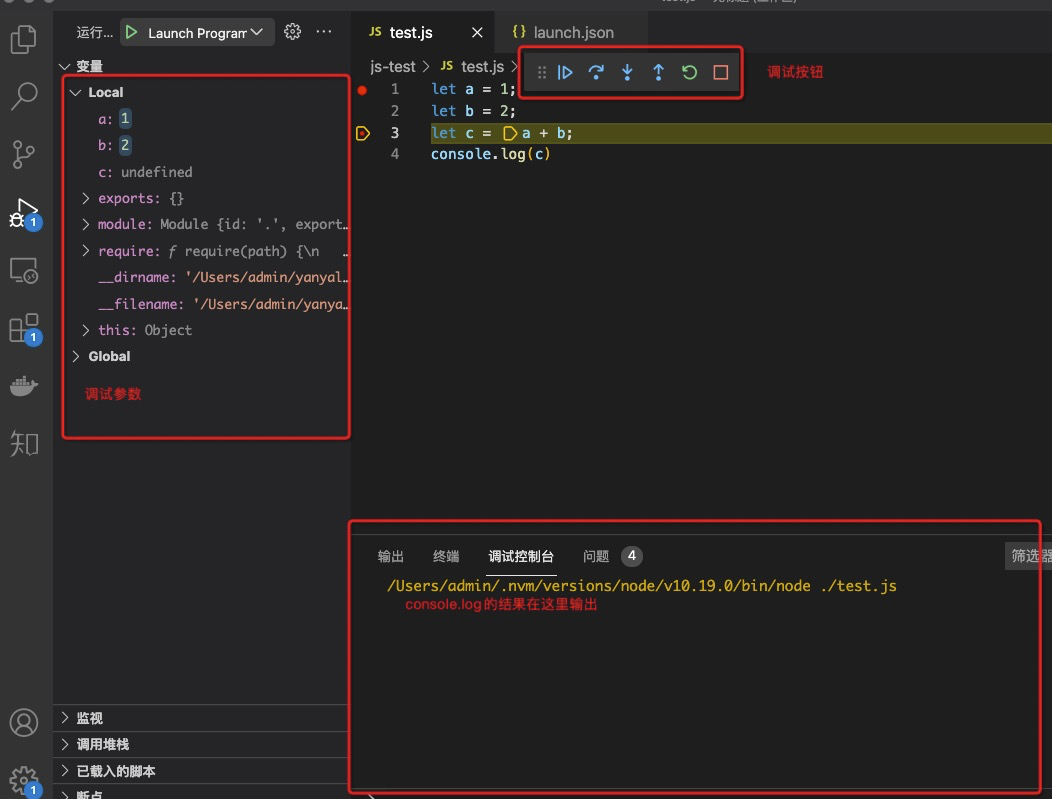
总结
全程没有添加一行代码,都是点点点,是不是很方便,
最后再解释下这几个调试按钮的作用
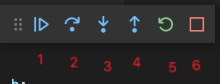
图上标记了数字,各个数字对应的功能如下:
- 执行完当前断点,达到下一个断点
- 调试到下一行,就是一行一行的调试
- 进入函数内部,就是当前断点部分如果有函数的就,就跳进函数内部
- 跳出函数
- 结束本轮调试,重头开始调试
- 结束调试





【推荐】国内首个AI IDE,深度理解中文开发场景,立即下载体验Trae
【推荐】编程新体验,更懂你的AI,立即体验豆包MarsCode编程助手
【推荐】抖音旗下AI助手豆包,你的智能百科全书,全免费不限次数
【推荐】轻量又高性能的 SSH 工具 IShell:AI 加持,快人一步
· 无需6万激活码!GitHub神秘组织3小时极速复刻Manus,手把手教你使用OpenManus搭建本
· C#/.NET/.NET Core优秀项目和框架2025年2月简报
· 一文读懂知识蒸馏
· Manus爆火,是硬核还是营销?
· 终于写完轮子一部分:tcp代理 了,记录一下