CentOS 7 安装
CentOS 7 安装教程
准备软件:VMware Workstation
一、CentOS 7 下载
镜像文件:centos7.ova(精简版612MB)
**百度网盘下载地址:centos7.ova 密码:: c3t7 **
二、CentOS 7 导入虚拟机
打开VMWare,点击“文件“,点击”打开”,选择centos7.ova之后,选择存储路径:
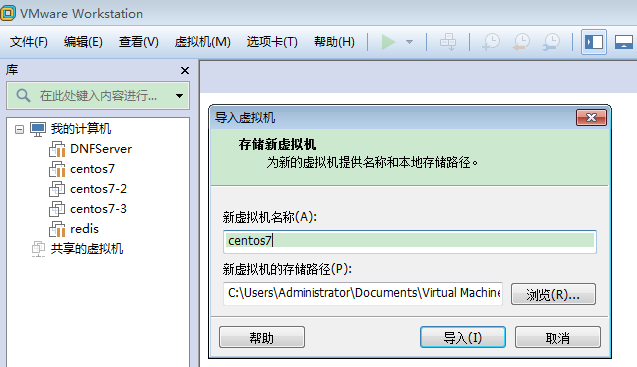
点击导入:
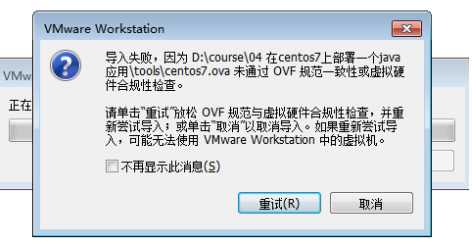
选择“不再显示此消息”,点击“重试”按钮:
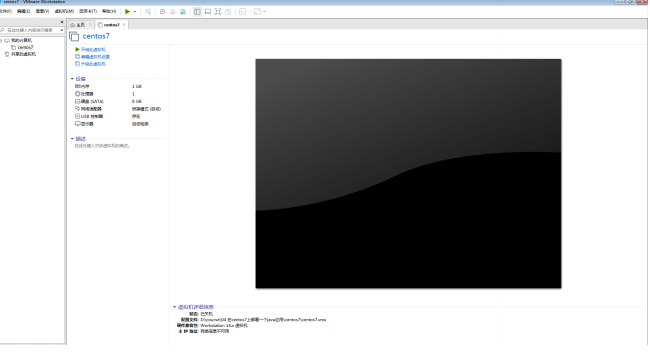
点击“编辑虚拟机设置”,修改处理器、内存、硬盘等信息后,启动。
按Ctrl+Alt键可以切换到windows下。 启动成功后,输入账号root
密码123456登录
三、配置ip地址
先在VMWare里设置好网络连接方式为桥接模式:


修改网卡配置文件, enp0s3 (最后一个为网卡名称)
[root@localhost ~]# vi /etc/sysconfig/network-scripts/ifcfg-enp0s3
动态获取IP地址需要修改两处地方即可
BOOTPROTO="dhcp"
ONBOOT="yes"
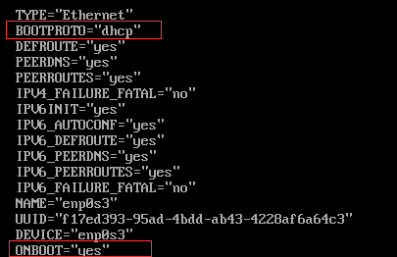
修改后重启一下网络服务即可
[root@localhost ~]# systemctl restart network
这样动态配置IP地址就设置好了,这个时候再查看一下
[root@localhost ~]# ip addr
就可以看到已经获取了IP地址,且可以上网(ping 百度)
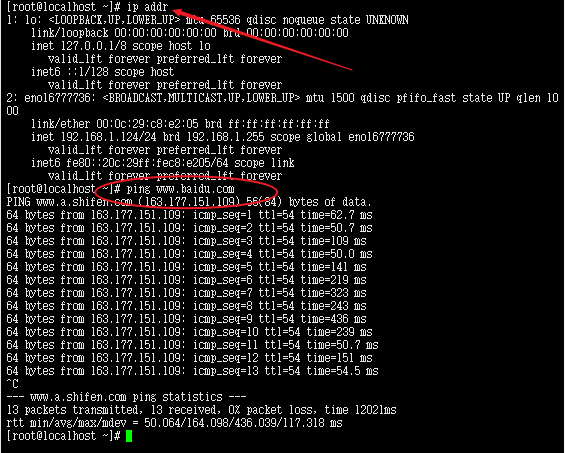
2、设置固定ip
修改网卡配置文件
[root@localhost ~]# vi /etc/sysconfig/network-scripts/ifcfg-enp0s3
固定IP地址需要修改
BOOTPROTO="static"
IPADDR="192.168.1.124" #你想要设置的固定IP,理论上192.168.1.4-192.168.1.253之间都可以,请自行验证
NETMASK="255.255.255.0" #子网掩码,不需要修改
GATEWAY="192.168.1.1" #网关,这里是VMware网关IP地址
DNS1="114.114.114.114" #这个是国内的DNS地址,是固定的
修改后重启一下网络服务即可
[root@localhost ~]# systemctl restart network
这样固定IP地址就设置好了,ip addr查看一下
[root@localhost ~]# ip addr
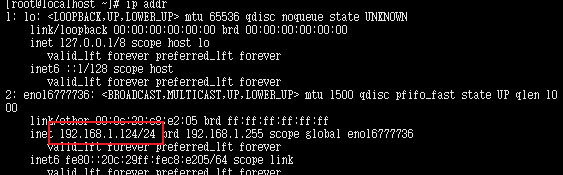
四、可能出现的问题
1、systemctl restart network报错
[root@localhost ~]# systemctl restart network
Job for network.service failed. See 'systemctl status network.service' and 'journalctl -xn' for details.
[root@localhost ~]#
2、ping不通百度
五、解决办法
1、 排除ip冲突
用主机ping这个ip看是否已存在。
2、删除多余的网卡配置文件
删除ifcfg-e开头的多余的网卡配置文件
[root@localhost ~]# rm -f /etc/sysconfig/network-scripts/ifcfg-eXXX
3、HWADDR错误 ,查到正确的HWADD
输入 ip addr,查找到HWADDR
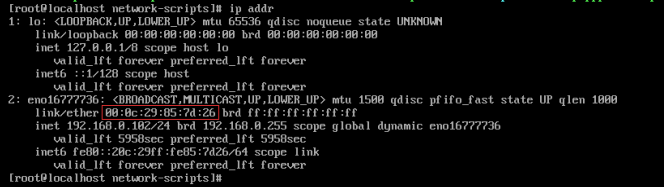
进入 cd /etc/sysconfig/network-scripts 目录编辑对应的
vim ifcfg-ensXX,将HWADDR设置正确,
重启 service network restart
或者删除HWADDR。 00:0c:29:ad:24:51
4、将ifc-ethXX中的DEVICE 那一行注释掉,或者删掉
5、将ifcfg-xxx中的NAME改为和文件名一致删除网卡的UUID
6、停止NetworkManager.service
停止网络管理服务
[root@localhost Desktop]# systemctl stop NetworkManager.service
[root@localhost Desktop]# systemctl disable NetworkManager.service
Removed symlink /etc/systemd/system/multiuser.target.wants/NetworkManager.service. Removed symlink /etc/systemd/system/dbusorg.freedesktop.NetworkManager.service. Removed symlink /etc/systemd/system/dbus-org.freedesktop.nmdispatcher.service.
重启network服务
[root@localhost network-scripts]# service network restart
Restarting network (via systemctl): [ OK ]
7、删除设备规则配置文件
无论有无这文件,删就是了
[root@localhost ~]# rm -f /etc/udev/rules.d/70-persistent-net.rules
8、打开VMWare的虚拟机服务
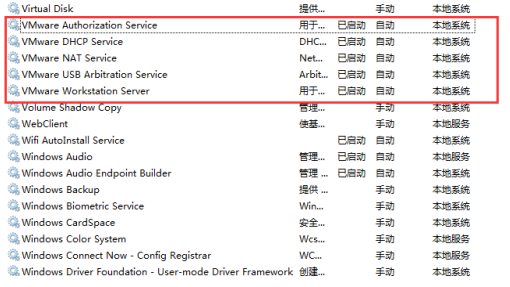
9、看VMWare右下角的网络适配器是否连接,如果没有连接则连接上
10、重启大法
如果以上都没有解决,还有最后一招-- 重启 看一看有没有奇迹发生!
六、无论如何,还是不行
1、使用NAT模式
2、先改为动态获取ip地址
3、查看当前DNS
[root@localhost ~]# cat /etc/resolv.conf





