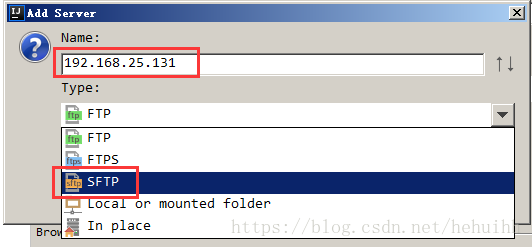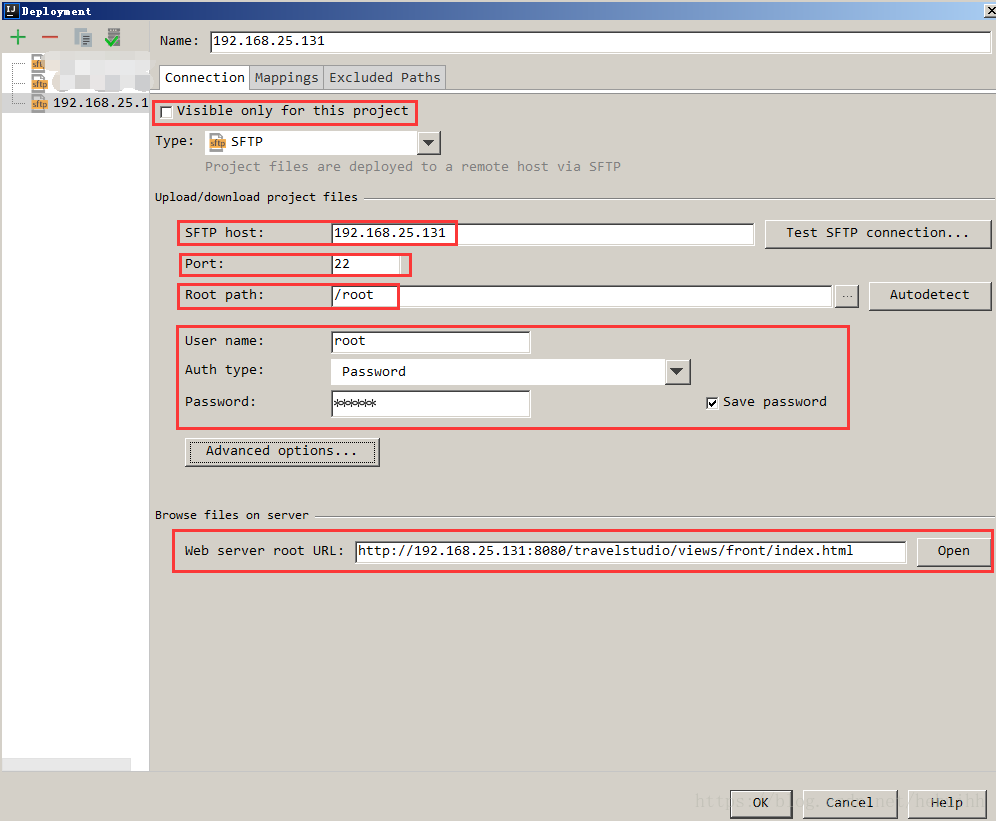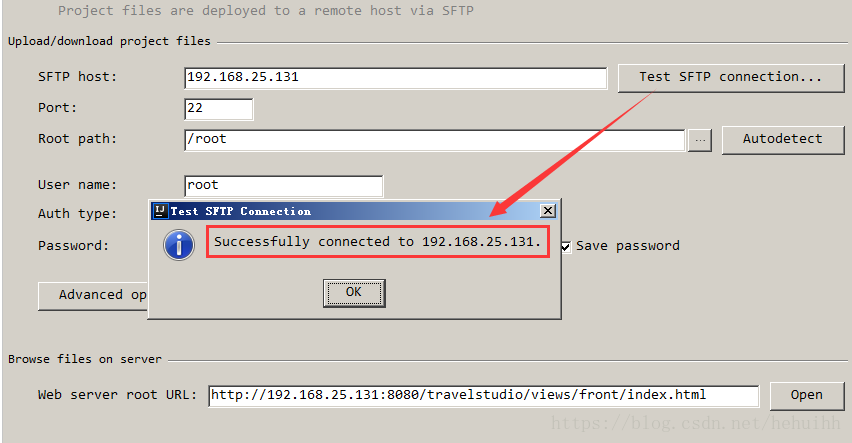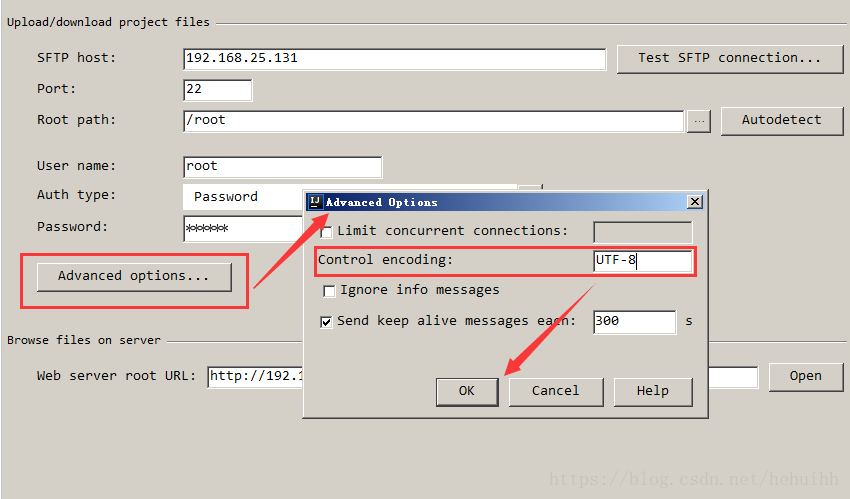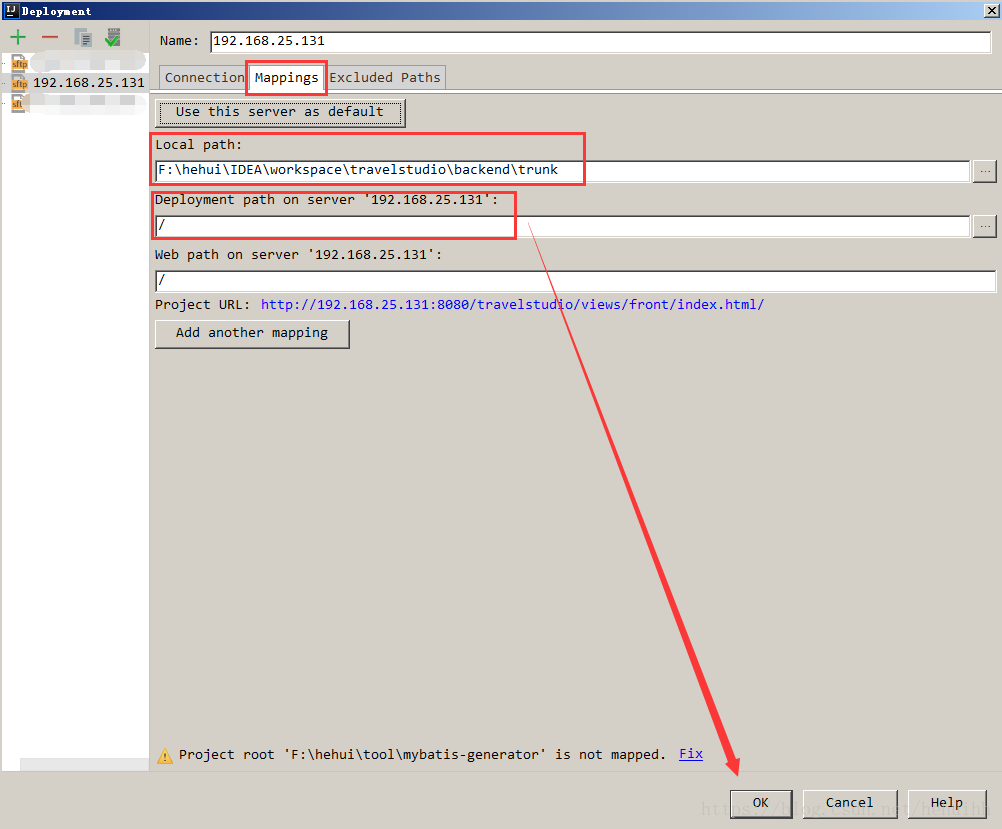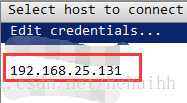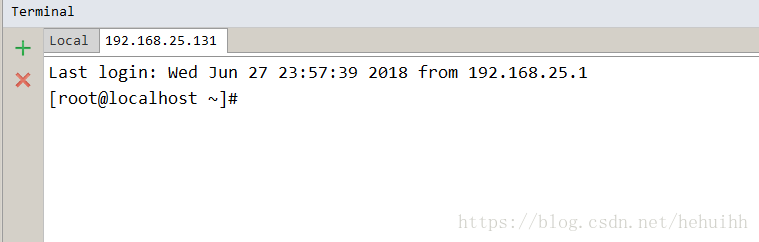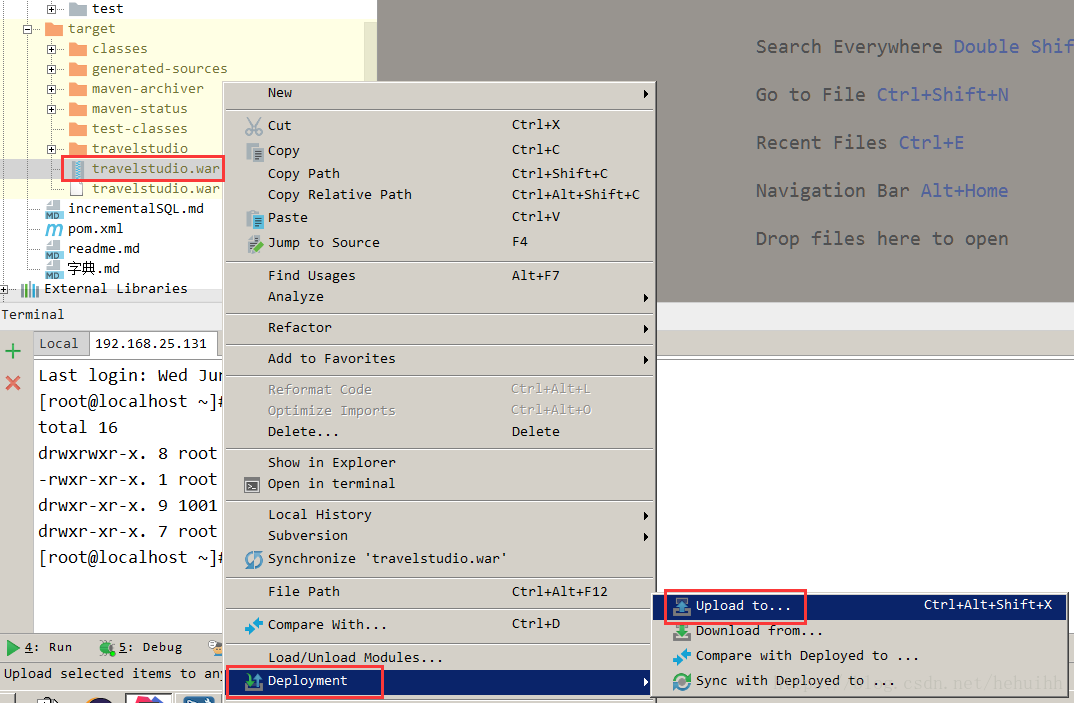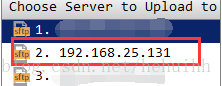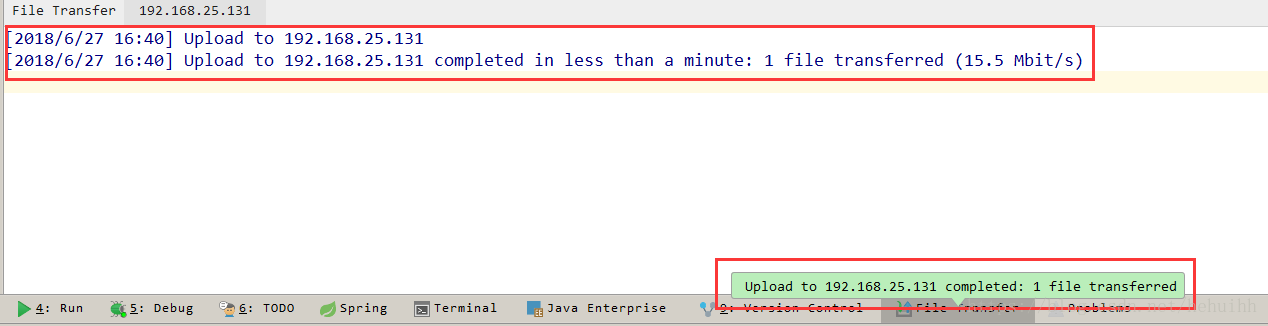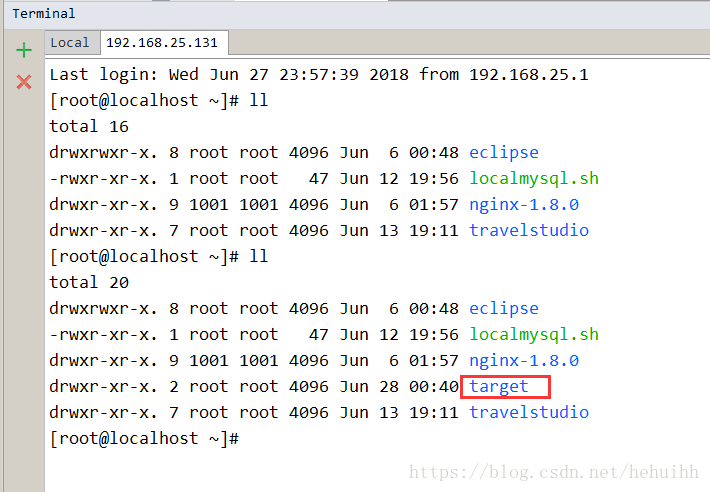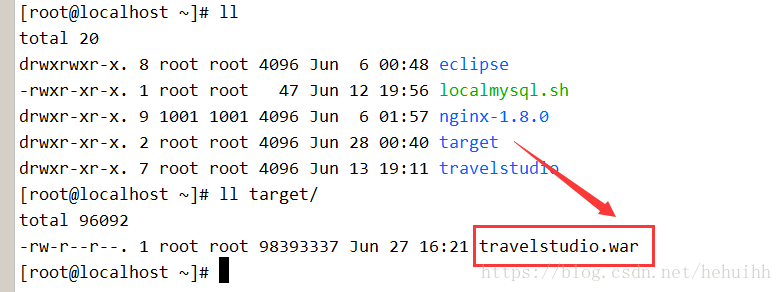IntelliJ IDEA实现远程连接linux,并上传文件到linux服务器(SSH会话功能和SFTP功能)
而IntelliJ IDEA(以下简称为IDEA)这么强大的开发工具自然也有该功能,这篇博客就介绍一下IDEA的SSH会话功能和SFTP功能,本篇博客所使用的IDEA开发工具是2018.1.4专业版的:

第一节,实现简单的SSH会话
快速创建一个SSH会话,并打开Terminal窗口
点击Tools 选择Start SSH session 如下图:
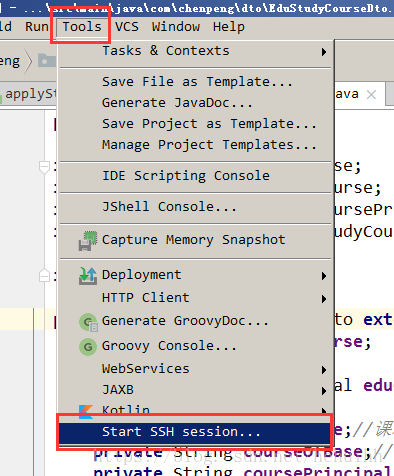

然后点击Edit credentials...

填写主机ip,用户名,密码和端口号,注意SSH会话以及SFTP的端口号为22,填写完成点击ok后会自动连接并开启Terminal窗口,熟悉的SSH会话界面就出现了,如下图:
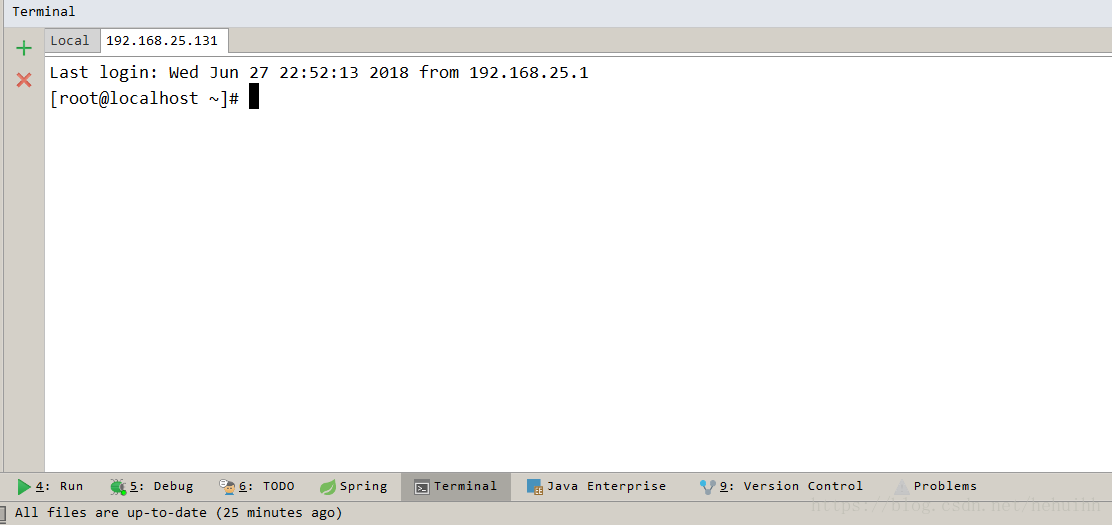
在这里就可以输入linux命令操作远程服务器了
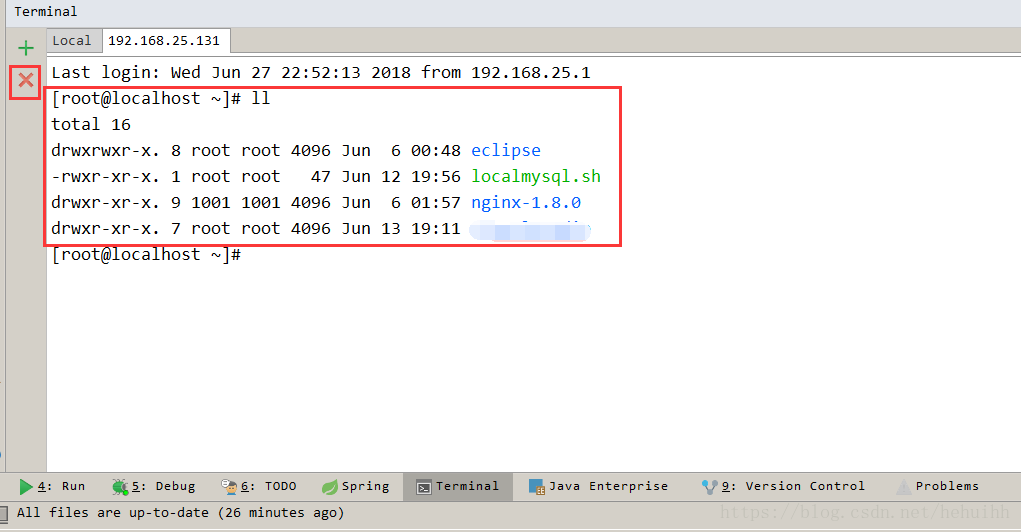
点击红色的X可以关闭连接关闭会话窗口
注意:以上介绍的只是临时开启SSH会话,并且不具备SFTP功能,一旦关闭该会话窗口,刚才输入的连接信息就找不到了,该方法只适合于临时操作一下远程服务器。
第二节,配置SSH会话和SFTP文件上传
依次点击Tools——Deployment——Configuration

打开如下对话框
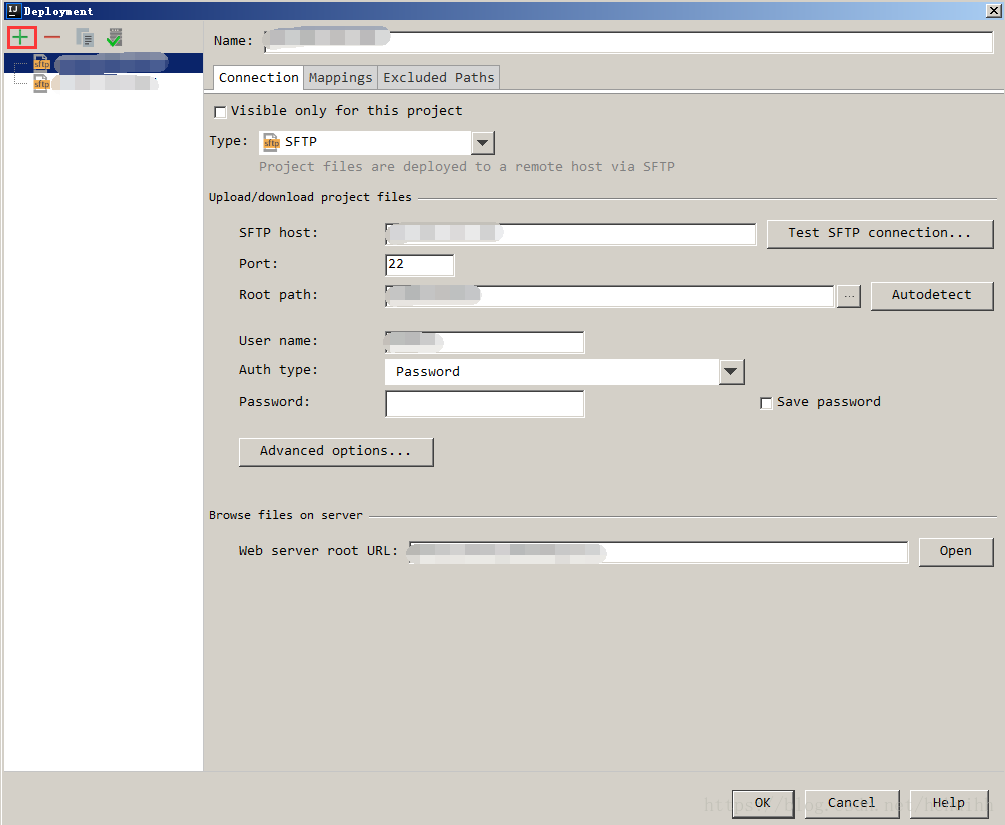
点击绿色的加号,弹出一个小窗口,添加连接名称和连接类型:
这里名称随便输入,这里以测试主机IP为连接名称,类型选择SFTP后点击ok
填写上图红框内的相关信息,注意Save password请务必勾选上。
注意:Visible only for this project是确定该会话在哪些工程中显示,勾选就只在本工程中显示该会话,不勾选就在所有的工程中显示。最下面的Web server root URL是该项目在部署后的链接,点击open可打开该项目。Root path是指定自动上传到linux服务器的路径,这里就选择测试主机的/root目录。
点击Test SFTP connection...可以测试是否可以连接上远程linux服务器
然后点击Advanced options...设置字符编码格式
将Control encoding设置成UTF-8,至于为什么,不解释......
点击ok保存
然后再点击Mappings切换到SFTP上传路径设置
Local path是本地要上传的文件路径,Deployment path是上传到服务器的路径,这里设置直接上传到/目录下,即/root目录下。再点击配置窗口的ok保存该配置信息。
现在再打开Tools下面的Start SSH session就多了一个刚才配置的会话名称
点击会话名称,Terminal窗口打开,会话激活
现在重启IDEA、关机,会话配置信息都不会丢失,随时连接,很方便。
第三节,SSH功能和SFTP上传功能示例操作
右键点击要上传的文件,依次选择Deployment——Upload to...
点击要上传到的连接名称
上传完成
注意:该SFTP功能会将本地要上传的文件所属的文件夹一起上传,这一点与eclipse不同
好啦,IDEA的该项功能介绍完毕,平时使用起来很方便,开发部署如虎添翼。
本文来自博客园,作者:King-DA,转载请注明原文链接:https://www.cnblogs.com/qingmuchuanqi48/articles/14127288.html