2020系统综合实践 第4次实践作业
一,使用Docker-compose实现Tomcat+Nginx负载均衡
理解nginx反向代理原理
反向代理,"它代理的是服务端",主要用于服务器集群分布式部署的情况下,反向代理隐藏了服务器的信息
- 示意图:
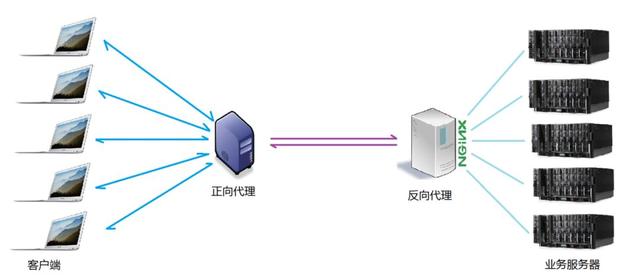
nginx代理tomcat集群,代理2个以上tomcat
-
文件结构:
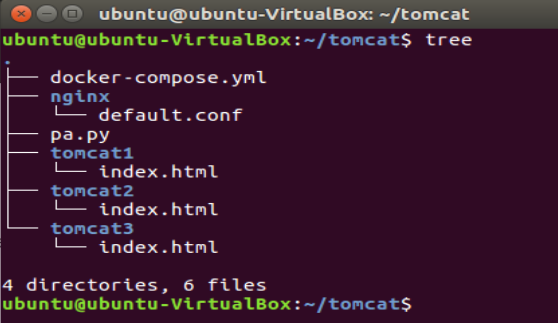
-
default.conf
upstream tomcats {
server tomcat1:8080; # 主机名:端口号
server tomcat2:8080; # tomcat默认端口号8080
server tomcat3:8080; # 默认使用轮询策略
}
server {
listen 80;
server_name localhost;
location / {
proxy_pass http://tomcats; # 请求转向tomcats
}
}
- index.html
hello tomcat1
hello tomcat2
hello tomcat3
- docker-compose.yml
version: "3"
services:
nginx:
image: nginx
container_name: nginx
ports:
- "80:80"
volumes:
- ./nginx/default.conf:/etc/nginx/conf.d/default.conf # 将主机上的tomcat_nginx/nginx/default.conf目录挂在到容器的/etc/nginx/conf.d/default.conf目录
depends_on:
- tomcat1
- tomcat2
- tomcat3
tomcat1:
image: tomcat
container_name: tomcat1
volumes:
- ./tomcat1:/usr/local/tomcat/webapps/ROOT # 挂载web目录
tomcat2:
image: tomcat
container_name: tomcat2
volumes:
- ./tomcat2:/usr/local/tomcat/webapps/ROOT
tomcat3:
image: tomcat
container_name: tomcat3
volumes:
- ./tomcat3:/usr/local/tomcat/webapps/ROOT
- 运行sudo docker-compose up -d

了解nginx的负载均衡策略,并至少实现nginx的2种负载均衡策略
- pa.py代替手动访问网页
import requests
url="http://127.0.0.1"
for i in range(0,10):
reponse=requests.get(url)
print(reponse.text)
-
轮询策略
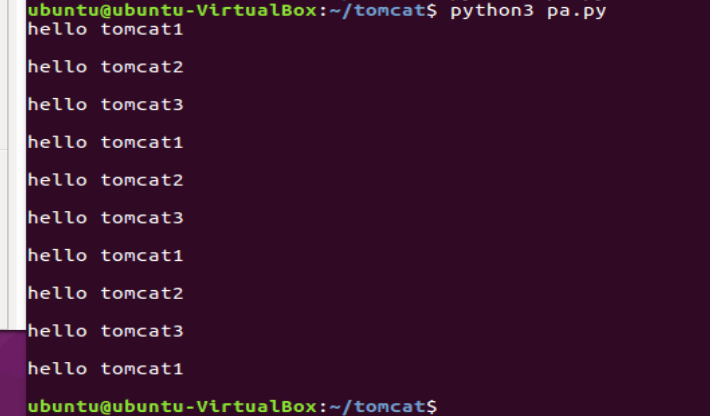
-
权重策略
- 重写default.conf
upstream tomcats {
server tomcat1:8080 weight=2; # 主机名:端口号
server tomcat2:8080 weight=3; # tomcat默认端口号8080
server tomcat3:8080 weight=5; # 使用权重策略
}
server {
listen 80;
server_name localhost;
location / {
proxy_pass http://tomcats; # 请求转向tomcats
}
}
- 运行py文件
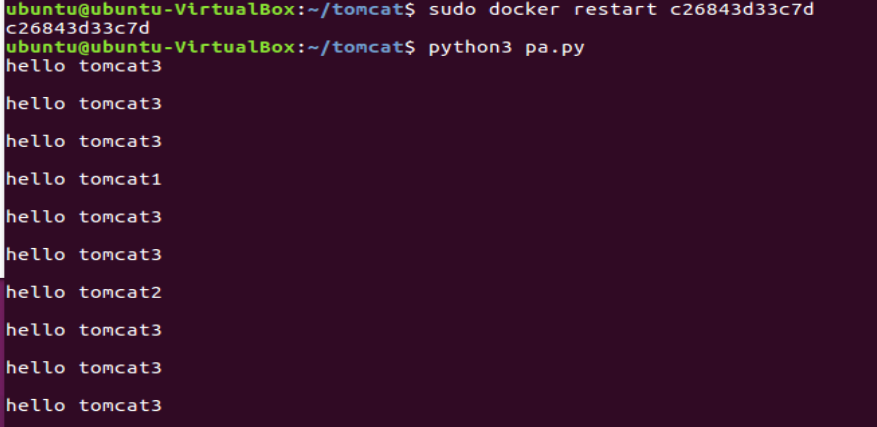
二,使用Docker-compose部署javaweb运行环境
-
文件结构
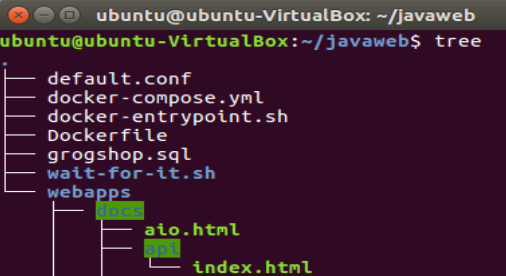
-
docker-compose.yml
version: "3"
services:
tomcat00:
image: tomcat
hostname: hostname
container_name: tomcat00
ports:
- "5050:8080" #后面访问网页的时候要选择对应的端口号5050
volumes: #数据卷
- "./webapps:/usr/local/tomcat/webapps"
- ./wait-for-it.sh:/wait-for-it.sh
networks: #网络设置静态IP
webnet:
ipv4_address: 15.22.0.15
tomcat01:
image: tomcat
hostname: hostname
container_name: tomcat01
ports:
- "5055:8080"
volumes:
- "./webapps:/usr/local/tomcat/webapps"
- ./wait-for-it.sh:/wait-for-it.sh
networks: #网络设置静态IP
webnet:
ipv4_address: 15.22.0.16
mymysql: #mymysql服务
build: . #通过MySQL的Dockerfile文件构建MySQL
image: mymysql:test
container_name: mymysql
ports:
- "3309:3306"
command: [
'--character-set-server=utf8mb4',
'--collation-server=utf8mb4_unicode_ci'
]
environment:
MYSQL_ROOT_PASSWORD: "123456"
networks:
webnet:
ipv4_address: 15.22.0.6
nginx:
image: nginx
container_name: "nginx-tomcat"
ports:
- 8080:8080
volumes:
- ./default.conf:/etc/nginx/conf.d/default.conf # 挂载配置文件
tty: true
stdin_open: true
networks:
webnet:
ipv4_address: 15.22.0.7
networks: #网络设置
webnet:
driver: bridge #网桥模式
ipam:
config:
-
subnet: 15.22.0.0/24 #子网
-
修改连接数据库的IP
cd /home/lzz/webapps/ssmgrogshop_war/WEB-INF/classes进入对应的目录
vim jdbc.properties将IP改为自己的IP -
回到lzz目录
cd /home/lzz -
启动容器
sudo docker-compose up -d
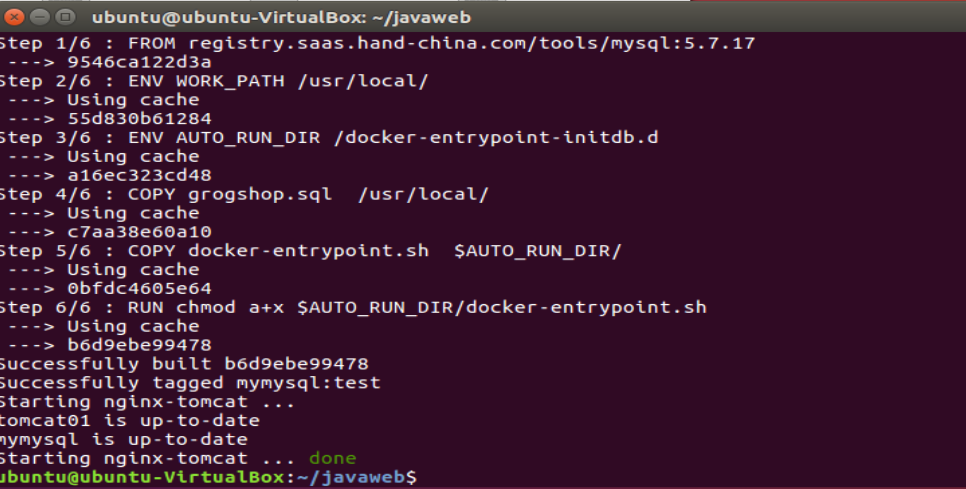
-
访问酒店
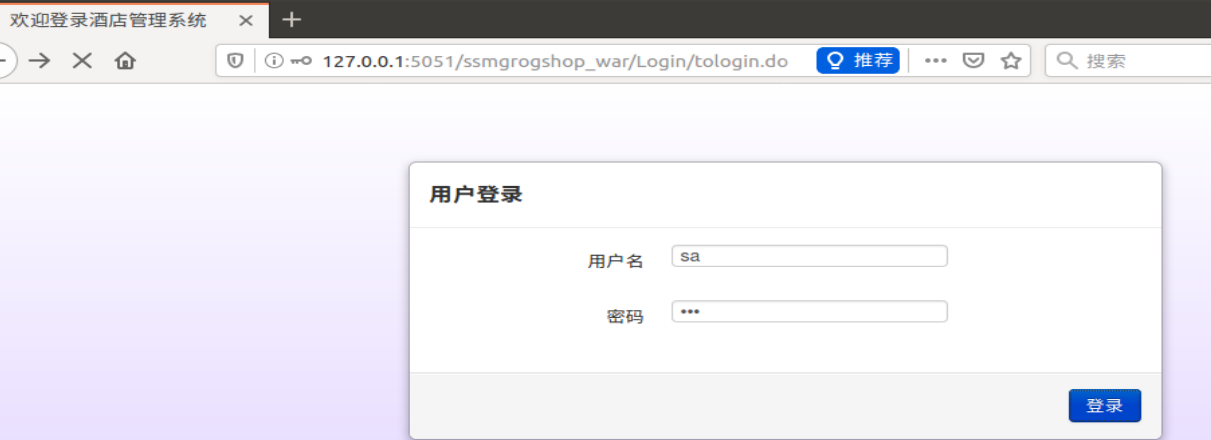
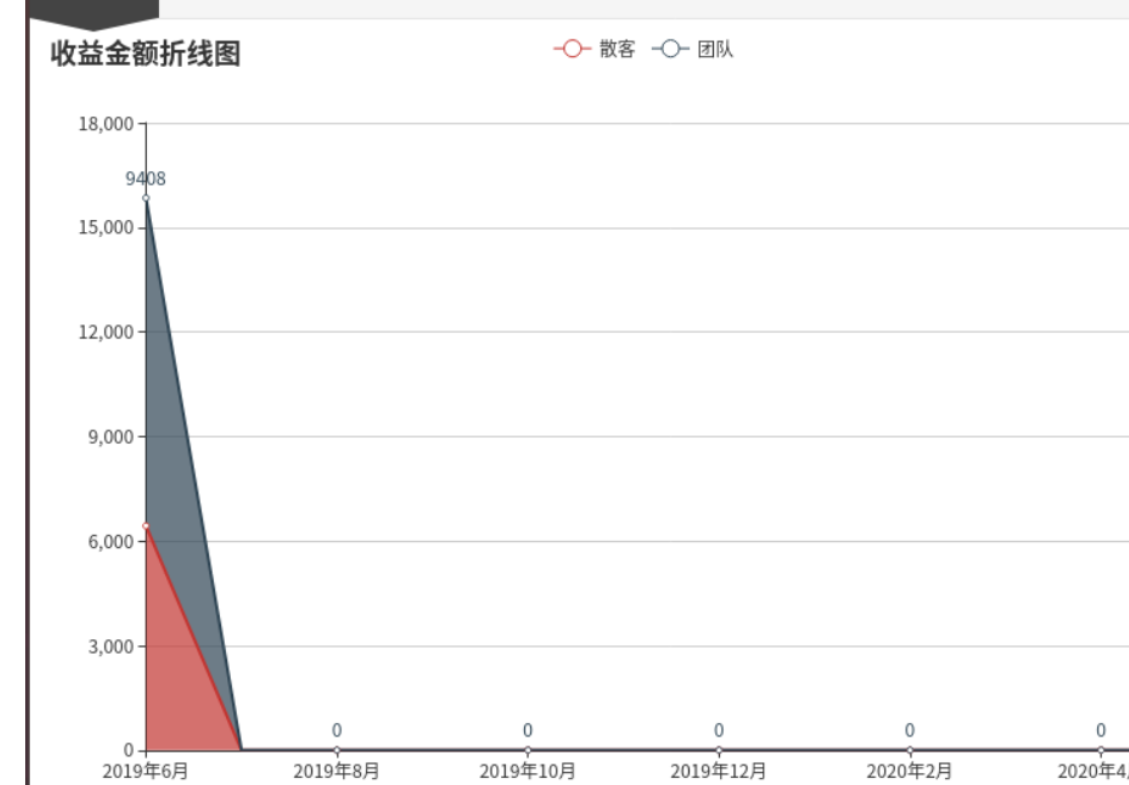

三,使用Docker搭建大数据集群环境
-
拉取ubuntu镜像
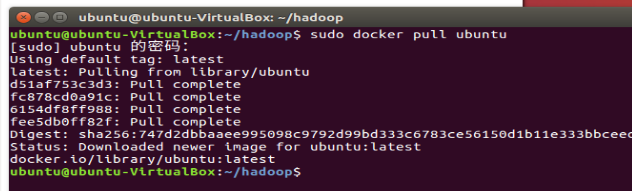
-
运行容器
sudo docker run -it -v /home/hadoop/build:/root/build --name ubuntu ubuntu -
安装必要的工具
apt-get update
apt-get install vim
apt-get install ssh
- 开启ssh服务,并让他自启
/etc/init.d/ssh start //此为开启
vim ~/.bashrc //打开这个文件,添加上面语句即可自动启动
- 配置ssh
cd ~/.ssh //如果没有这个文件夹,执行一下ssh localhost,再执行这个
ssh-keygen -t rsa //一直按回车即可
cat id_rsa.pub >> authorized_keys
- 安装jdk并查看版本
apt install openjdk-8-jdk
vim ~/.bashrc //在文件末尾添加以下两行,配置Java环境变量:
export JAVA_HOME=/usr/lib/jvm/java-8-openjdk-amd64/
export PATH=$PATH:$JAVA_HOME/bin

- 保存配置好的容器映射镜像
//可以打开一个新的终端
sudo docker ps //查看容器id
sudo docker commit [容器id] 镜像名字
- 运行镜像并把下载好的包挂载到目录中
docker run -it -v /cathy/build:/root/build --name ubuntu-jdk ubuntu/jdk - 解压hadoop并查看版本
cd /root/build
tar -zxvf hadoop-3.2.1.tar.gz -C /usr/local
cd /usr/local/hadoop-3.2.1
./bin/hadoop version

- 配置集群
cd /usr/local/hadoop-3.2.1/etc/hadoop
vim hadoop-env.sh #把下面一行代码加入文件
export JAVA_HOME=/usr/lib/jvm/java-8-openjdk-amd64/
- 用vim指令修改core-site.xml文件内容
<?xml version="1.0" encoding="UTF-8" ?>
<?xml-stylesheet type="text/xsl" href="configuration.xsl" ?>
<configuration>
<property>
<name>hadoop.tmp.dir</name>
<value>file:/usr/local/hadoop/tmp</value>
<description>Abase for other temporary directories.</description>
</property>
<property>
<name>fs.defaultFS</name>
<value>hdfs://master:9000</value>
</property>
</configuration>
- 用vim指令修改hdfs-site.xml文件内容
<?xml version="1.0" encoding="UTF-8" ?>
<?xml-stylesheet type="text/xsl" href="configuration.xsl" ?>
<configuration>
<property>
<name>dfs.namenode.name.dir</name>
<value>file:/usr/local/hadoop/namenode_dir</value>
</property>
<property>
<name>dfs.datanode.data.dir</name>
<value>file:/usr/local/hadoop/datanode_dir</value>
</property>
<property>
<name>dfs.replication</name>
<value>3</value>
</property>
</configuration>
- 修改mapred-site.xml文件内容
<?xml version="1.0" ?>
<?xml-stylesheet type="text/xsl" href="configuration.xsl" ?>
<configuration>
<property>
<name>mapreduce.framework.name</name>
<value>yarn</value>
</property>
<property>
<name>yarn.app.mapreduce.am.env</name>
<value>HADOOP_MAPRED_HOME=/usr/local/hadoop-3.2.1</value>
</property>
<property>
<name>mapreduce.map.env</name>
<value>HADOOP_MAPRED_HOME=/usr/local/hadoop-3.2.1</value>
</property>
<property>
<name>mapreduce.reduce.env</name>
<value>HADOOP_MAPRED_HOME=/usr/local/hadoop-3.2.1</value>
</property>
</configuration>
- 修改yarn-site.xml文件内容
<?xml version="1.0" ?>
<configuration>
<property>
<name>yarn.nodemanager.aux-services</name>
<value>mapreduce_shuffle</value>
</property>
<property>
<name>yarn.resourcemanager.hostname</name>
<value>master</value>
</property>
</configuration>
- 修改脚本,因为 使用root配置时会出现报错
- 进入脚本文件存放目录:
cd /usr/local/hadoop-3.2.1/sbin - 为start-dfs.sh和stop-dfs.sh添加以下参数
- 进入脚本文件存放目录:
HDFS_DATANODE_USER=root
HADOOP_SECURE_DN_USER=hdfs
HDFS_NAMENODE_USER=root
HDFS_SECONDARYNAMENODE_USER=root
- 为start-yarn.sh和stop-yarn.sh添加以下参数
YARN_RESOURCEMANAGER_USER=root
HADOOP_SECURE_DN_USER=yarn
YARN_NODEMANAGER_USER=root
- 从三个终端分别为ubuntu/hadoop镜像构建容器
# 第一个终端
sudo docker run -it -h master --name master ubuntu/hadoop
# 第二个终端
sudo docker run -it -h slave01 --name slave01 ubuntu/hadoop
# 第三个终端
sudo docker run -it -h slave02 --name slave02 ubuntu/hadoop
- 在三个终端里分别对host修改ip
vim /etc/hosts # 根据具体内容修改
172.17.0.4 master
172.17.0.5 slave01
172.17.0.6 slave02
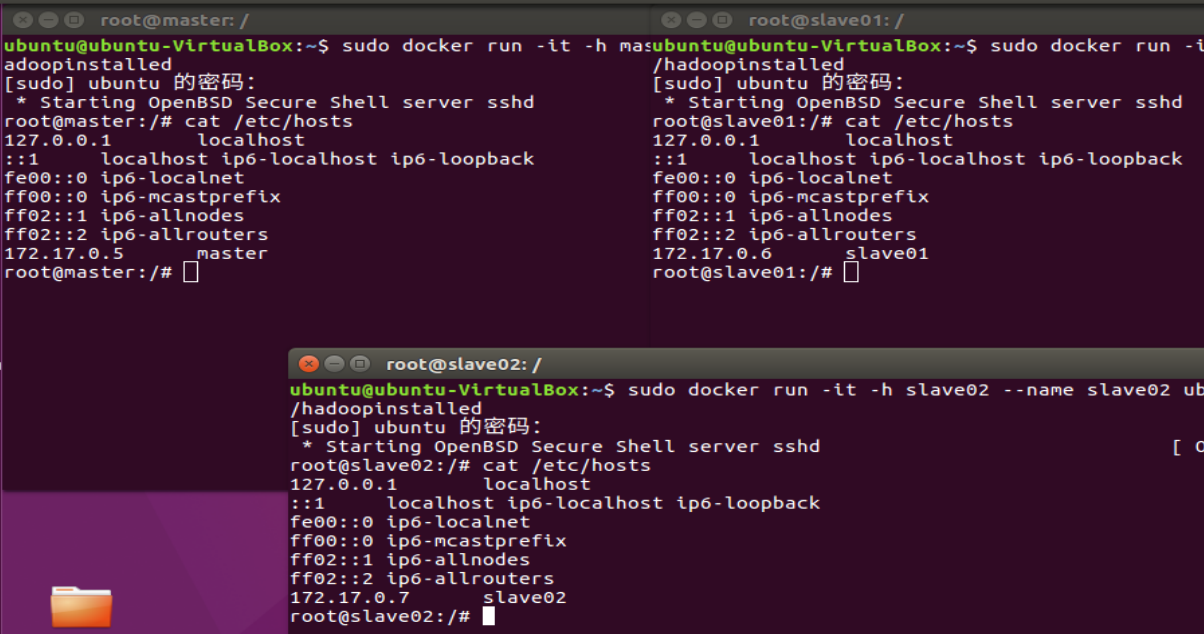
- 在master节点测试ssh
ssh slave01

第二个图重复就不截了 - 修改master上的worker文件内容
vim /usr/local/hadoop-3.2.1/etc/hadoop/workers
slave01
slave02
- 测试hadoop集群
#在master上操作
cd /usr/local/hadoop-3.2.1
bin/hdfs namenode -format #首次启动Hadoop需要格式化
sbin/start-all.sh #启动所有服务
jps #分别查看三个终端
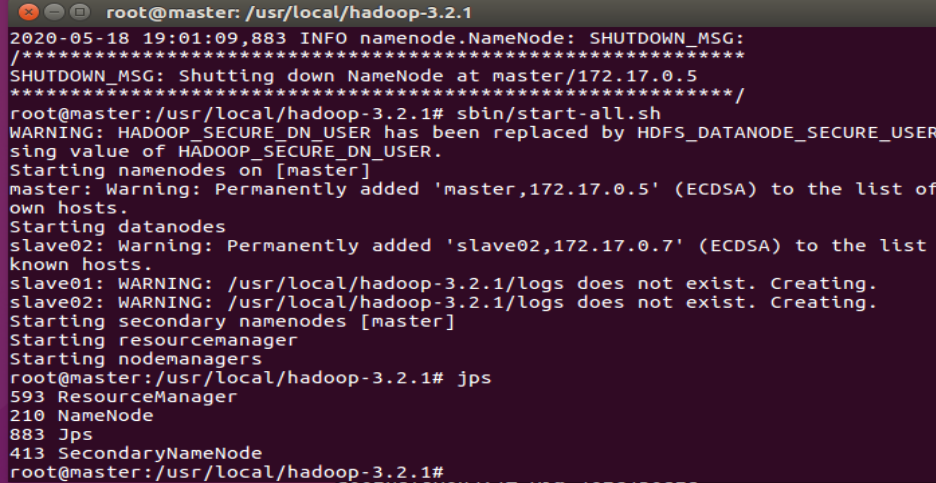
- 将hadoop内的一些文件放入hdfs上的input文件夹
./bin/hdfs dfs -mkdir -p /user/root/input
./bin/hdfs dfs -put ./etc/hadoop/*.xml /user/root/input
./bin/hdfs dfs -ls /user/root/input
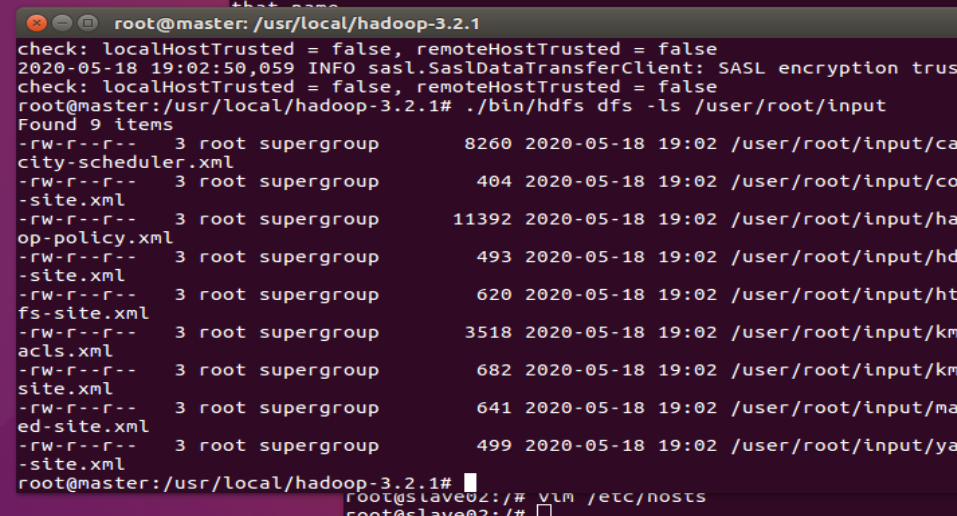
- 执行指定的应用程序,查看文件内符合正则表达式的字符串
./bin/hadoop jar share/hadoop/mapreduce/hadoop-mapreduce-examples-3.1.3.jar grep input output 'dfs[a-z.]+'
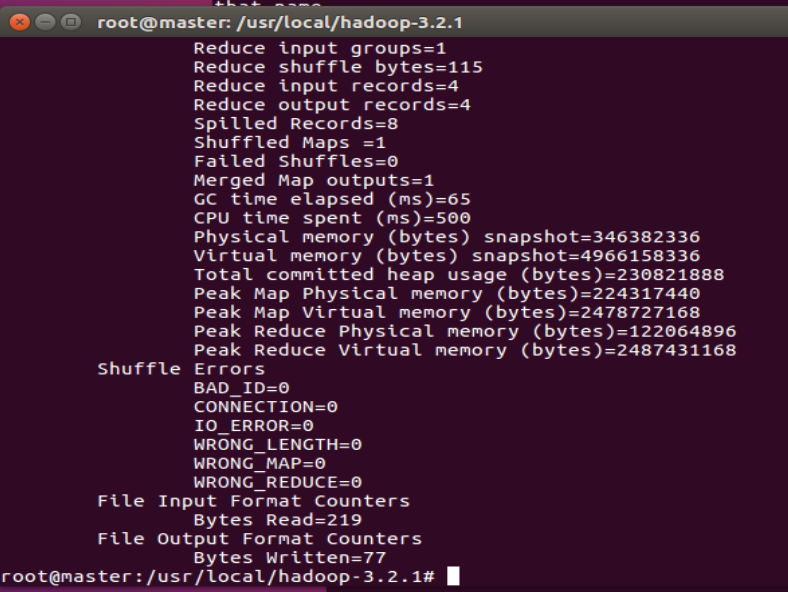
- 输出结果

四,记录实验过程的主要问题和解决方法,分享经验和感想和所花的时间。
-
问题一,之前的容器占用了窗口,解决:删除之前的容器。
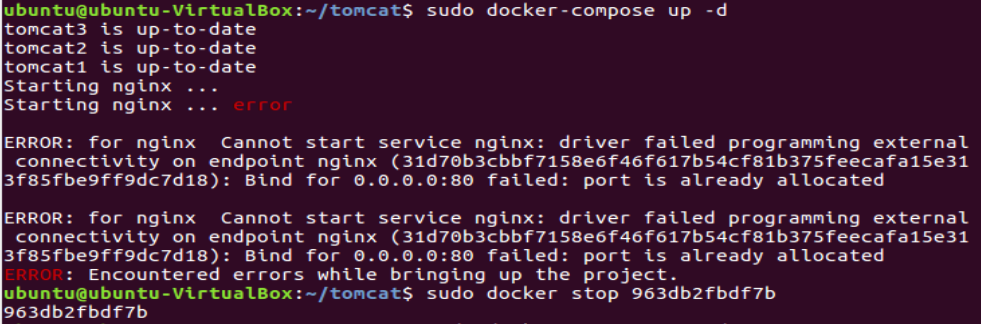
-
问题二,将共享文件挂载到镜像的时候如果选择Home文件夹下会无效。解决方法:以管理员身份在主文件夹下创建一个文件夹并将hadoop安装包copy进去。把该文件夹当共享文件夹。
-
问题三,启动hadoop时提示权限不够。解决方法:恢复快照重做一遍,之前有个文件忘记修改了。
-
花费的时间
实验:6小时,博客:1.5小时。共7.5小时。




