VM虚拟机扩展硬盘容量
VM虚拟机扩展硬盘容量
第一步,关闭系统,给虚拟机硬盘增加空间。
第二步,启动系统。查看硬盘大小和分区情况。
第三步,分区。
第四步,格式化分区。
第五步,挂载。
第六步,开机自动挂载。
第一步:
当前硬盘大小:
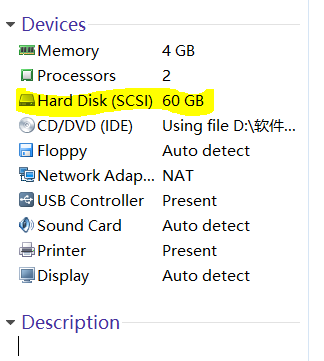
扩展到80GB:
点击扩展:
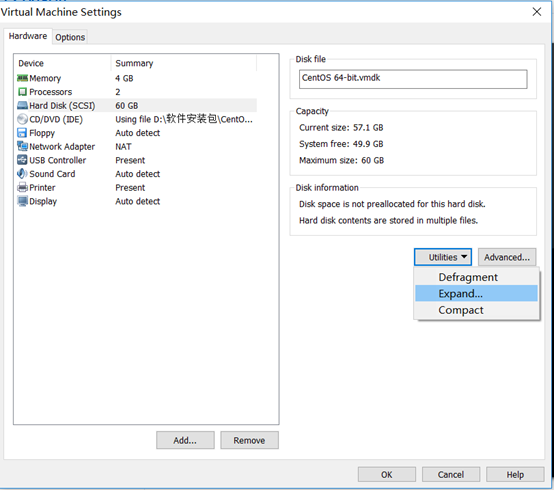
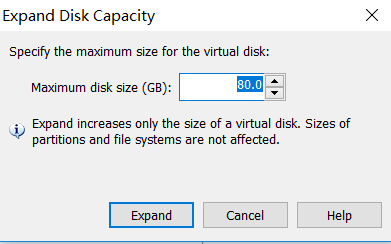
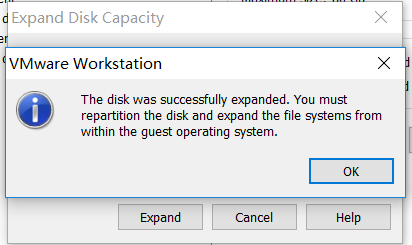
第二步:
parted –l命令查看硬盘空间和分区情况(也可以使用fdisk -l),注意使用root权限
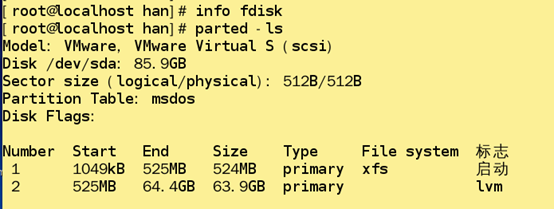
可以看到硬盘空间为85.9GB(至于为什么不是80GB我也不太清楚,可能是按1000而不是1024换算的吧)但是只有60多GB被分区,也就是还有20GB没有被分区,这就是下一步的工作。
第三步:
fdisk命令对未分区的磁盘空间分区。
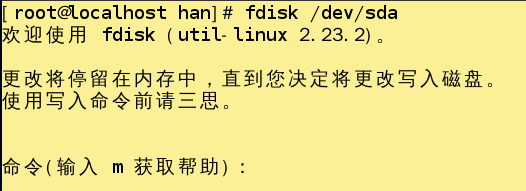
m命令查看帮助,n命令增加一个新的分区,选择p主分区,之后都选择默认。最后用w命令保存结果。有时w时,可能没有成功,需要再执行partprobe命令更新分区表。
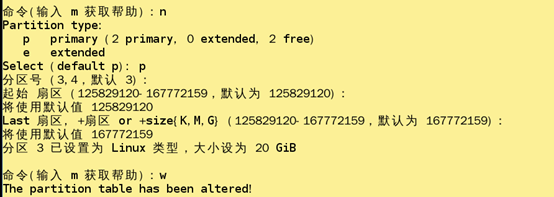
再用parted -l查看分区结果
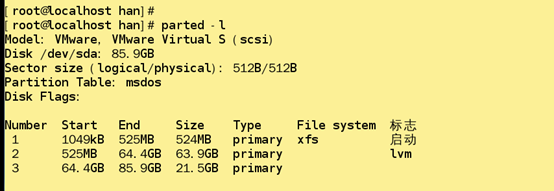
可以看到已经多了一个大小为21.5GB的分区。
第四步,格式化分区:
创建分区后,新的分区还没有自己的文件系统,这时候需要将其格式化。
使用mkfs命令:
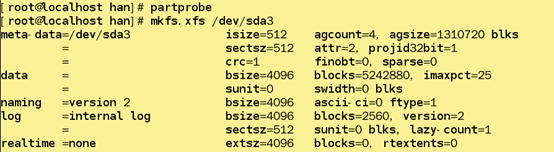
可以使用df –T命令查看其它分区的文件系统,我的CentOS7采用xfs文件系统,所以命令是mkfs.xfs。
第五步,挂载:
新分区,并格式化后的分区要进行挂载,使用mount命令。

注意要先创建/home/han/new_disk目录。
接下来就可以打开new_disk目录,右键属性看一下大小了
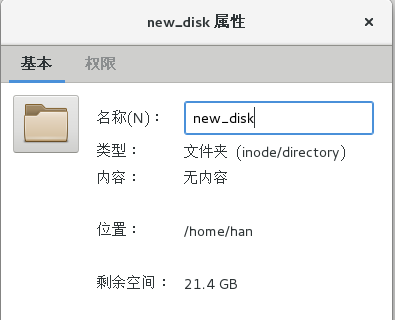
第六步:开机自动挂载,
第五步的挂载操作重启后就没用了,这样每次重启都要重新挂载分区到文件,可以设置成开机自动挂载。
方法是修改/etc/fstab文件

每个字段的具体含义,就不讲解了。
最后,挂载到的文件可能其他用户没有权限,那么就简单用chmod –R 777解决吧
搞定!
水平有限,大神请批评。
如果你觉得对你有帮助,那请赞一个吧~~



【推荐】编程新体验,更懂你的AI,立即体验豆包MarsCode编程助手
【推荐】凌霞软件回馈社区,博客园 & 1Panel & Halo 联合会员上线
【推荐】抖音旗下AI助手豆包,你的智能百科全书,全免费不限次数
【推荐】轻量又高性能的 SSH 工具 IShell:AI 加持,快人一步