Android Studio调试功能使用总结【转】
Android Studio调试功能使用总结【转】
这段时间一直在使用Intellij IDEA, 今天把调试区工具的使用方法记录于此。
先编译好要调试的程序。
1.设置断点

选定要设置断点的代码行,在行号的区域后面单击鼠标左键即可。
2.开启调试会话

点击红色箭头指向的小虫子,开始进入调试。

IDE下方出现Debug视图,红色的箭头指向的是现在调试程序停留的代码行,方法f2()中,程序的第11行。红色箭头悬停的区域是程序的方法调用栈区。在这个区域中显示了程序执行到断点处所调用过的所用方法,越下面的方法被调用的越早。
3.单步调试
3.1 step over

点击红色箭头指向的按钮,程序向下执行一行(如果当前行有方法调用,这个方法将被执行完毕返回,然后到下一行)
3.2 step into

点击红色箭头指向的按钮,程序向下执行一行。如果该行有自定义方法,则运行进入自定义方法(不会进入官方类库的方法)。具体步骤如下:
在自定义方法发f1()处设置断点,执行调试

点击
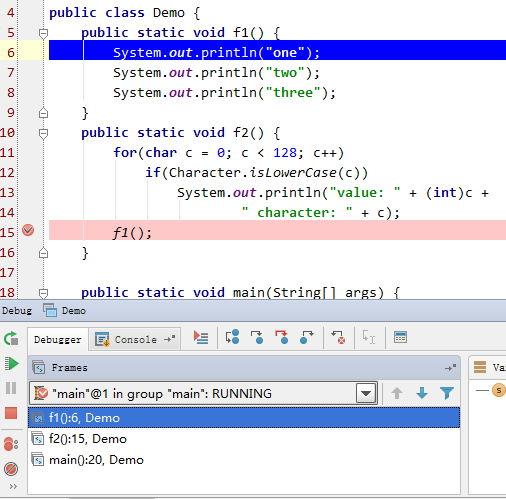
3.3 Force step into
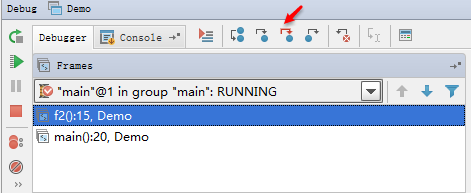
该按钮在调试的时候能进入任何方法。
3.4 step out

如果在调试的时候你进入了一个方法(如f2()),并觉得该方法没有问题,你就可以使用stepout跳出该方法,返回到该方法被调用处的下一行语句。值得注意的是,该方法已执行完毕。
3.5 Drop frame

点击该按钮后,你将返回到当前方法的调用处(如上图,程序会回到main()中)重新执行,并且所有上下文变量的值也回到那个时候。只要调用链中还有上级方法,可以跳到其中的任何一个方法。
4. 高级调试
4.1 跨断点调试
设置多个断点,开启调试。

想移动到下一个断点,点击如下图:

程序将运行一个断点到下一个断点之间需要执行的代码。如果后面代码没有断点,再次点击该按钮将会执行完程序。
4.2 查看断点

点击箭头指向的按钮,可以查看你曾经设置过的断点并可设置断点的一些属性。

箭头1指向的是你曾经设置过的断点,箭头2可以设置条件断点(满足某个条件的时候,暂停程序的执行,如 c==97)。结束调试后,应该在箭头1处把所设的断点删除(选择要删除的断点后,点击上方的红色减号)。
4.3 设置变量值
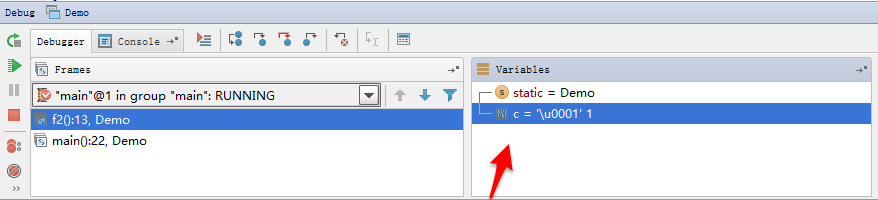
调试开始后,在红箭头指向的区域可以给指定的变量赋值(鼠标左键选择变量,右键弹出菜单选择setValue...)。这个功能可以更加快速的检测你的条件语句和循环语句。
alt+f8 debug时选中查看值f8相当于eclipse的f6跳到下一步shift+f8相当于eclipse的f8跳到下一个断点,也相当于eclipse的f7跳出函数f7相当于eclipse的f5就是进入到代码alt+shift+f7这个是强制进入代码ctrl+shift+f9 debug运行java类ctrl+shift+f10正常运行java类command+f2停止运行posted on 2015-08-27 16:20 qingchen1984 阅读(194) 评论(0) 编辑 收藏 举报



