Oracle 11g安装
Oracle 11g安装教程
由 Alma 创建, 最后一次修改 2018-06-02 15:56:04
在本章节中,我们将为大家介绍如何下载Oracle 11g数据库,并且在Windows 10 64位电脑上进行安装演示。
Oracle 11g下载
首先,需要到Oracle官方网站下载Oracle数据库。
Oracle 11g官网下载地址:点击下载
下载的时候注意选对版本,因为我们是要在Windows 10 64位电脑上进行安装,所以选择Windows X64的版本,如下图:

Oracle 11g安装步骤
Oracle 11g下载完成后,解压到一个空的文件夹,然后双击setup.exe文件,就可以开始安装Oracle数据库了。

第1步:
在此步骤中,可以提供您的电子邮件,以获取有关Oracle安全问题的更新信息。但为了方便,这里我们不提供电子邮件。
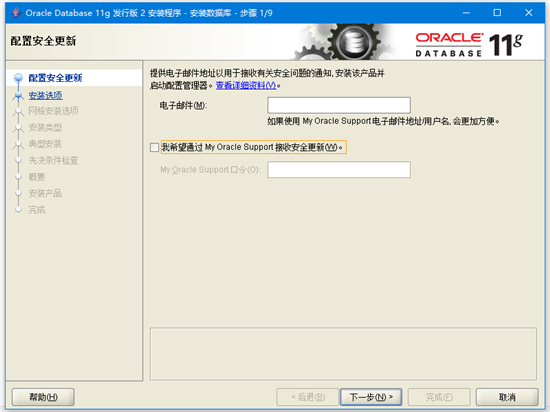
确认不提供电子邮件,点击 【是(Y)】继续。
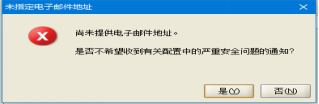
第2步:
此步骤中有三个选项,如下图所示。选择第一个【创建和配置数据库】,然后单击【下一步】按钮。

第3步:
如果要在笔记本电脑或桌面上安装Oracle数据库,请选择第一个选项【桌面类】,否则选择第二个选项,然后单击【下一步】按钮。

第4步:
此步骤允许要求输入完整的数据库安装文件夹。可以更改Oracle基本文件夹,其他文件夹将相应更改。填写上管理员密码,之后单击【下一步】按钮进入下一步。

第5步:
在此步骤中,Oracle将在安装Oracle数据库组件之前执行先决条件检查。

第6步:
此步骤将显示上一步骤检查的摘要信息,单击【完成】按钮开始安装Oracle数据库。
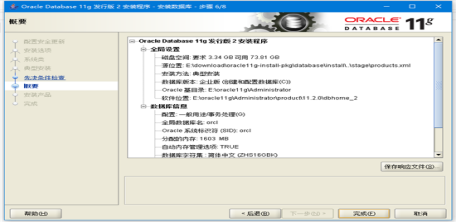
第7步:
此步骤将文件复制到相应的文件夹并安装Oracle组件和服务。完成所需的时间需要几分钟,请耐心等待

完成后,安装程序将显示“数据库配置助理”对话框
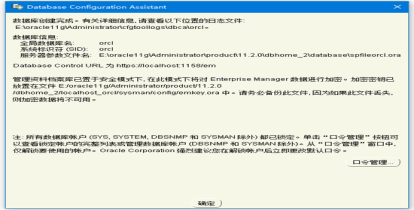
单击【口令管理】按钮设置不同用户的密码,这里我们将SYS,SYSTEM和HR用户解锁并设置相应的密码 ,完成后,点击【确定】。

第8步:
安装过程完成后,单击【关闭】按钮来关闭安装程序。到此,Oracle 11g已经成功安装好了。
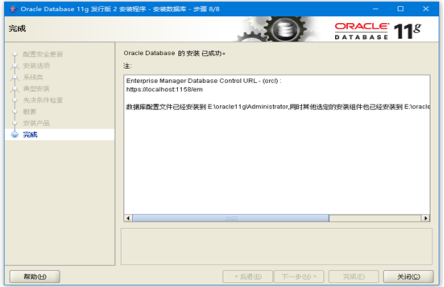
验证安装情况
如果上面安装步骤正常通过,在【开始】->【所有应用】将看到Oracle文件夹如下:

首先,启动SQL Plus,它是一个可用于与Oracle数据库交互的命令行界面工具。
然后,输入您在安装过程中设置的用户名和密码,我们使用HR用户登录,所以这里输入HR用户及其相应的密码。

输入以下语句:
SELECT * FROM dual;
如果能看到输出如下面的屏幕截图所示,那么说明您已经成功安装了Oracle数据库。
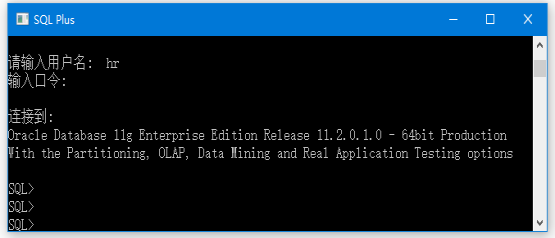
至此,Oracle数据库就正式安装完毕了。在安装过程中,如果没有完全成功,请仔细查看每个步骤,并在必要时进行适当的更正。




