将 COS 作为本地磁盘挂载到 Windows 服务器
操作场景
在 Windows 系统上操作腾讯云对象存储(Cloud Object Storage,COS),目前主要的实现方式还是通过 API、COSBrowser、COSCMD 工具。
而对于喜欢使用 Windows 服务器的用户,使用 COSBrowser 工具大多只能当做网盘,对服务器上的直接使用程序或者操作并不友好。本文将介绍如何使存储价格低廉的对象存储挂载到 Windows 服务器上映射为本地磁盘。
说明:本案例实践适用于 Windows 7/Windows Server 2012/2016/2019,Windows Server 2022或更高版本的系统可自行尝试。
操作步骤
下载与安装
本案例实践使用到以下三种软件,您可选择安装适用于自己所使用系统的软件版本:
- 前往 Github 下载 Winfsp。
待下载完成后,按步骤默认安装即可。说明:Windows Server 2012 R2 不适用于 Winfsp 1.12.22242版本,可适用于 Winfsp 1.11.22176版本。
- 前往 Git 官网 或者 Github 下载 Git 工具。
本实践下载的版本为 Git-2.31.1-64-bit.exe,下载完成后,按步骤默认安装即可。 - 前往 Rclone 官网 或者 Github 下载 Rclone 工具。
本实践下载的版本是 rclone-v1.55.0-windows-amd64.zip,该软件无需安装,下载后,只需解压到任意一个英文目录下即可(如果解压到的路径含有中文将有可能会报错)。本实践案例路径举例为 E:\AutoRclone。
说明:Github 下载速度可能比较慢甚至打不开,可自行在其他官方渠道进行下载。
配置 Rclone
注意:以下配置步骤以 Rclone v1.55.0版本为例,其他版本的配置过程可能存在一定差异,请注意相应调整。
- 打开任意文件夹,并在左侧导航目录下找到此电脑,单击右键选择属性 > 高级系统设置 > 环境变量 > 系统变量 > Path,单击新建。
- 在弹出的窗口中,填写 Rclone 解压后的路径(E:\AutoRclone),单击确定。
- 打开 Windows Powershell,输入
rclone --version命令,按 Enter,查看 Rclone 是否成功安装。 - 确认 Rclone 安装成功后,在 Windows Powershell 中,输入
rclone config命令,按 Enter。 - 在 Windows Powershell 中,输入 n ,按 Enter,新建一个 New remote。
- 在 Windows Powershell 中,输入该磁盘的名称,例如 myCOS,按 Enter。
- 在显示的选项中,选择包含腾讯云的选项,即输入4,按 Enter。
- 在显示的选项中,选择包含腾讯云 COS 的选项,输入11,按 Enter。
- 执行到
env_auth>时,按 Enter。 - 执行到
access_key_id>时,输入腾讯云 COS 的访问密钥 SecretId,按 Enter。说明:此处建议使用子账号权限,可前往 API 密钥管理 查看自己的 SecretId 和 SecretKey。
- 执行到
secret_access_key>时,输入腾讯云 COS 的访问密钥 SecretKey,按 Enter。 - 根据显示的腾讯云各地域的网关地址,查看存储桶的所属地域,选择对应的地域。
本实践以广州为例,选择cos.ap-guangzhou.myqcloud.com,输入4,按 Enter。 - 在显示的腾讯云 COS 的权限类型中,根据实际需求选择 private 或者 public-read。此处选择的权限类型为对象权限类型,仅针对新上传的文件有效。本实践以 public-read 为例,输入2,按 Enter。
- 在显示的腾讯云对象存储的存储类型中,您可根据实际需求选择以何种存储类型将文件上传到 COS。本实践以 Default 为例,输入1,按 Enter。
- Default 表示默认
- Standard storage class 表示标准存储(STANDARD)
- Infrequent access storage mode 表示低频存储(Standard_IA)
- Archive storage mode 表示归档存储(ARCHIVE)
说明:
如需设置智能分层存储或者深度归档存储类型,请采用修改配置文件的方式,在配置文件中,将 storage_class 的值设置为 INTELLIGENT_TIERING 或 DEEP_ARCHIVE 即可。
- 执行到
Edit advanced config? (y/n)时,按 Enter。 - 确认信息无误后,按 Enter。
- 输入 q,完成配置。
修改配置文件
以上步骤配置完成后,将会生成一个名称为 rclone.conf 的配置文件,一般位于 C:\Users\用户名\.config\rclone 文件夹下。如果您想要修改 rclone 的配置,可直接对其进行修改。
说明:想要查询配置文件的位置,可执行
rclone config file进行查询。
挂载 COS 为本地磁盘
- 打开已安装的 Git CMD,并输入执行命令。此处提供了两种使用场景(二选一),您可根据实际需求选择其中一种。
- 如果映射为局域网共享驱动器(推荐),则执行命令如下:
rclone mount myCOS:/ Y: --fuse-flag --VolumePrefix=\server\share --cache-dir E:\temp --vfs-cache-mode writes & - 如果映射为本地磁盘,则执行命令如下:
rclone mount myCOS:/ Y: --cache-dir E:\temp --vfs-cache-mode writes &- myCOS:替换为用户自定义的磁盘名称。
- Y:替换为您想要挂载后,硬盘的盘符名称即可,请不要与本地的 C、D、E 盘等重复。
- E:\temp 为本地缓存目录,可自行设置。注意:需确保用户拥有目录权限。
- 如果映射为局域网共享驱动器(推荐),则执行命令如下:
- 输入 exit,退出终端。
- 在本地计算机的我的电脑中,即可找到一个名为 myCOS(Y:) 的磁盘。
打开该磁盘,即可查看包含您整个广州地域的所有存储桶名称。此时,您可以进行上传、下载、新建和删除等本地磁盘的常用操作。注意:- 在操作当中如遇报错,请在 git bash 软件中查看详细报错信息。
- 在挂载磁盘中,若对存储桶进行删除操作,无论存储桶是否存在文件,都将会被删除,请谨慎操作。
- 若您对挂载磁盘中的存储桶名称进行更改,会导致 COS 存储桶名称发生改变,请谨慎操作。
设置开机自启动挂载硬盘
由于如上操作在电脑重启后,映射的磁盘将会消失,需要再次手工操作。因此,我们可以设置自启动装置,让服务器每次重启后都自动挂载磁盘。
- 在 Rclone 安装目录 E:\AutoRclone 下,分别新建 startup_rclone.vbs 和 startup_rclone.bat 文件。
说明:
Powershell 创建文本文件时需要注意编码,否则生成的.bat、 .vbs 等文本文件无法执行。
- 在 startup_rclone.bat 中,写入如下挂载命令:
- 如果映射为局域网共享驱动器,输入如下命令:
rclone mount myCOS:/ Y: --fuse-flag --VolumePrefix=\server\share --cache-dir E:\temp --vfs-cache-mode writes & - 如果映射为本地磁盘,输入如下命令:
rclone mount myCOS:/ Y: --cache-dir E:\temp --vfs-cache-mode writes &
- 如果映射为局域网共享驱动器,输入如下命令:
- 在 startup_rclone.vbs 中,写入如下代码:
CreateObject("WScript.Shell").Run "cmd /c E:\AutoRclone\startup_rclone.bat",0注意:请将代码中的路径修改为您实际的路径。
- 将 startup_rclone.vbs 文件剪切到 %USERPROFILE%\AppData\Roaming\Microsoft\Windows\Start Menu\Programs\Startup 文件夹下。
- 重启服务器。
说明:
自动挂载配置后并重启服务器,通常情况下需要等待十几秒才能看到挂载成功。
相关操作
您也可以通过使用第三方商业收费工具,将 COS 挂载到 Windows 服务器上映射为本地磁盘。如下操作以 TntDrive 工具为例。
- 下载和安装 TntDrive。
- 打开 TntDrive,单击 Account > Add New Account,创建一个用户账号。
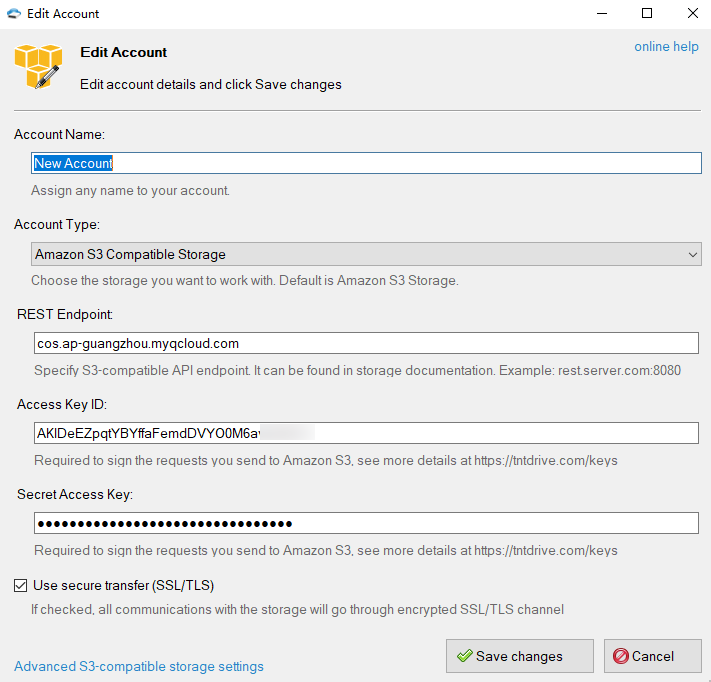
主要参数信息如下:- Account Name:自定义账号名称。
- Account Type:由于 COS 兼容 S3,因此该处可选择 Amazon S3 Compatible Storage。
- REST Endpoint:填写存储桶所在的地域,例如存储桶位于广州地域,则填 cos.ap-guangzhou.myqcloud.com。
- Access Key ID:填写 SecretId。可在 API 密钥管理 页面中创建和获取。
- Secret Access Key:填写 SecretKey。
- 单击 Add new account。
- 在 TntDrive 界面,单击 Add New Mapped Drives,创建一个 Mapped Drives。
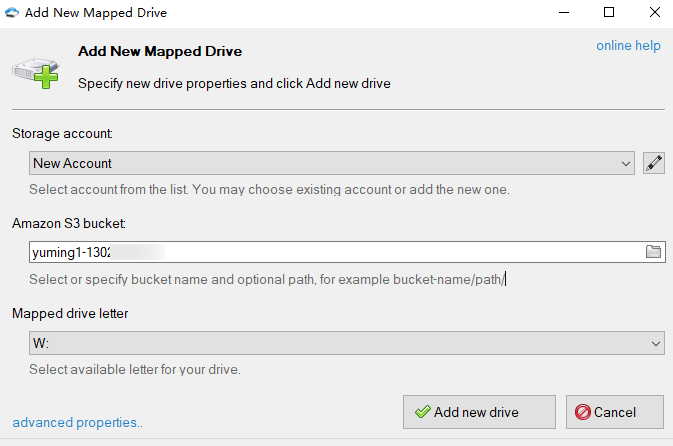
主要参数信息如下:- Amazon S3 Bucket:输入存储桶路径,或选择存储桶名称。可单击右侧按钮选择存储桶。该处展示的是步骤2设置的广州地域下的存储桶。(一个存储桶独立映射为一个磁盘)。
- Mapped drives letter:设置磁盘的盘符名称,请不要与本地的 C、D、E 盘等重复。
- 确认以上信息单击 Add new drive。
- 在本地计算机的我的电脑中,即可找到该磁盘。如果想把所有的存储桶都映射到 Windows 服务器中,请重复以上步骤。





