第一篇——Windows系统下Python开发环境搭建
一、Python2开发环境搭建
第一步:下载python2安装包(官网下载即可,附上链接https://www.python.org/downloads/release/python-2715/,选择相对应的版本下载即可)。
第二步:安装python2
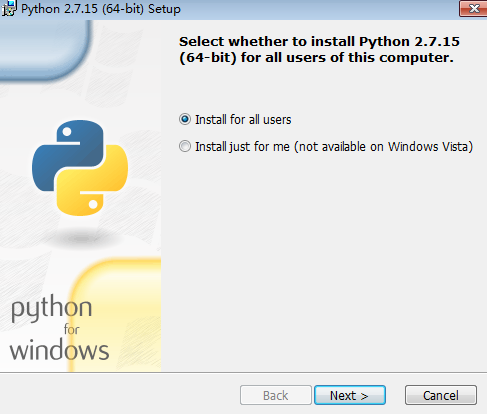
安装完毕以后,按Win键![]() ,输入cmd,进入命令行窗口,输入python,回车。会出现如图所示的界面:
,输入cmd,进入命令行窗口,输入python,回车。会出现如图所示的界面:

会提示“python”不是内部或外部命令,也不是可运行的程序或批处理文件。
疑问:明明已经安装了python2,为何会有这样的提示?
这里python2的安装路径是C:\Python27,在命令行窗口里面,进入到这个目录下,再次输入python。

这样就进入到了python2的交互环境中了。
所以上处疑问在这里就可以解答了,原因就在于当时我们的路径是 ,而在这个路径下,是没有python2的应用程序的,所以就报错了。而在C:\Python27这个路径下有python2的应用程序,所以就可以成功。
,而在这个路径下,是没有python2的应用程序的,所以就报错了。而在C:\Python27这个路径下有python2的应用程序,所以就可以成功。
疑问:那是不是每次要进入到python2的交互环境中,都需要先到这个路径里面才能用呢?
显然不用这么麻烦的,我们可以通过设置环境变量,然后就可以在任意路径下直接就进入到python的交互环境中。
第三步:设置环境变量
其实,在输入python命令之后,它是现在当前路径下去寻找python应用程序的,如果没有找到,它就会去Path变量指定的路径列表里面去寻找,如果找到了,它一样可以成功。所以,我们可以把python应用程序所在的路径写到这个Path变量里面,这样就可以实现在任意路径下,输入python命令,就可以进入到python的交互环境中了,也就是设置环境变量。
右击计算机→ 属性→ 高级系统设置→ 环境变量,点击新建,如图所示:
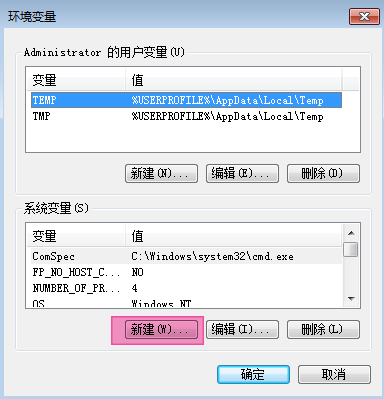

然后将自定义的PythonRoot添加到Path变量的路径列表里面即可。在系统变量中找到Path,点击编辑,如图所示输入,点击确定即可。
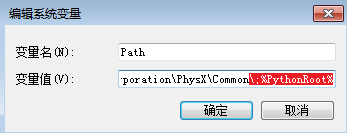
再次打开命令行窗口,输入python,验证一下,的确是可以在任意路径下直接进入python2的交互环境中了。
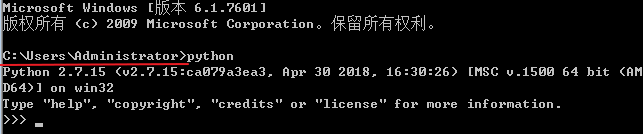
二、Python3开发环境搭建
第一步:下载python3安装包(官网下载即可,附上链接https://www.python.org/downloads/release/python-372/,选择相对应的版本下载即可)。
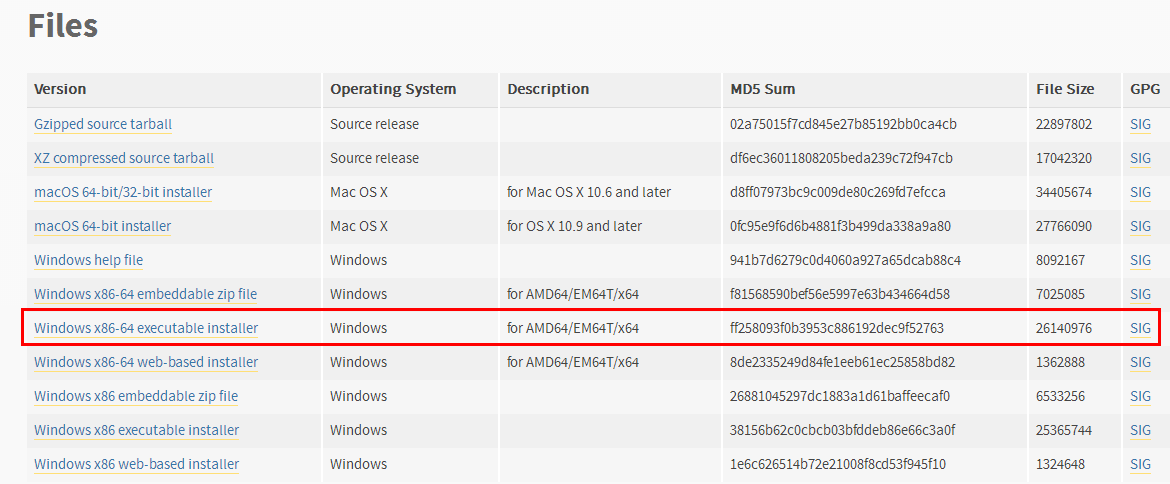
第二步:安装python3
这里和安装python2有一点点的区别,就是要把Add Python 3.7 to PATH勾选上,这样在安装过程中,就会自动的设置好环境变量,然后点击Install Now即可。
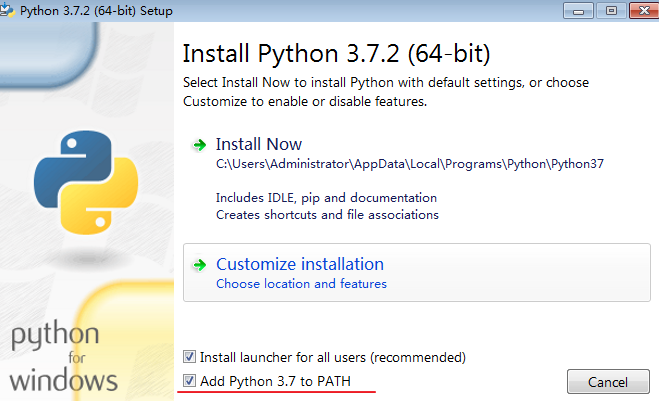
第三步:测试
打开命令行窗口,输入python,会发现进入到的是之前安装的python2的交互环境,并非python3。
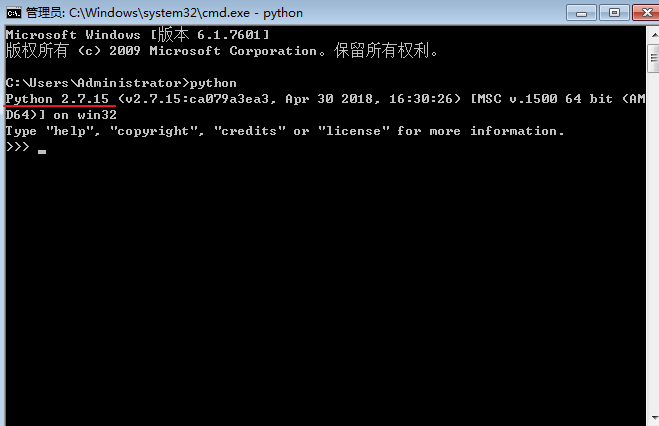
试试输入python3会是什么样的情况?会进入到python3的交互环境中去吗?

失望,并没有,反而还给我们报错。
疑问:之前安装python2出现这个问题,是因为没有配置环境变量。而在安装python3的过程中,就已经配置好了环境变量,为何还会出现这种情况?
要解开这个疑问,不如先去环境变量中看看,看下安装python3过程中自动设置的环境变量会什么样的。
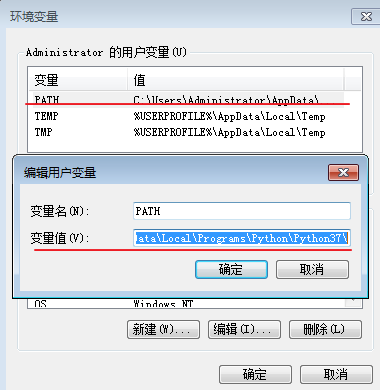
可以看到,它是在用户变量里面设置了一个PATH变量,而我们之前是在系统变量里面操作的,这二者没有什么区别与影响。
点击它设置的PATH,编辑,可以看到它的变量值。将其复制下来,粘贴到文本文档中。

可以看出来是两个路径,先看下面较短的路径,复制这个路径,打开计算机,粘贴这个路径,回车,就可以进入到这个路径下看看,在这个路径下的确是有一个python的应用程序。
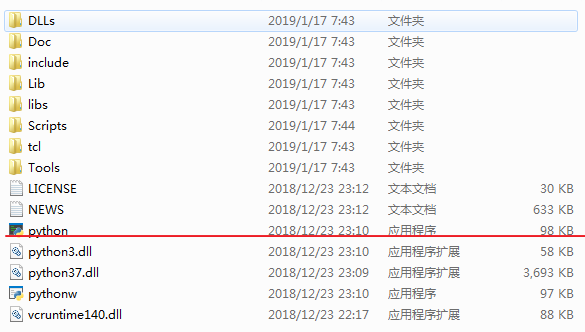
但是这个应用程序的名字叫python,而不是叫python3,所以,我们输入python3被提示报错,输入python又进入到了python2的交互环境中去了。这里只需要把python这个应用程序重命名为python3就可以了。
再次打开命令行窗口,输入python3就进入到python3的交互环境中去了,输入python就进入到python2的交互环境中去了。

至此,python2与python3就全部安装好了。
三、再思考
前面复制到文本文档的path路径列表,有两个路径,一个是python3的应用程序所在的路径,那另一个长点的路径呢?
同样的,进入到这个路径下看看

可以看到其实这里面是一些工具,使用这些工具可以方便我们去做一些事情。python3的环境变量里面,已经设置好了这些工具的路径。这样我们就可以在任意路径下去使用python3的这些工具,很方便。
其实python2中也有这些工具
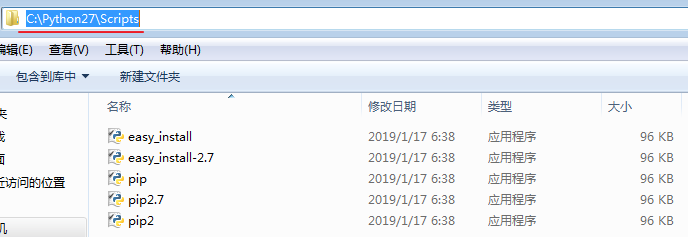
但是先前设置python2的环境变量的时候,就只设置了python应用程序的路径,并没有设置这些工具的路径,所以可以将python2里面的这些工具的路径也添加到环境变量中去。




