VS Code配置C++环境
VS Code配置C/C++
如果配置好了C/C++环境,看到在工作区的文件夹.vscode中创建了三个文件:
task.json:构建出可执行文件launch.json: 调试器设置c_cpp_properties.json:编译器路径和IntelliSence设置
方法一 常规方法#
前置条件#
- VS Code中安装C/C++的拓展插件,在VS Code的拓展中安装该插件
- 安装MinGW-w64编译器工具集(或者MSVC编译器工具集)
配置文件#
配置c_cpp_properties.json#
#include <stdio.h>
#include "myfun.h"
int main()
{
int i = 5;
printf("hello wolrd\n");
fun();
return 0;
}
写好程序,会发现头文件报错,这是因为没有配置编译器路径。在最上方的搜索框输入:> C/C++,选择C/C++: Edit Configurations(UI) 。
在以下界面中只需选择编译器路径:
配置好后,工作区就会生成一个.vscode文件夹,.vscode文件下生成了c_cpp_properties.json。c_cpp_properties.json的文件内容如下:
配置task.json#
点击右上角的run C/C++ File,第一次运行需要选择创建task.json。
task.json自动生成的代码如下,只需修改将${file}修改为${fileDirname}\\*.c。${fileDirname}\\*.c表示当前文件所在目录下的所有C文件,这么写可以编译一个文件夹下的所有C文件。
配置launch.json#
选择左侧的调试,要自定义运行和调试要创建launch.json文件
点击创建launch.json,第一次创建需要选择调试器。搜索栏弹出的下拉选项中选择C++(GDB/LLDB),点击launch.json文件右下角的“添加配置”按钮,选择“(gdb)启动”,生成如下的内容。将"program"的内容修改为task.json中生成exe的指令,"miDebuggerpath"的内容修改为gdb.exe的路径(和gcc.exe在同一目录下)
调试界面:
运行程序#
方法二 安装code runner插件#
前置条件:
- VS Code中安装C/C++的拓展插件,在VS Code的拓展中安装该插件
- 安装MinGW-w64编译器工具集(或者MSVC编译器工具集)
- 设置MinGW64的环境变量
选择Code Ruuner插件右下角的设置,再选择拓展设置,进入设置中,选择打开settings.json,如下图所示:
按照下图中设置code runner插件的配置文件setting.json
安装了Code Runner,无需配置task.json和launch.json,只需配置c_cpp_properties.json,在该配置文件中选择编译器路径即可,同方法一。
Code Runner选择代码运行方式#
Code runner插件默认不会使用内置的终端(windows系统是cmd.exe),右键点击Code Runner插件,选择拓展设置,找到在插件设置中找到Code-runner:Run In Terminal打勾。鼠标右键选择run code,运行程序:
使用方法一运行程序,输出信息的同时,同时会输出GDB的信息。
总结#
个人觉得两种方法配合使用效果更佳,使用方法一可以调试程序,使用方法二不会输出多余的信息。
参考链接#
作者:qianxiaohan
出处:https://www.cnblogs.com/qianxiaohan/p/18324377
版权:本作品采用「署名-非商业性使用-相同方式共享 4.0 国际」许可协议进行许可。

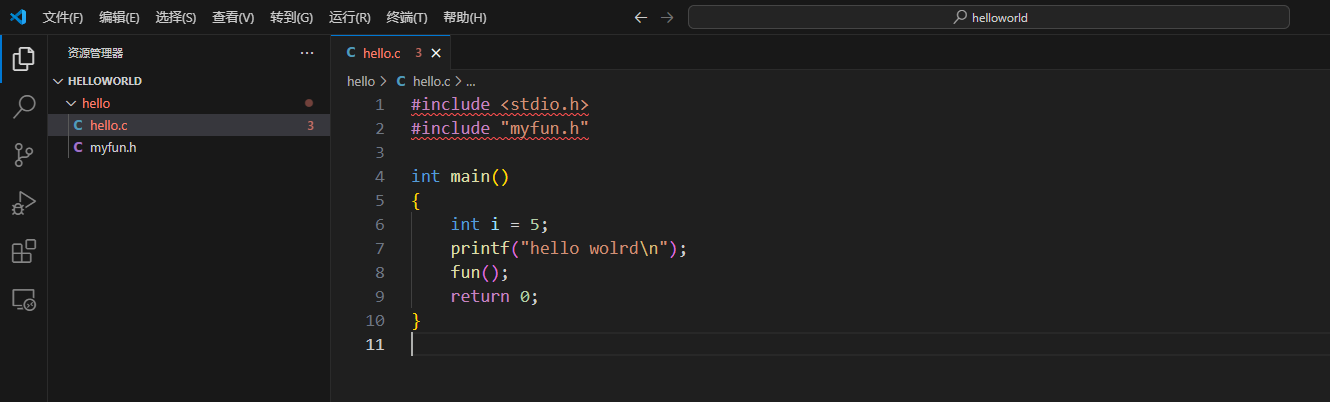
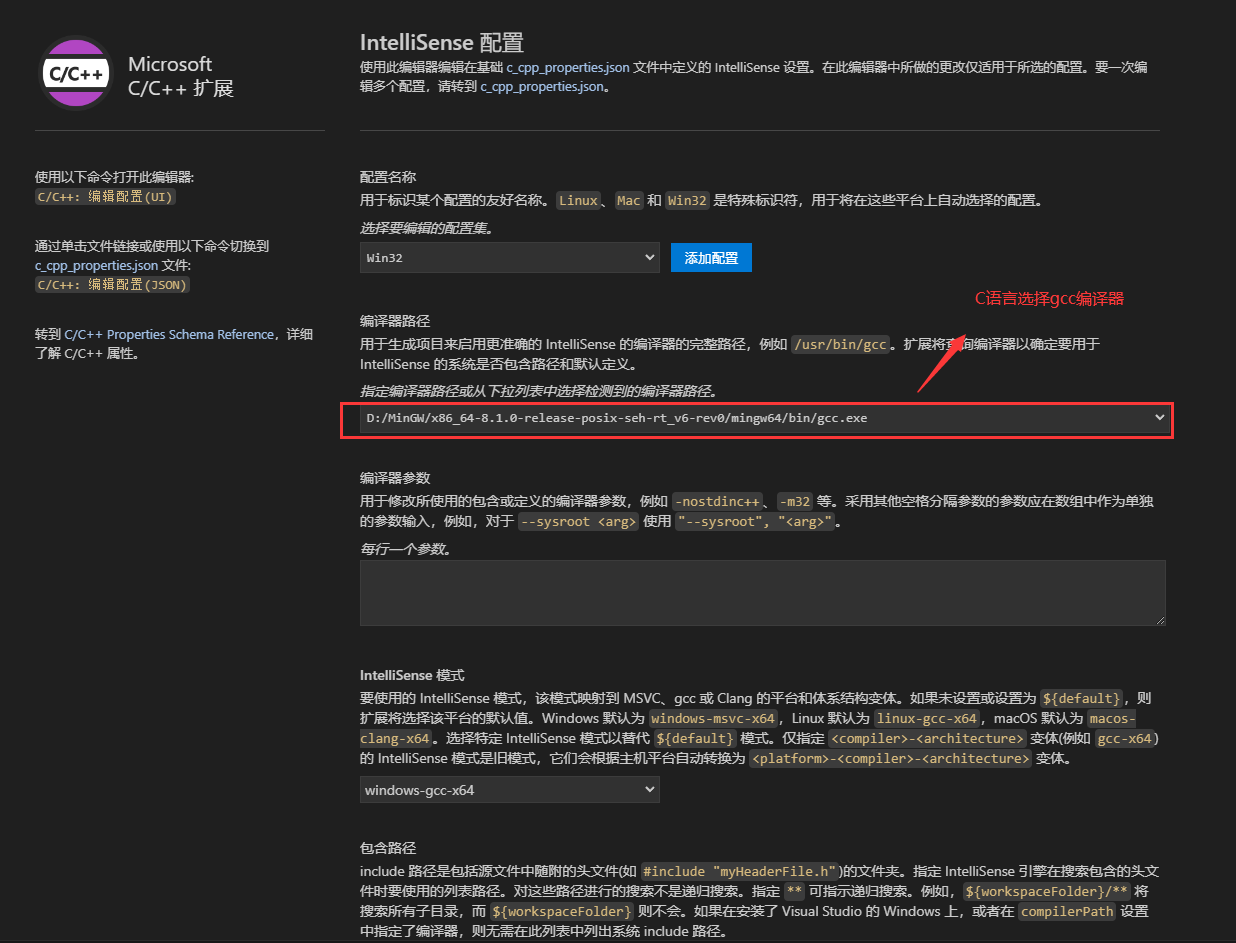
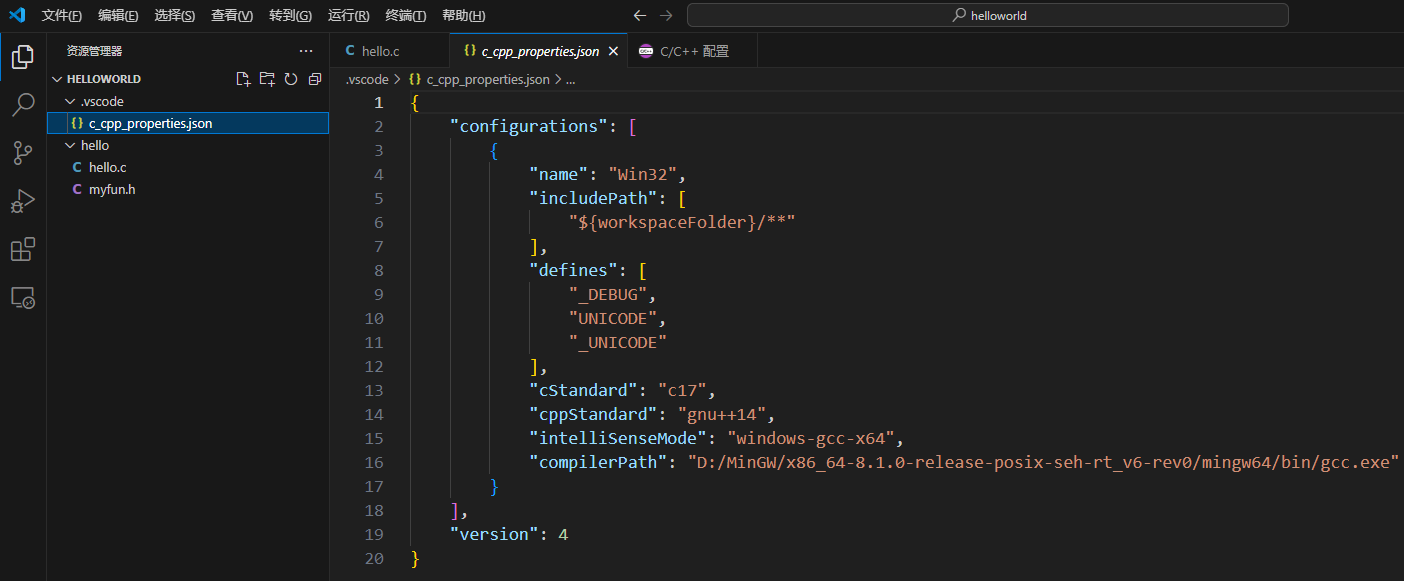
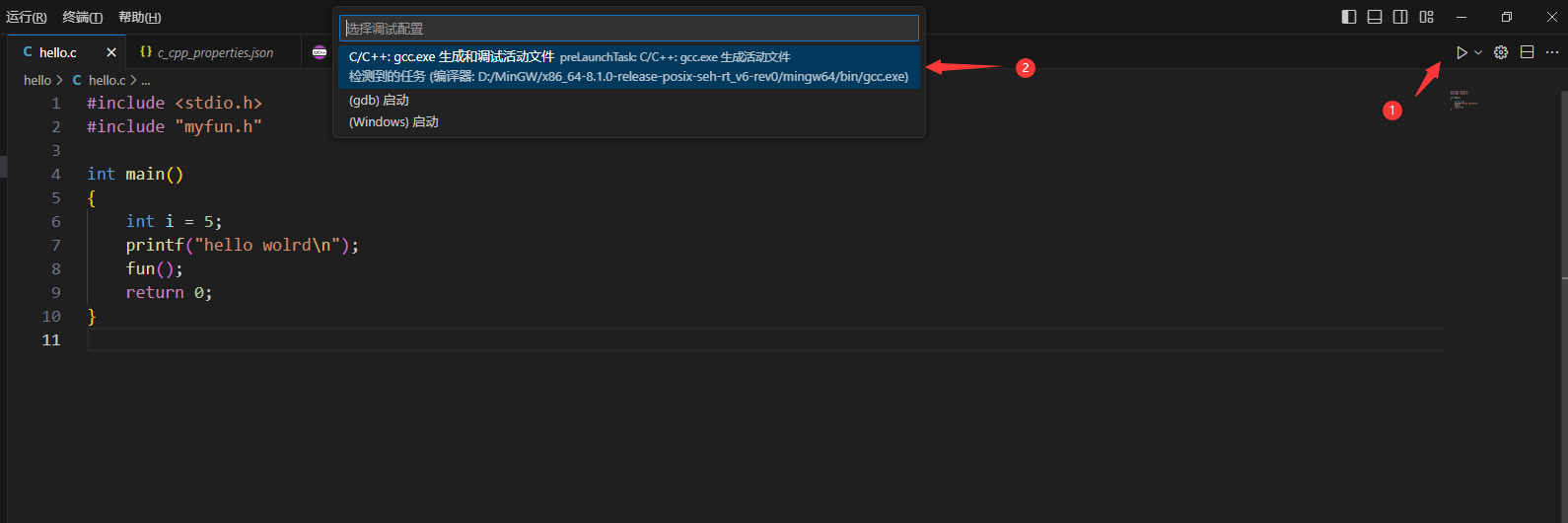
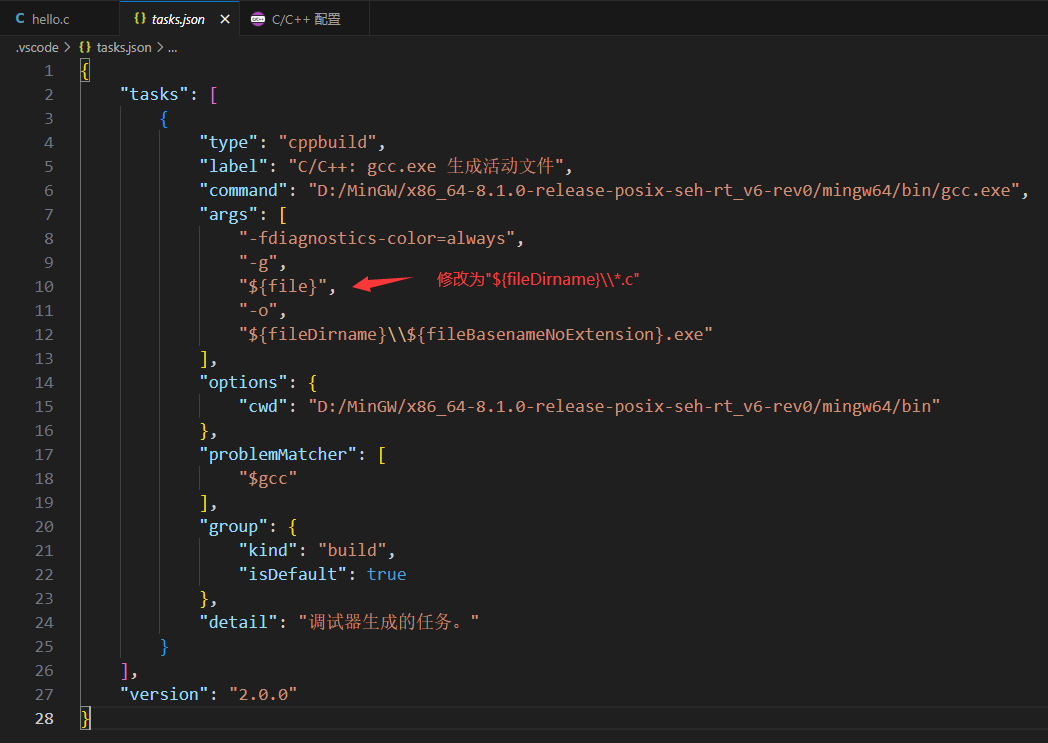
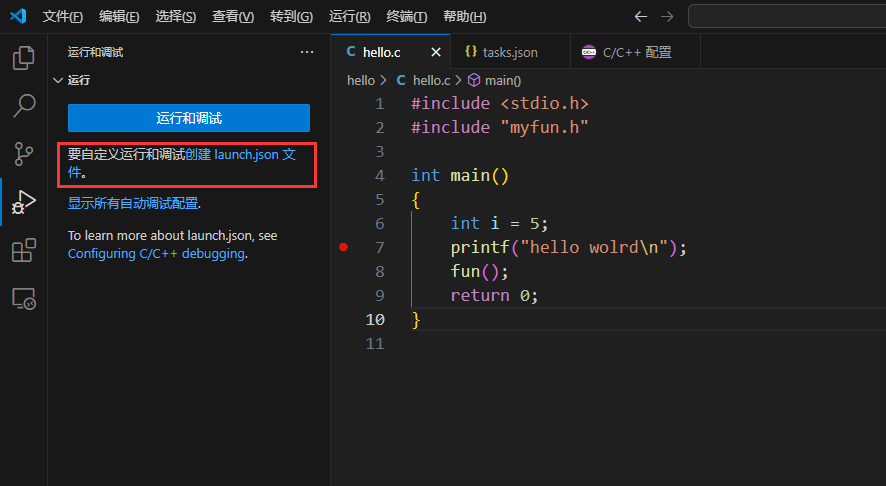
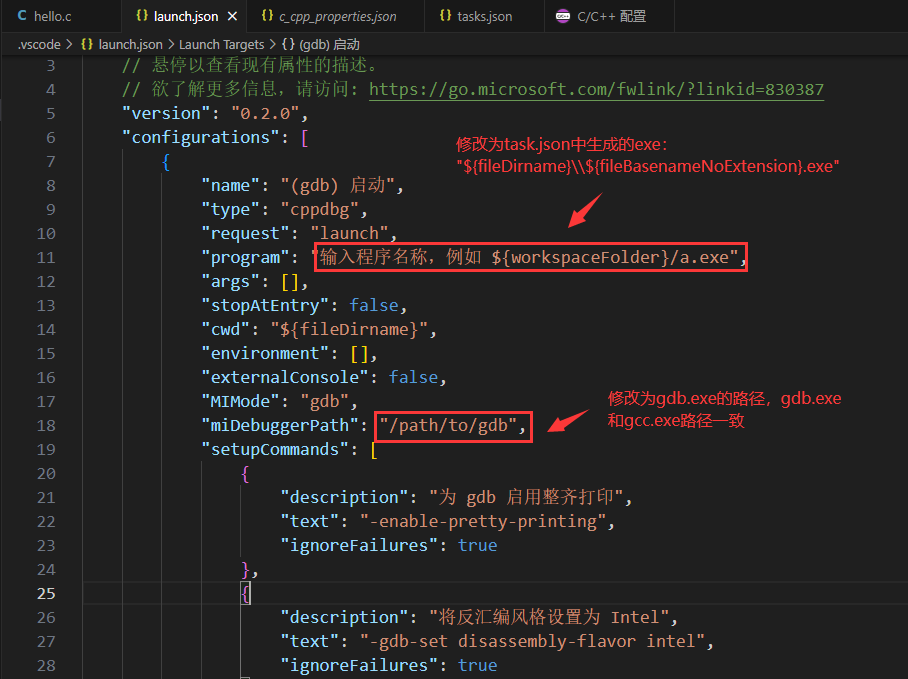
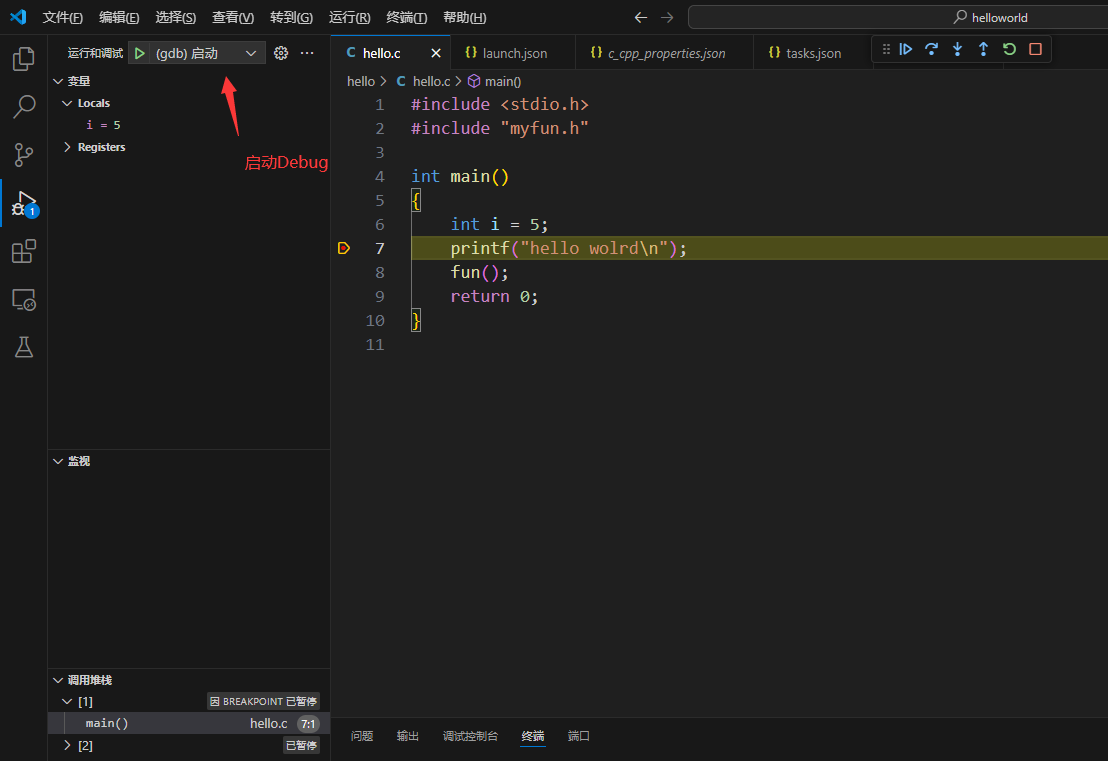
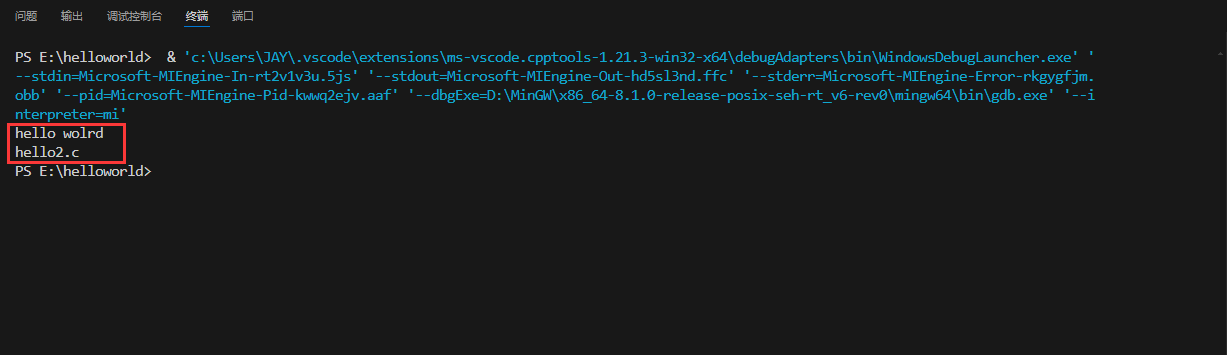
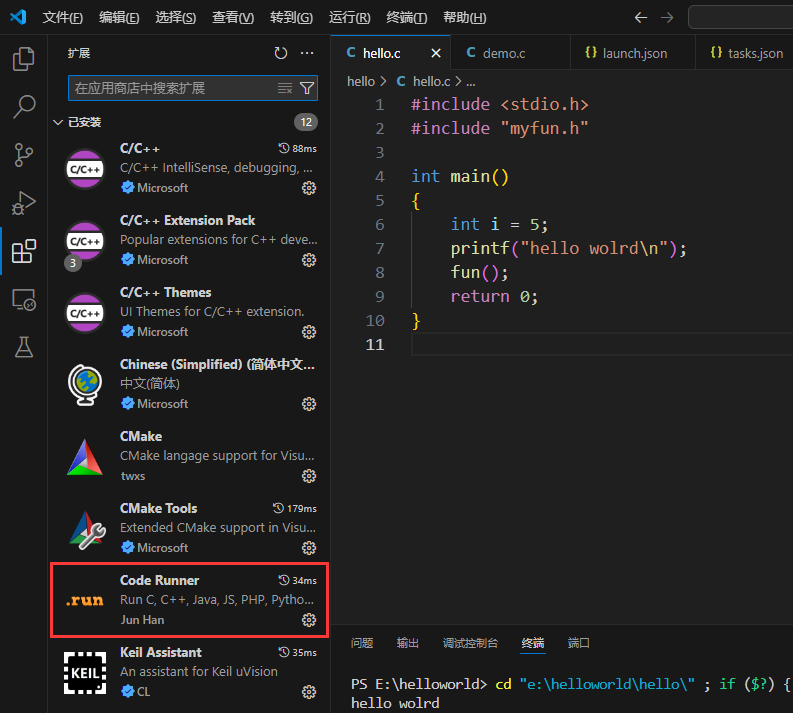
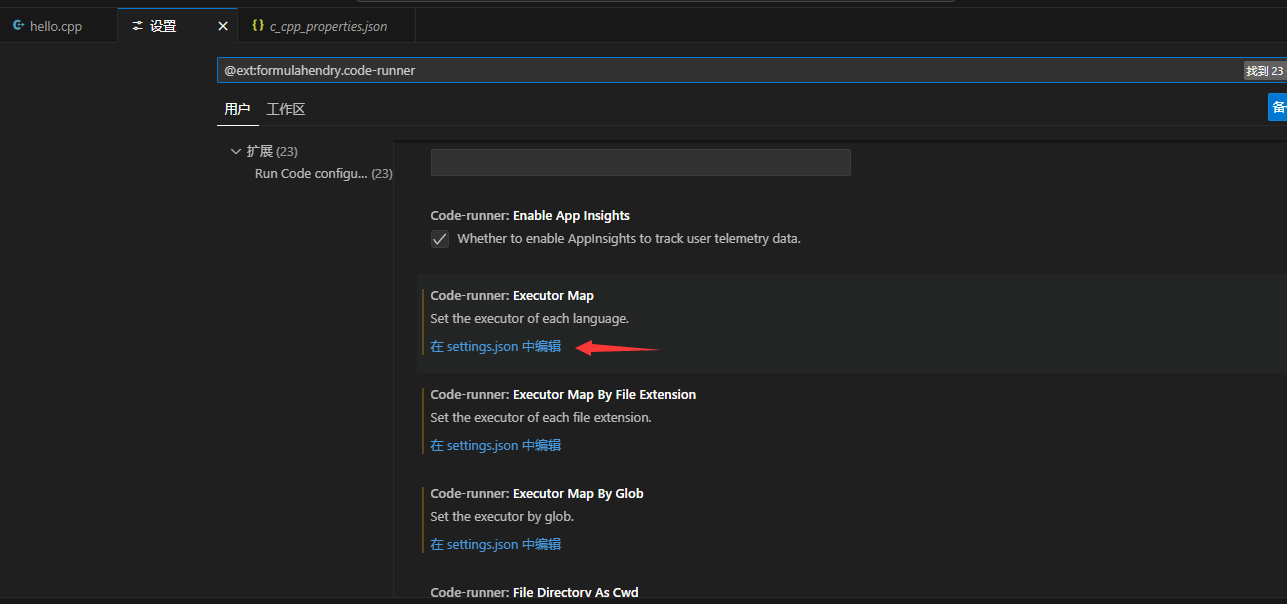
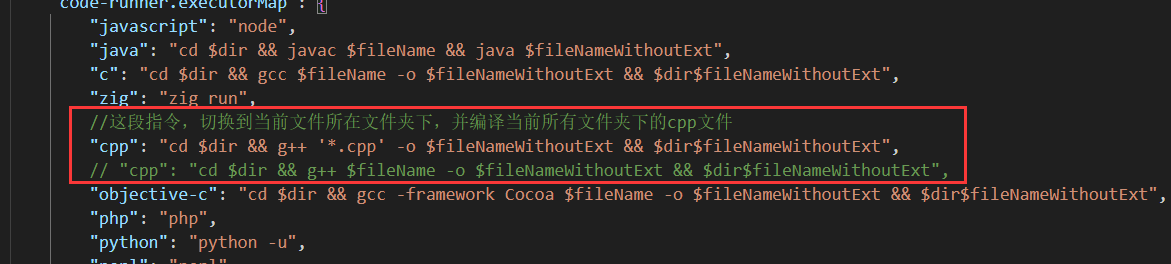



【推荐】国内首个AI IDE,深度理解中文开发场景,立即下载体验Trae
【推荐】编程新体验,更懂你的AI,立即体验豆包MarsCode编程助手
【推荐】抖音旗下AI助手豆包,你的智能百科全书,全免费不限次数
【推荐】轻量又高性能的 SSH 工具 IShell:AI 加持,快人一步
· 阿里最新开源QwQ-32B,效果媲美deepseek-r1满血版,部署成本又又又降低了!
· 开源Multi-agent AI智能体框架aevatar.ai,欢迎大家贡献代码
· Manus重磅发布:全球首款通用AI代理技术深度解析与实战指南
· 被坑几百块钱后,我竟然真的恢复了删除的微信聊天记录!
· AI技术革命,工作效率10个最佳AI工具