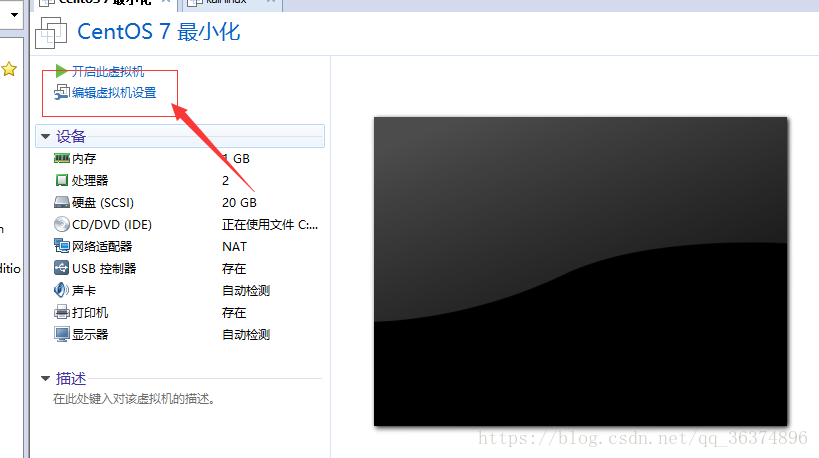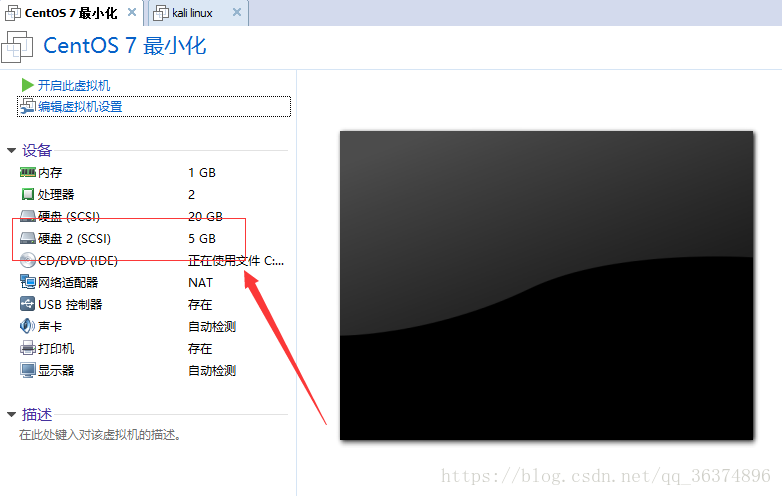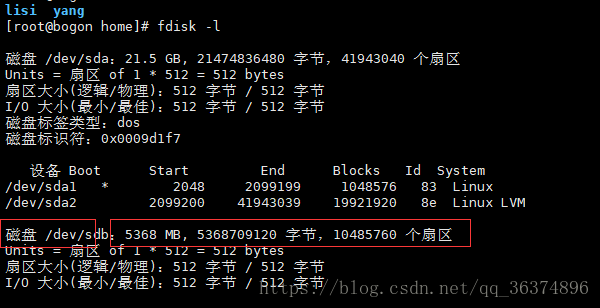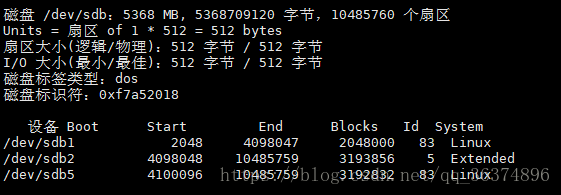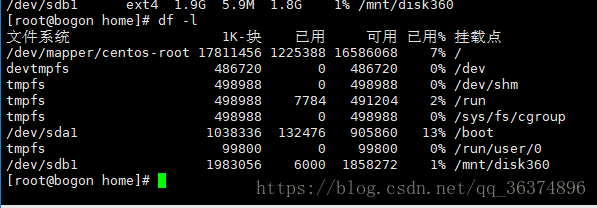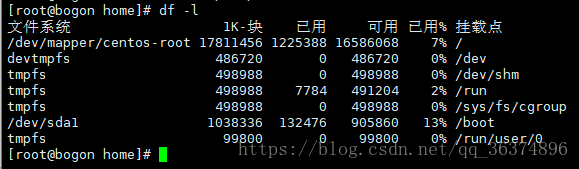磁盘管理--如何在VMware上给centos7增加一块磁盘
一、 实验环境
VMware Workstaion + Centos7
二、实验步骤
1、关闭虚拟机,添加磁盘
2、添加硬件向导
硬件类型
你要安装哪类硬件?
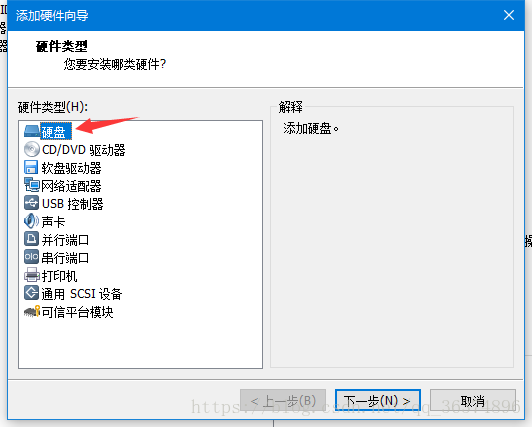
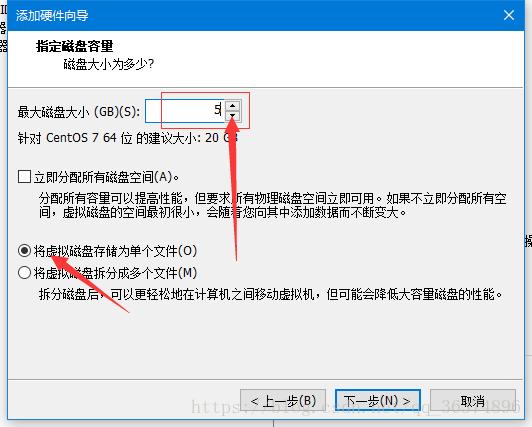
点击完成观察到已经成功添加磁盘
3、开启虚拟机,进行磁盘分区操作
输入fdisk -l 查看到新增了sdb磁盘扇区
[root@bogon home]# fdisk -l4、磁盘分区
输入命令 fdisk /dev/sdb,进入磁盘分区界面
[root@bogon home]# fdisk /dev/sdb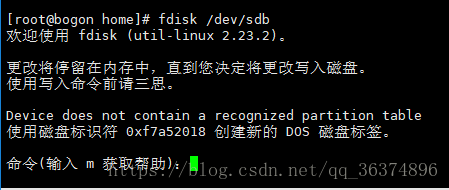
输入m命令查看可选参数,这里要使用的是n命令(添加新分区),w(保存分区表),p命令(输出当前分区表)
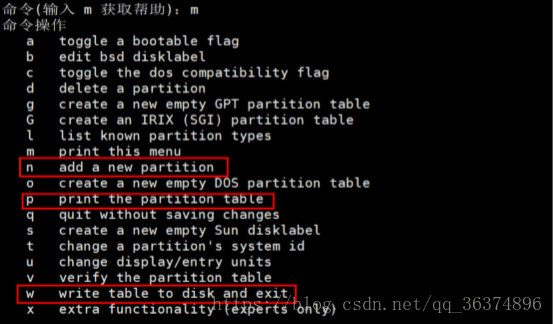
输入n命令
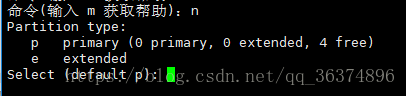
p表示创建主分区,e表示创建扩展分区,输入p先创建主分区,分区号参数默认,起始扇区值默认,结束扇区值输入 +2000M
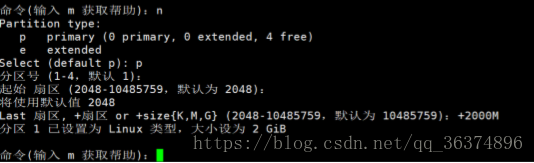
输入p命令查看到已添加主分区
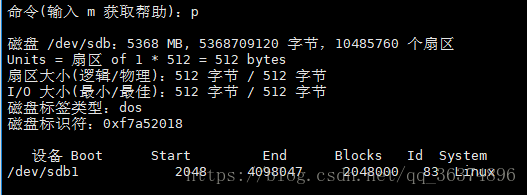
输入n命令,输入e命令创建扩展分区,分区号默认,起始扇区值默认,结束扇区值默认
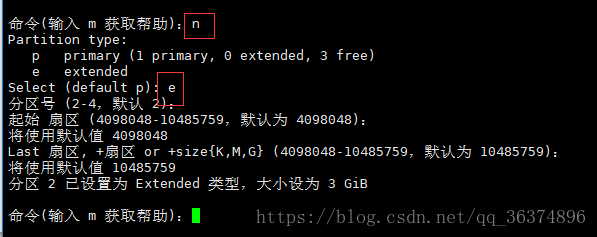
再次输入n命令,可以查看到可创建逻辑分区
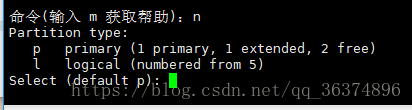
输入l命令创建逻辑分区,为扩展分区提供逻辑分区,参数全部默认
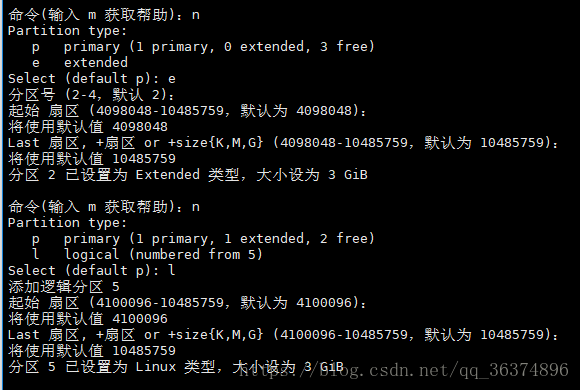
输入w命令保存分区表
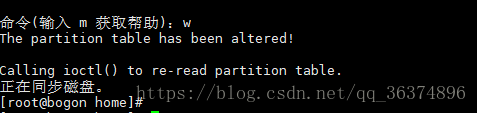
使用命令 fdisk -l 查看磁盘信息,查看到第二块磁盘已经有了分区信息
[root@bogon home]# fdisk -l5、磁盘格式化
使用命令 mkfs -t ext4 /dev/sdb1 对主分区进行格式化
[root@bogon home]# mkfs -t ext4 /dev/sdb1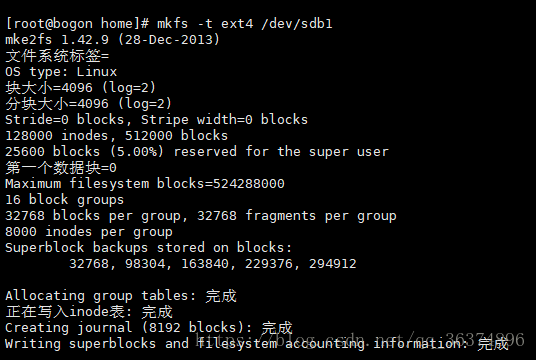
使用命令 mkfs -t ext4 /dev/sdb5 对扩展分区进行格式化
[root@bogon home]# mkfs -t ext4 /dev/sdb5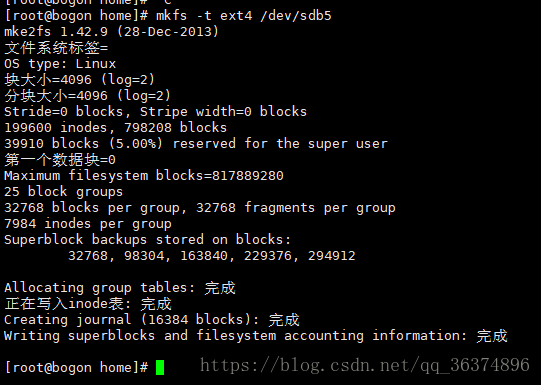
使用parted命令查看分区的详细信息,再输入 print list

6、磁盘挂载
使用命令 mkdir /mnt/disk360 创建磁盘挂载目录
[root@bogon home]# mkdir /mnt/disk360 使用 mount /dev/sdb1 /mnt/disk360 将主分区挂载至之前创建的文件夹
[root@bogon home]# mount /dev/sdb1 /mnt/disk360使用 ls -l /mnt/disk360 查看目录信息
[root@bogon home]# ls -l /mnt/disk360
使用命令 df -ht /mnt/disk360 查看目录挂载信息
[root@bogon home]# df -hT /mnt/disk360
使用 df -l 查看到已经添加到 sdb1 分区
[root@bogon home]# df -l7、磁盘卸载
使用命令 umount /mnt/disk360 卸载磁盘分区
[root@bogon home]# umount /mnt/disk360
使用 df -l 查看到已经没有 sdb1 分区
[root@bogon home]# df -l