Linux 中改变主机名的 4 种方法
今天,我们将向你展示使用不同的方法来修改主机名。你可以从中选取最适合你的方法。
使用 systemd 的系统自带一个名为 hostnamectl 的好用工具,它可以使我们能够轻易地管理系统的主机名。
当你使用这个原生命令时,它可以立刻改变主机名而无需重启来生效。
但假如你通过手动修改某个配置文件来更改主机名,那么就可能需要经过重启来生效。
在这篇文章中,我们将展示在使用 systemd 的系统中改变主机名的 4 种方法。
hostnamectl 命令允许在 Linux 中设置三类主机名,它们的细节如下:
- 静态: 这是静态主机名,由系统管理员添加。
- 瞬时/动态: 这个由 DHCP 或者 DNS 服务器在运行时赋予。
- 易读形式: 它可以由系统管理员赋予。这个是自由形式的主机名,以一种易读形式来表示服务器,例如 “JBOSS UAT Server” 这样的名字。
这些都可以使用下面 4 种方法来设置。
hostnamectl命令:控制系统主机名。nmcli命令:是一个控制 NetworkManager 的命令行工具。nmtui命令:是一个控制 NetworkManager 的文本用户界面。/etc/hostname文件:这个文件中包含系统的静态主机名。
方法 1:在 Linux 中使用 hostnamectl 来改变主机名
hostnamectl 可被用来查询和改变系统的主机名,以及相关设定。只需运行 hostnamectl 便可以查看系统的主机名了。
$ hostnamectl
或者使用下面的命令:
$ hostnamectl statusStatic hostname: daygeek-Y700Icon name: computer-laptopChassis: laptopMachine ID: 31bdeb7b83230a2025d43547368d75bcBoot ID: 267f264c448f000ea5aed47263c6de7fOperating System: Manjaro LinuxKernel: Linux 4.19.20-1-MANJAROArchitecture: x86-64
假如你想改变主机名,可以使用下面的命令格式:
语法格式:
$ hostnamectl set-hostname [YOUR NEW HOSTNAME]
使用下面的命令来使用 hostnamectl 更改主机名。在这个例子中,我将把主机名从 daygeek-Y700 改为 magi-laptop。
$ hostnamectl set-hostname magi-laptop
你可以使用下面的命令来查看更新后的主机名。
$ hostnamectl Static hostname: magi-laptop Icon name: computer-laptop Chassis: laptop Machine ID: 31bdeb7b83230a2025d43547368d75bc Boot ID: 267f264c448f000ea5aed47263c6de7f Operating System: Manjaro Linux Kernel: Linux 4.19.20-1-MANJARO Architecture: x86-64
方法 2:在 Linux 中使用 nmcli 命令来更改主机名
nmcli 是一个命令行工具,旨在控制 NetworkManager 并报告网络状态。
nmcli 被用来创建、展示、编辑、删除、激活和注销网络连接,同时还可以用来控制和展示网络设备的状态。另外,它也允许我们更改主机名。
使用下面的命令来利用 nmcli 查看当前的主机名。
$ nmcli general hostname daygeek-Y700
语法格式:
$ nmcli general hostname [YOUR NEW HOSTNAME]
使用下面的命令来借助 nmcli 命令可以更改主机名。在这个例子中,我将把主机名从 daygeek-Y700 变成 magi-laptop。
$ nmcli general hostname magi-laptop
它可以在不重启下设备的情况下生效,但为了安全目的,只需要重启 systemd-hostnamed 服务来使得更改生效。
$ sudo systemctl restart systemd-hostnamed
再次运行相同的 nmcli 命令来检查更改后的主机名。
$ nmcli general hostname magi-laptop
方法 3:在 Linux 中使用 nmtui 来更改主机名
nmtui 是一个基于 curses 库的 TUI 应用,被用来和 NetworkManager 交互。当启动 nmtui 后,如果没有指定 nmtui 的第一个命令行参数,它将提醒用户选择执行某项活动。
在终端中运行下面的命令来开启文本用户界面。
$ nmtui
使用向下箭头按键来选择 “Set system hostname” 这个选项,然后敲击回车键。

下面的截图展示的是原来的主机名。

我们需要做的就是删除原来的主机名,再输入新的主机名,然后选中 “OK” 敲击回车确认就可以了。
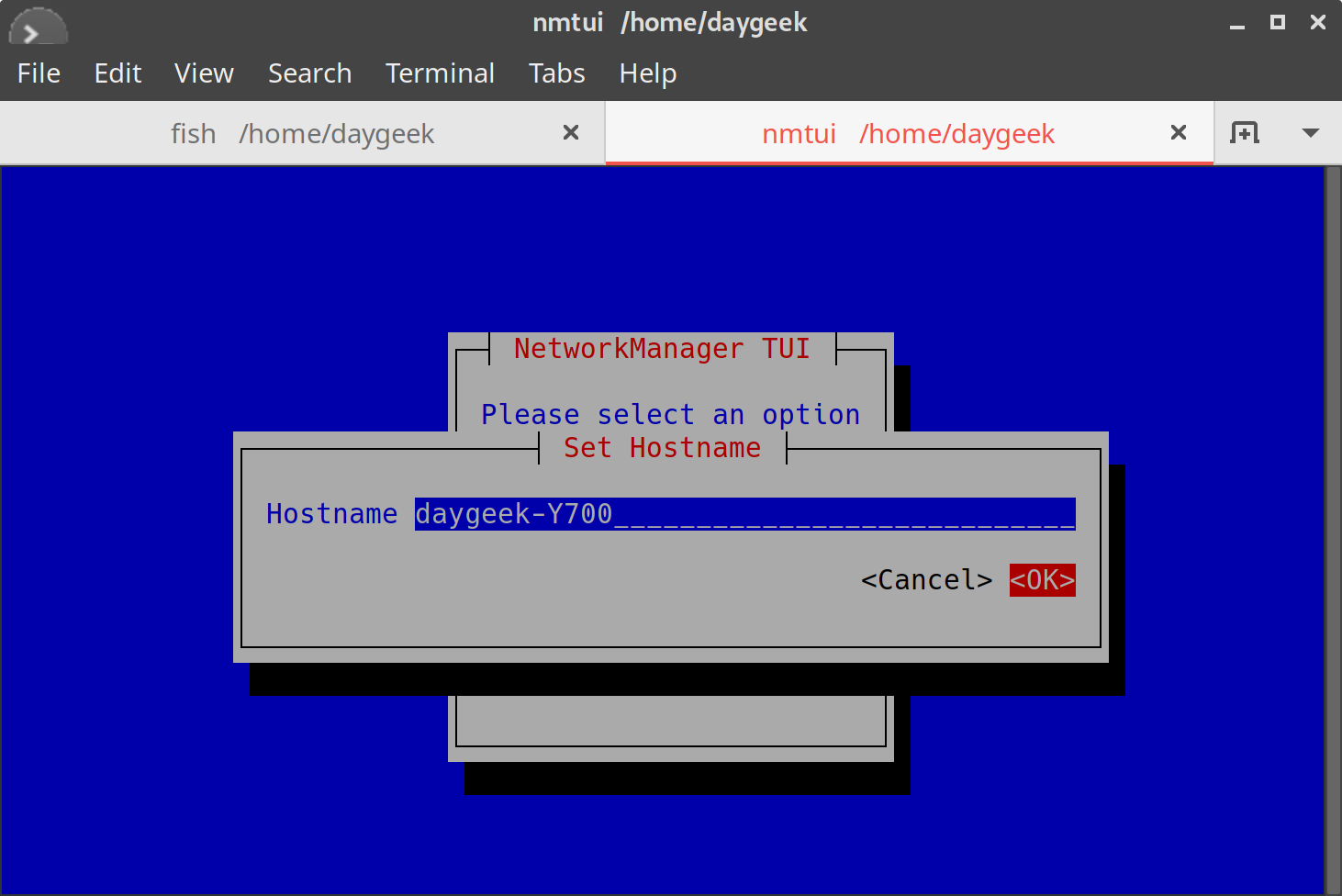
然后它将在屏幕中向你展示更新后的主机名,再次选中 “OK” 敲击回车确认就完成更改了。
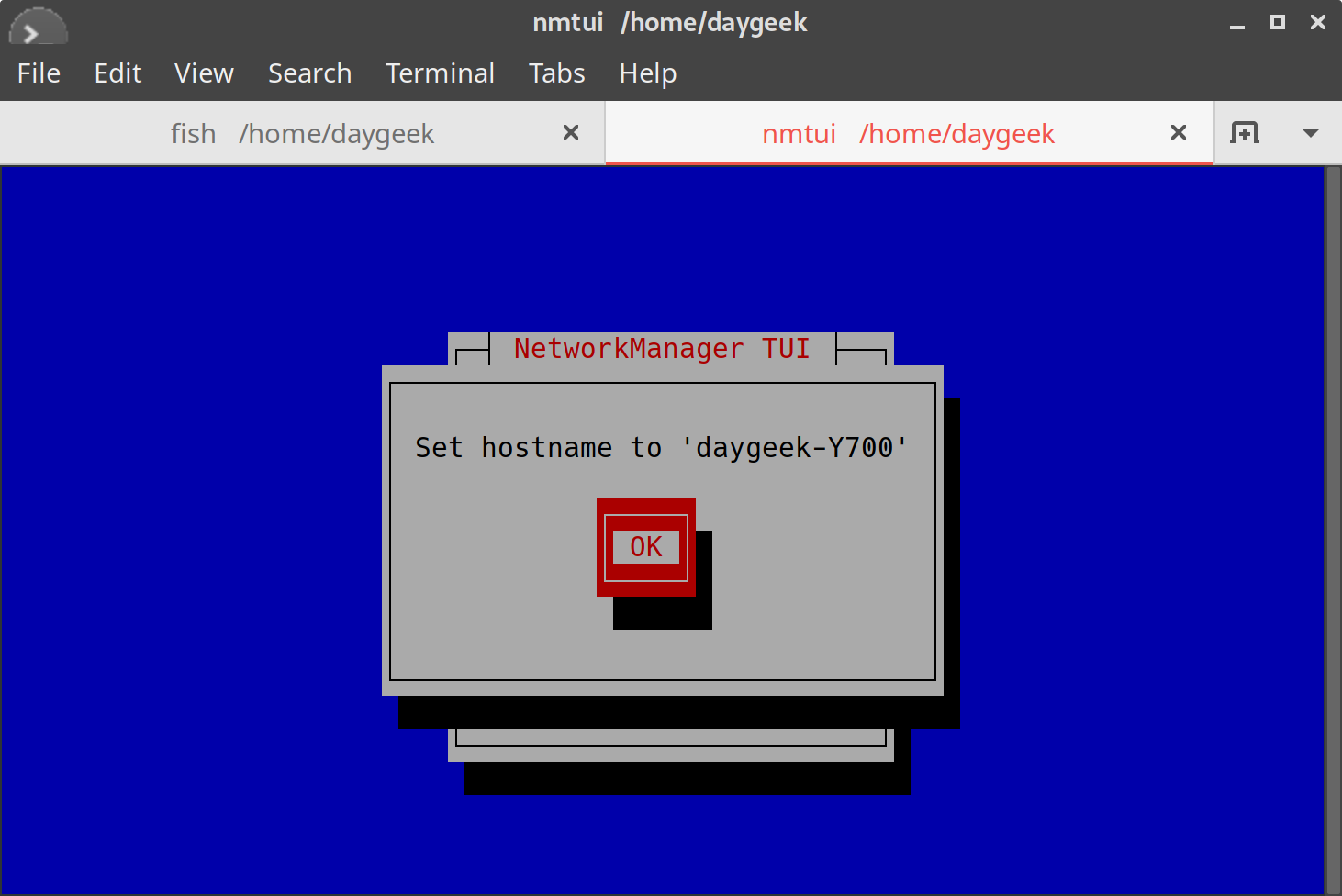
最后,选中 “Quit” 按钮来从 nmtui 终端界面离开。

它可以在不重启设备的情况下生效,但为了安全目的,需要重启 systemd-hostnamed 服务来使得更改生效。
$ sudo systemctl restart systemd-hostnamed
你可以运行下面的命令来查看更新后的主机名。
$ hostnamectl Static hostname: daygeek-Y700 Icon name: computer-laptop Chassis: laptop Machine ID: 31bdeb7b83230a2025d43547368d75bc Boot ID: 267f264c448f000ea5aed47263c6de7f Operating System: Manjaro Linux Kernel: Linux 4.19.20-1-MANJARO Architecture: x86-64
方法 4:在 Linux 中使用 /etc/hostname 来更改主机名
除了上面的方法外,我们还可以通过修改 /etc/hostname 文件来达到修改主机名的目的。但这个方法需要服务器重启才能生效。
使用下面的命令来检查 /etc/hostname 文件以查看当前的主机名:
$ cat /etc/hostname daygeek-Y700
要改变主机名,只需覆写这个文件就行了,因为这个文件只包含主机名这一项内容。
$ sudo echo "magi-daygeek" > /etc/hostname $ cat /etc/hostname magi-daygeek
然后使用下面的命令重启系统:
$ sudo init 6
最后查看 /etc/hostname 文件的内容来验证主机名是否被更改了。
$ cat /etc/hostname magi-daygeek
|
作者:技术小工 出处:https://www.cnblogs.com/qianpangzi/ 本文版权归作者和博客园共有,欢迎转载,但未经作者同意必须保留此段声明,且在文章页面明显位置给出原文连接,否则保留追究法律责任的权利。 如果喜欢我的文章,扫描右边二维码关注我的公众号,每周一到周五更新技术文章 |
 |



