安装sway后一系列配置
安装sway后,如果使用源码安装,在编译安装后可能会出现没有配置文件(安装时未安装上),这也就造成了在一些教程中说将
/etc/sway/config 拷贝到~/.config/sway/ 下不成立。如果在/etc/sway/下有config文件,那也没必要在拷贝,直接修改config文件应该也是一样的
首先,我安装的sway没有在etc目录下找到sway/config
第一步:在用户目录下创建
mkdir ~/.config/sway
将编译文件中的config拷贝到.config/sway下
sudo cp ~/sway/build/config ~/.config/sway/
让我们看下配置文件:
# Default config for sway # # Copy this to ~/.config/sway/config and edit it to your liking. # # Read `man 5 sway` for a complete reference. ### Variables # # Logo key. Use Mod1 for Alt. set $mod Mod4 # Home row direction keys, like vim set $left h set $down j set $up k set $right l # Your preferred terminal emulator set $term x-terminal-emulator # Your preferred application launcher # Note: pass the final command to swaymsg so that the resulting window can be opened # on the original workspace that the command was run on. set $menu dmenu_path | dmenu | xargs swaymsg exec -- ### Output configuration # # Default wallpaper (more resolutions are available in /usr/share/backgrounds/sway/) output * bg /usr/share/backgrounds/sway/Sway_Wallpaper_Blue_1920x1080.png fill # # Example configuration: # # output HDMI-A-1 resolution 1920x1080 position 1920,0 # # You can get the names of your outputs by running: swaymsg -t get_outputs ### Idle configuration # # Example configuration: # # exec swayidle -w \ # timeout 300 'swaylock -f -c 000000' \ # timeout 600 'swaymsg "output * dpms off"' \ # resume 'swaymsg "output * dpms on"' \ # before-sleep 'swaylock -f -c 000000' # # This will lock your screen after 300 seconds of inactivity, then turn off # your displays after another 300 seconds, and turn your screens back on when # resumed. It will also lock your screen before your computer goes to sleep. ### Input configuration # # Example configuration: # # input "2:14:SynPS/2_Synaptics_TouchPad" { # dwt enabled # tap enabled # natural_scroll enabled # middle_emulation enabled # } # # You can get the names of your inputs by running: swaymsg -t get_inputs # Read `man 5 sway-input` for more information about this section. ### Key bindings # # Basics: # # Start a terminal bindsym $mod+Return exec $term # Kill focused window bindsym $mod+Shift+q kill # Start your launcher bindsym $mod+d exec $menu # Drag floating windows by holding down $mod and left mouse button. # Resize them with right mouse button + $mod. # Despite the name, also works for non-floating windows. # Change normal to inverse to use left mouse button for resizing and right # mouse button for dragging. floating_modifier $mod normal # Reload the configuration file bindsym $mod+Shift+c reload # Exit sway (logs you out of your Wayland session) bindsym $mod+Shift+e exec swaynag -t warning -m 'You pressed the exit shortcut. Do you really want to exit sway? This will end your Wayland session.' -b 'Yes, exit sway' 'swaymsg exit' # # Moving around: # # Move your focus around bindsym $mod+$left focus left bindsym $mod+$down focus down bindsym $mod+$up focus up bindsym $mod+$right focus right # Or use $mod+[up|down|left|right] bindsym $mod+Left focus left bindsym $mod+Down focus down bindsym $mod+Up focus up bindsym $mod+Right focus right # Move the focused window with the same, but add Shift bindsym $mod+Shift+$left move left bindsym $mod+Shift+$down move down bindsym $mod+Shift+$up move up bindsym $mod+Shift+$right move right # Ditto, with arrow keys bindsym $mod+Shift+Left move left bindsym $mod+Shift+Down move down bindsym $mod+Shift+Up move up bindsym $mod+Shift+Right move right # # Workspaces: # # Switch to workspace bindsym $mod+1 workspace 1 bindsym $mod+2 workspace 2 bindsym $mod+3 workspace 3 bindsym $mod+4 workspace 4 bindsym $mod+5 workspace 5 bindsym $mod+6 workspace 6 bindsym $mod+7 workspace 7 bindsym $mod+8 workspace 8 bindsym $mod+9 workspace 9 bindsym $mod+0 workspace 10 # Move focused container to workspace bindsym $mod+Shift+1 move container to workspace 1 bindsym $mod+Shift+2 move container to workspace 2 bindsym $mod+Shift+3 move container to workspace 3 bindsym $mod+Shift+4 move container to workspace 4 bindsym $mod+Shift+5 move container to workspace 5 bindsym $mod+Shift+6 move container to workspace 6 bindsym $mod+Shift+7 move container to workspace 7 bindsym $mod+Shift+8 move container to workspace 8 bindsym $mod+Shift+9 move container to workspace 9 bindsym $mod+Shift+0 move container to workspace 10 # Note: workspaces can have any name you want, not just numbers. # We just use 1-10 as the default. # # Layout stuff: # # You can "split" the current object of your focus with # $mod+b or $mod+v, for horizontal and vertical splits # respectively. bindsym $mod+b splith bindsym $mod+v splitv # Switch the current container between different layout styles bindsym $mod+s layout stacking bindsym $mod+w layout tabbed bindsym $mod+e layout toggle split # Make the current focus fullscreen bindsym $mod+f fullscreen # Toggle the current focus between tiling and floating mode bindsym $mod+Shift+space floating toggle # Swap focus between the tiling area and the floating area bindsym $mod+space focus mode_toggle # Move focus to the parent container bindsym $mod+a focus parent # # Scratchpad: # # Sway has a "scratchpad", which is a bag of holding for windows. # You can send windows there and get them back later. # Move the currently focused window to the scratchpad bindsym $mod+Shift+minus move scratchpad # Show the next scratchpad window or hide the focused scratchpad window. # If there are multiple scratchpad windows, this command cycles through them. bindsym $mod+minus scratchpad show # # Resizing containers: # mode "resize" { # left will shrink the containers width # right will grow the containers width # up will shrink the containers height # down will grow the containers height bindsym $left resize shrink width 10px bindsym $down resize grow height 10px bindsym $up resize shrink height 10px bindsym $right resize grow width 10px # Ditto, with arrow keys bindsym Left resize shrink width 10px bindsym Down resize grow height 10px bindsym Up resize shrink height 10px bindsym Right resize grow width 10px # Return to default mode bindsym Return mode "default" bindsym Escape mode "default" } bindsym $mod+r mode "resize" # # Status Bar: # # Read `man 5 sway-bar` for more information about this section. bar { position top # When the status_command prints a new line to stdout, swaybar updates. # The default just shows the current date and time. status_command while date +'%Y-%m-%d %l:%M:%S %p'; do sleep 1; done colors { statusline #ffffff background #323232 inactive_workspace #32323200 #32323200 #5c5c5c } }
在配置文件中指定了一系列的快捷键和快捷启动程序
下面我们来一一配置:
从一开始启动sway,我们想打开程序有两种方法,
1、先启动一个终端,在终端中用命令行的方式启动一个程序
2、启动一个菜单程序,选择想要启动的应用
第一种:
# Your preferred terminal emulator set $term x-terminal-emulator
将上面的替换为自己安装的终端程序,如果装了xwayland环境可以随心一些,但是完全在wayland下的终端程序就有限了
我所知道的有alacritty、kitty、konsole、rxvt-unicode、weston-terminal,还有一些终端
我在这使用的是
# Your preferred terminal emulator set $term havoc
安装方式:
git clone https://github.com/ii8/havoc.git cd havoc make sudo make install
上面这个终端不支持tab补全,换成wterm
安装方法一样:
git clone https://github.com/majestrate/wterm.git cd wterm make sudo make install
第二种:
# on the original workspace that the command was run on. set $menu dmenu_path | dmenu | xargs swaymsg exec --
替换为
# on the original workspace that the command was run on. set $menu dmenu-wl_run -i
安装
git clone https://github.com/nyyManni/dmenu-wayland.git
cd dmenu-wayland
meson build
sudo ninja -C build/ install
由于我使用的是虚拟机,感觉显示的区域太小,为了调整一个比较好的视图区间
运行
swaymsg -t get_outputs
但是我遇到问题了,由于窗口太小,显示不全,导致看不见output的名字,因此运行
swaymsg -t get_outputs > output
将内容输出到output文件,然后用vim查看
output Virtual-1 resolution 1280x720 position 1280,0
截图:
安装grim
运行 grim
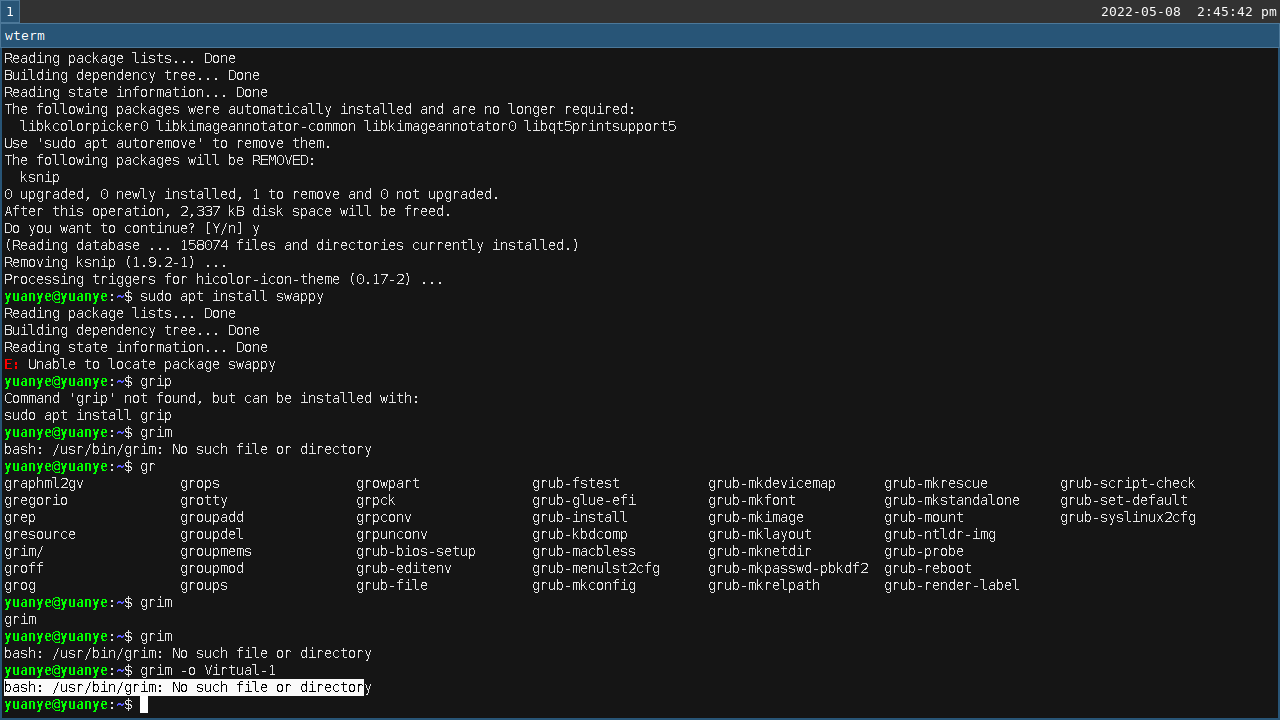






【推荐】国内首个AI IDE,深度理解中文开发场景,立即下载体验Trae
【推荐】编程新体验,更懂你的AI,立即体验豆包MarsCode编程助手
【推荐】抖音旗下AI助手豆包,你的智能百科全书,全免费不限次数
【推荐】轻量又高性能的 SSH 工具 IShell:AI 加持,快人一步
· 分享一个免费、快速、无限量使用的满血 DeepSeek R1 模型,支持深度思考和联网搜索!
· 基于 Docker 搭建 FRP 内网穿透开源项目(很简单哒)
· ollama系列01:轻松3步本地部署deepseek,普通电脑可用
· 按钮权限的设计及实现
· 25岁的心里话