office word2016之:从指定页插入页码,并将该页作为起始页
本例是新创建一个word文档,选择第三页作为起始页来显示页码。详细步骤如下:
1、创建一个新word文档,在其中输入宏函数 =rand(50,50) 并回车,表示在新文档中创建50段,每段50行,如图1所示:
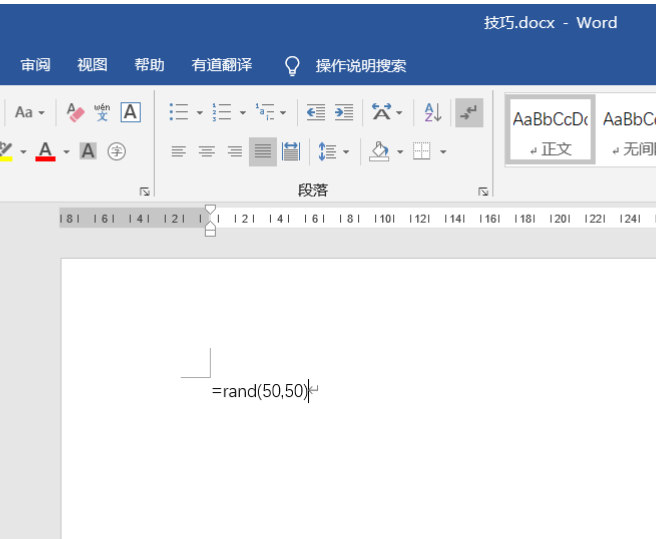
图1 创建新文档
2、在生成的文档中,将光标放在第二页最后一个字符的后面,然后依次点击 布局--分隔符--下一页,就可以在第二页末尾创建分节符,详细操作可参考图2
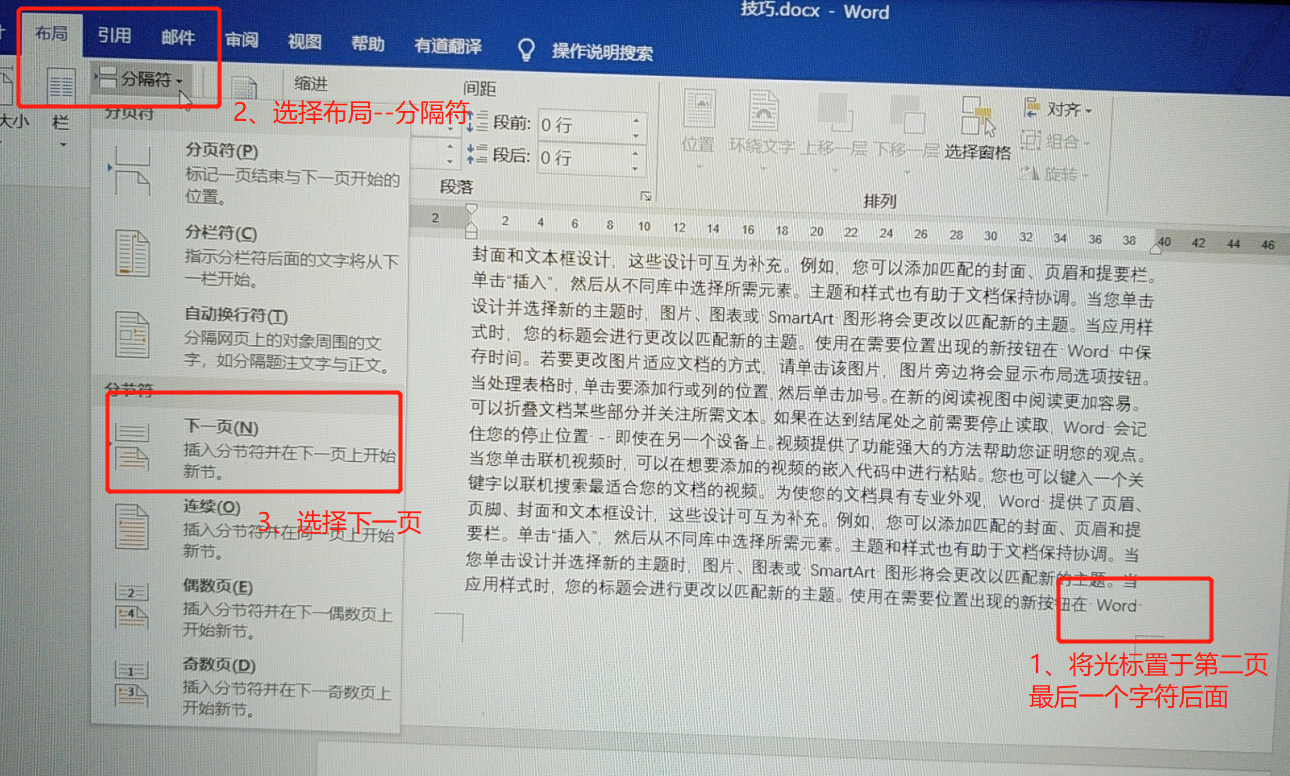
图2 在第二页末尾插入分节符
3、如果看不到分节符,可以参考图3,点击图中所示按钮(如果能看到分节符,则直接进入第4步)

图3 点击该按钮,显示分节符
4、在第三页底部双击鼠标,进入页脚编辑状态,请参考图4
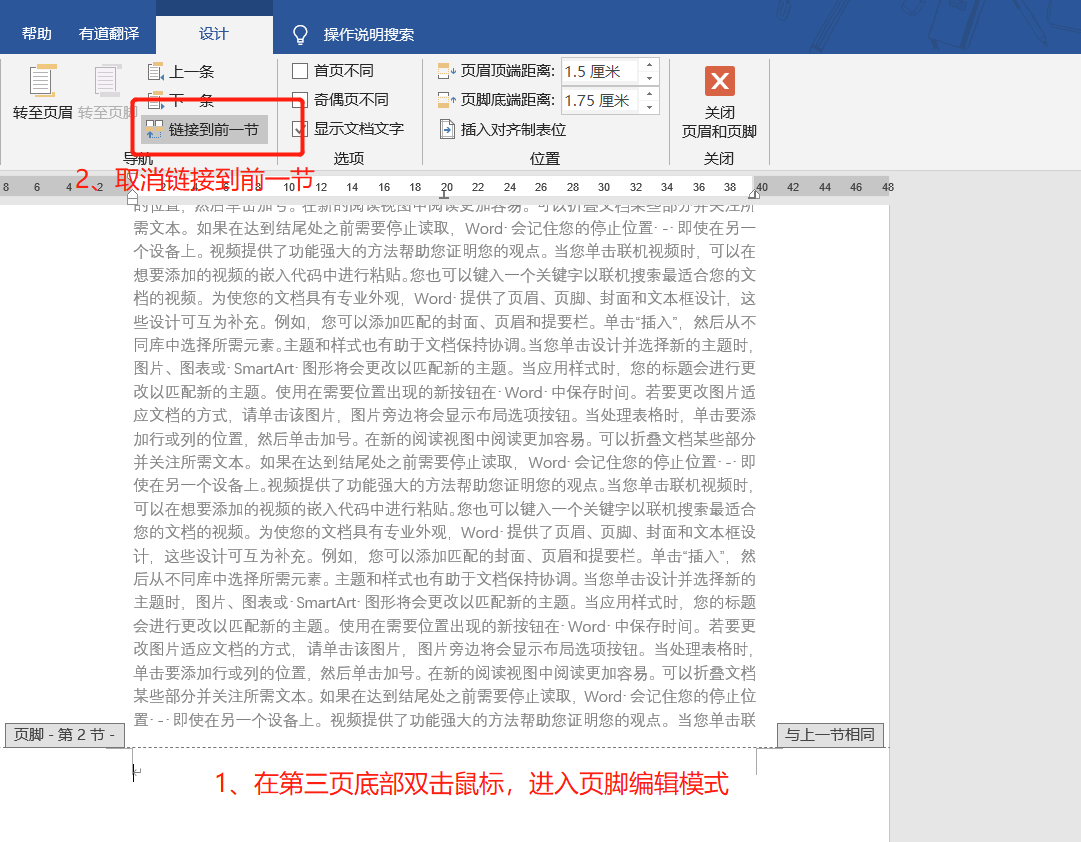
图4 进入页脚编辑模式,同时取消链接到前一节
5、在页面底部输入:第页 共页,并将其位置调整到中部或者右侧,接下来进行两个快捷键操作,参考图5
(1)将光标放在 第页 两字中间,然后按Ctrl+F9, 然后将光标放在 共页 两字中间,也按Ctrl+F9
(2)在 第页 两字中间输入page,在 共页 两字中间输入numpages
(3)将光标放在在 第页 两字中间,即单词page中间,然后按Alt+F9(F9要连按两次)
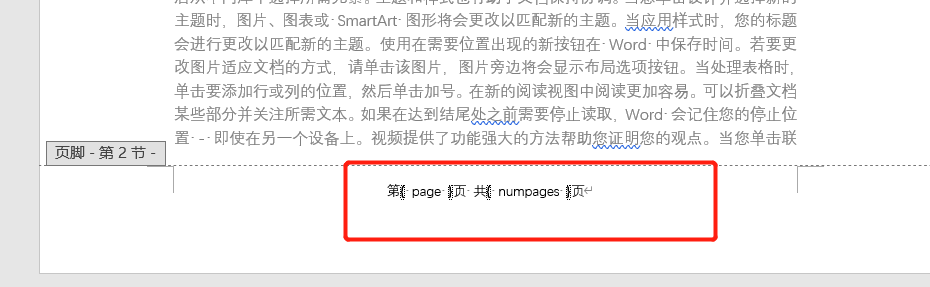
图5 页码输入快捷方式
以上三小步执行完成之后,就会显示页码,但是页码从3计数,也就是将前两页也算进去了,参考图6
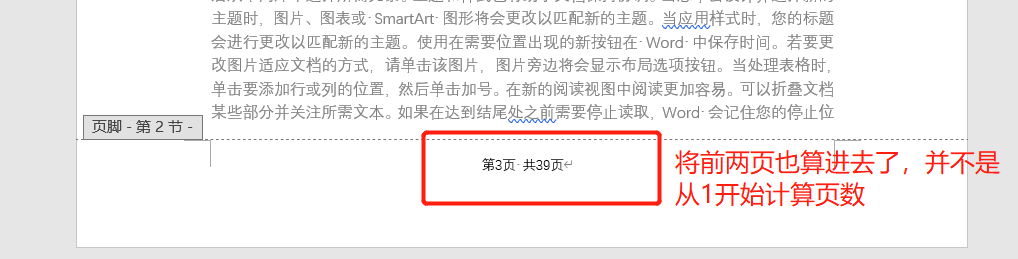
图6 并没有从1开始计算页数,需要另外调整
6、我们希望从第三页开始计算页数,并从1开始计数,因此需要将第5步中快捷生成的页码进行调整,调整方法参考图7
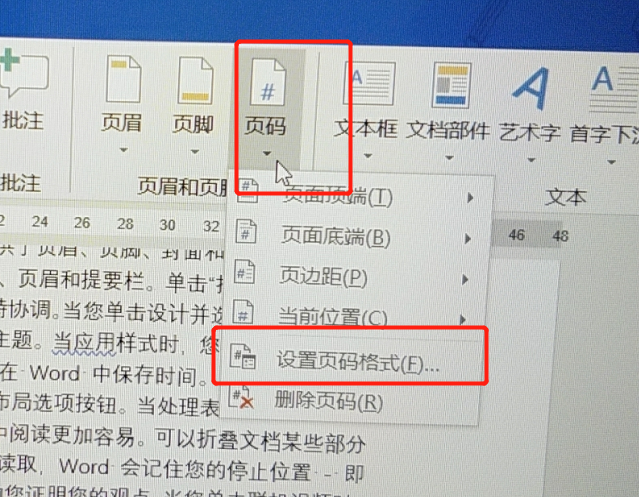
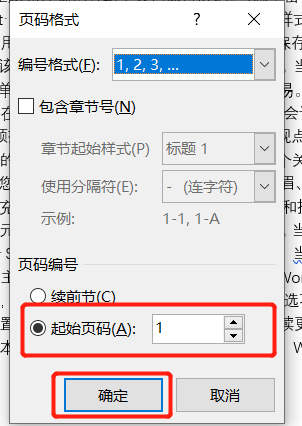
图7 选择 “插入--页码--设置页码格式” ,并选择起始页码,将起始页码设置为1
通过第6步的调整,页码就会从第三页开始展现,并从1计数页码


 浙公网安备 33010602011771号
浙公网安备 33010602011771号