VMware for mac 如何更改为固定ip实现上网
一、最近学习Linux 时 更改虚拟机ip遇到了问题,网上找了一大堆文档,总感觉看不懂写的不详细(主要个人太菜比),自己想了想 服务与我一样的小白,写一下步骤吧。
二、先说一下我的系统 跟虚拟机吧 ,
本机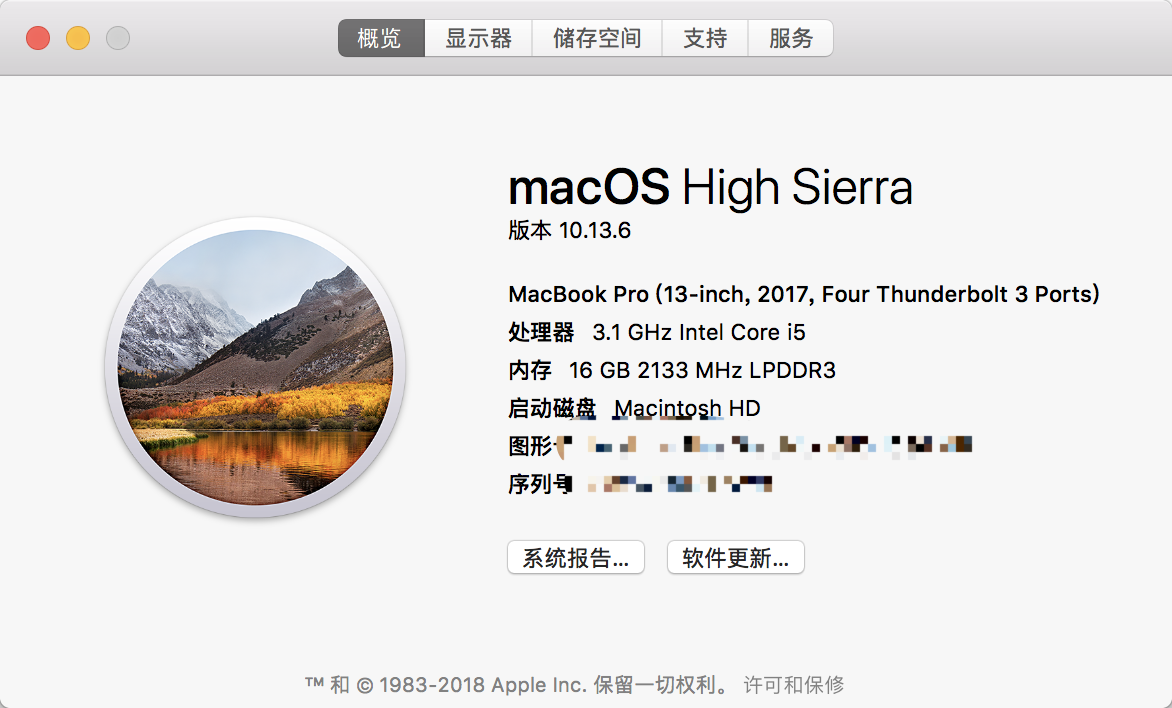
虚拟机我装的是 Centos 7

三、正题开始
1.首先我们在真实机也就是mac 上 打开终端 之后 修改配置文件 /Library/Preferences/VMware\ Fusion/networking 中的内容
小坑之一 更改的时候 提示是只读文件 不能更改,增加权限提示 网络文件, 这时候 用sudo 就可以解决这个问题
sudo vim /Library/Preferences/VMware\ Fusion/networking 输入密码即可更改,不用怕改错 里面有个bag结尾的文件 改错了 就把networking 删除 重启虚拟机就行
将这个文件里面的第5行和第10行内容修改为以下内容,保存,退出。
注意:软件版本不同,需要修改的行也许不同,请认真比对之后再做操作。
第5行修改为:
answer VNET_1_HOSTONLY_SUBNET 172.16.1.0
第10行修改为:
answer VNET_8_HOSTONLY_SUBNET 10.0.0.0
修改完毕后请记得检查确认。
2.
需要修改的第二个配置文件为:
sudo vim /Library/Preferences/VMware\ Fusion/vmnet1/dhcpd.conf
将这个文件里面的第26到39行内容删掉,将以下内容粘贴进去,保存,退出。
1 2 3 4 5 6 7 8 9 10 11 12 13 14 15 16 17 18 19 20 21 22 23 24 25 26 27 | subnet 172.16.1.0 netmask 255.255.255.0 { range 172.16.1.128 172.16.1.254; option broadcast-address 172.16.1.255; option domain-name-servers 172.16.1.1; option domain-name localdomain; default-lease-time 1800; # default is 30 minutes max-lease-time 7200; # default is 2 hours}host vmnet1 { hardware ethernet 00:50:56:C0:00:01; fixed-address 172.16.1.1; option domain-name-servers 0.0.0.0; option domain-name "";} |
3.需要修改的第三个配置文件为:
sudo vim /Library/Preferences/VMware\ Fusion/vmnet8/dhcpd.conf
将这个文件里面的第26到39行内容删掉,将以下内容粘贴进去,保存,退出。
1 2 3 4 5 6 7 8 9 10 11 12 13 14 15 16 17 18 19 20 21 22 23 24 25 26 27 28 29 30 31 32 33 | subnet 10.0.0.0 netmask 255.255.255.0 { range 10.0.0.1 10.0.0.254; option broadcast-address 10.0.0.255; option domain-name-servers 10.0.0.2; option domain-name localdomain; default-lease-time 1800; # default is 30 minutes max-lease-time 7200; # default is 2 hours option netbios-name-servers 10.0.0.2; option routers 10.0.0.2;}host vmnet8 { hardware ethernet 00:50:56:C0:00:08; fixed-address 10.0.0.1; option domain-name-servers 0.0.0.0; option domain-name ""; option routers 0.0.0.0;} |
4.需要修改的第四个配置文件为:
sudo vim /Library/Preferences/VMware\ Fusion/vmnet8/ nat.conf
这个文件里面的第7行内容为nat模式的网关,请务必保持其值与同目录下的dhcpd.conf文件内的网关保持一致。
也就是说,如果同目录下的dhcpd.conf文件内设定的网关是10.0.0.2,那么此文件内设定的网关值也必须是10.0.0.2;如果同目录下的dhcpd.conf文件内设定的网关是10.0.0.254,那么此 文件内设定的网关值也必须是10.0.0.254。具体使用那一个网关,请根据自身情况而定。
1 | ip = 10.0.0.2 |
5.重启VMware Fusion相关的所有网络
关闭:sudo /Applications/VMware\ Fusion.app/Contents/Library/vmnet-cli --stop
启动:sudo /Applications/VMware\ Fusion.app/Contents/Library/vmnet-cli --start
6。这时候打开虚拟机网卡就会发现 原先灰色的现在可以选择了,
添加网卡流程 就不详细说了,就是 虚拟机 设置 添加设备 添加网络适配器 第一块网卡配置为nat模式,第二块网卡配置为仅主机模式
根据上方配置 第一块网卡的地址设置为10.0.0.0/24 第二块 172.16.1.0/24 修改信息 重启虚拟机 之后在虚拟机内部更改
这是我配置的地址
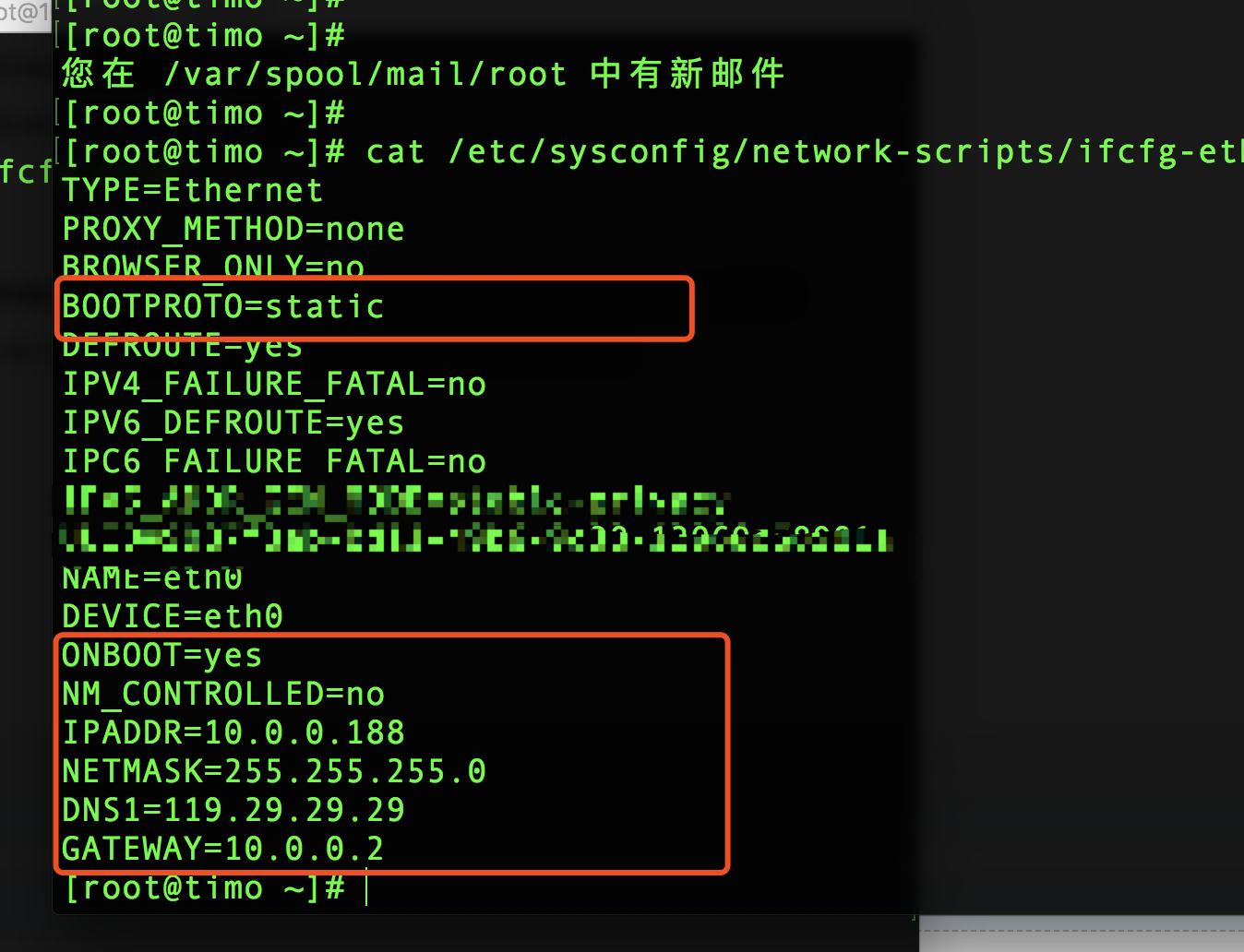
配置后 ping 一下网管 ping一下百度 通了 就可以了



【推荐】国内首个AI IDE,深度理解中文开发场景,立即下载体验Trae
【推荐】凌霞软件回馈社区,携手博客园推出1Panel与Halo联合会员
【推荐】轻量又高性能的 SSH 工具 IShell:AI 加持,快人一步