Docker网络原理
1. 理解Doker0
通过命令ip addr查看本地ip地址,发现三个网络
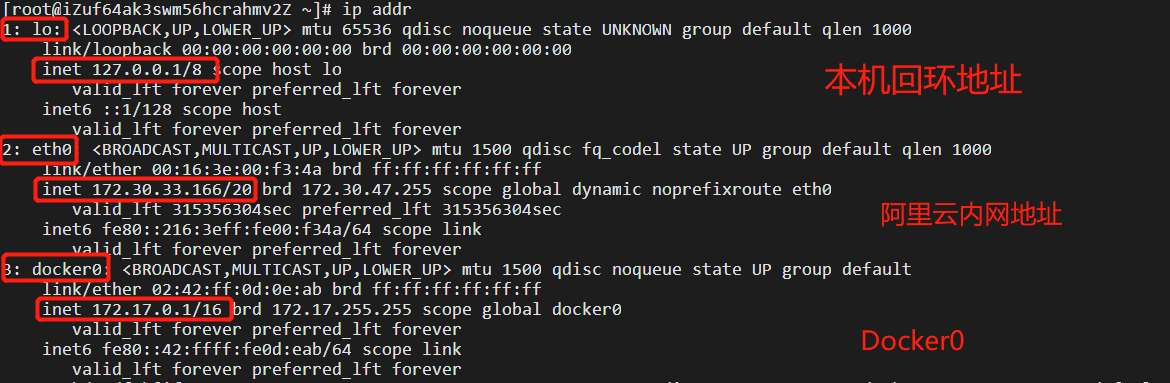
而如果进入一个正在后台运行的tomcat容器,同样使用ip addr命令,发现容器得到了一个新的网络:12: eth@if13,ip地址:172.17.0.2,这是Docker在容器启动时为其分配的。

思考一个问题:此时我们的linux主机可以ping通容器内部(172.17.0.2)吗?

-
linux可以ping通docker容器内部,因为docker0的ip地址为172.17.0.1,容器为172.17.0.2。
-
原理:我们每启动一个docker容器,docker就会给容器分配一个默认的可用ip,我们只要安装了docker,就会有一个网卡docker0(bridge)。网卡采用桥接模式,并使用veth-pair技术(veth-pair就是一堆虚拟设备接口,成对出现,一段连着协议,一段彼此相连,充当一个桥梁。)
-
容器和容器之间是可以互相ping通的:
容器1→Docker0→容器2 -
docker中的所有网络接口都是虚拟的 ,转发效率高。删除容器后,对应的网桥也随之删除。

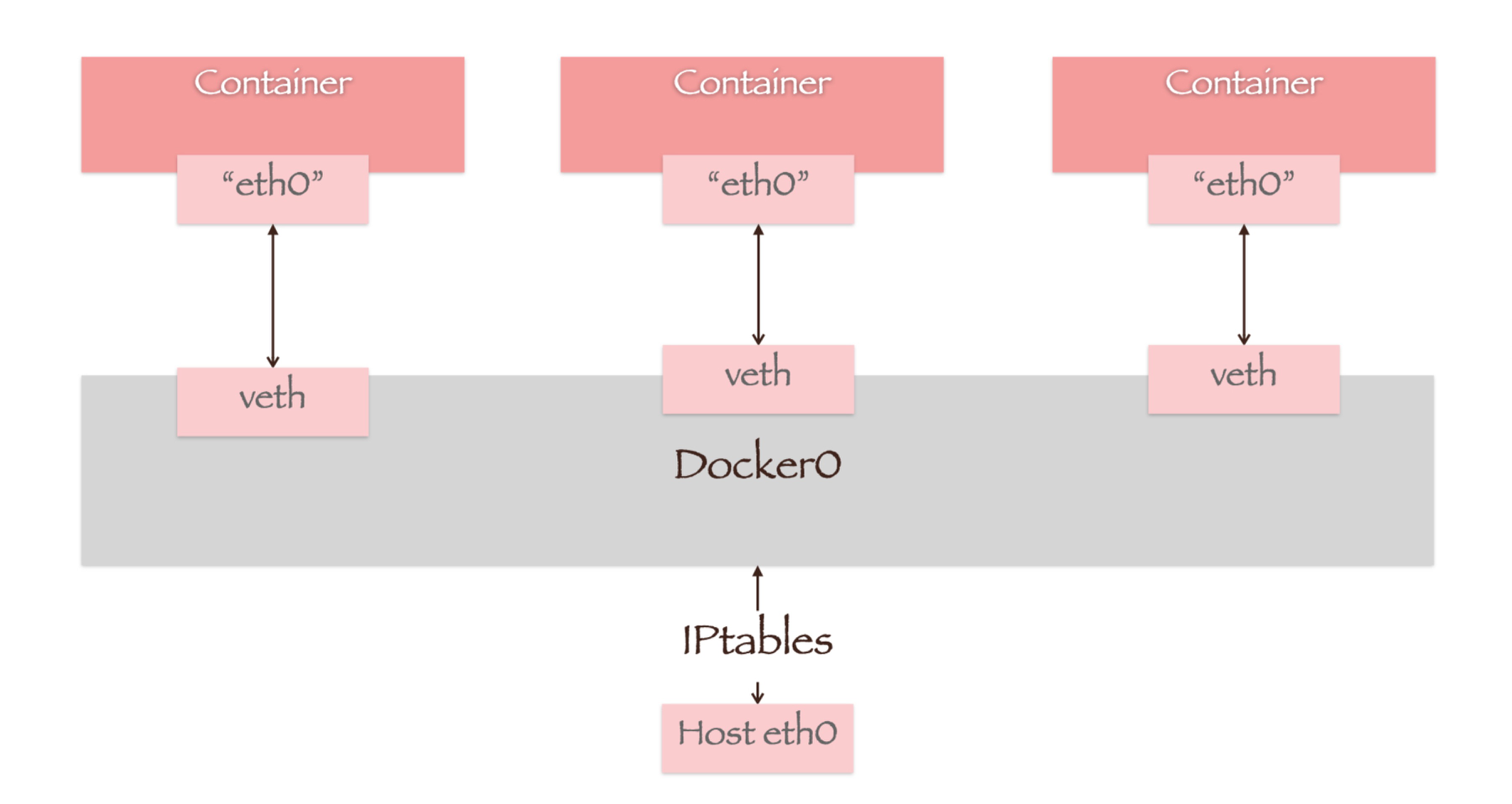
2. --link
思考一个场景:我们编写了一个微服务,database url=ip: 项目不重启,数据ip换了,我们希望可以处理这个问题,可以通过名字来进行访问容器?
$ docker exec -it tomcat02 ping tomca01 # ping不通
ping: tomca01: Name or service not known
# 运行一个tomcat03 --link tomcat02
$ docker run -d -P --name tomcat03 --link tomcat02 tomcat
5f9331566980a9e92bc54681caaac14e9fc993f14ad13d98534026c08c0a9aef
# 3连接2
# 用tomcat03 ping tomcat02 可以ping通
$ docker exec -it tomcat03 ping tomcat02
PING tomcat02 (172.17.0.3) 56(84) bytes of data.
64 bytes from tomcat02 (172.17.0.3): icmp_seq=1 ttl=64 time=0.115 ms
64 bytes from tomcat02 (172.17.0.3): icmp_seq=2 ttl=64 time=0.080 ms
# 2连接3
# 用tomcat02 ping tomcat03 ping不通
然而反向就不可以ping通,这是因为--link的本质是把需要连接的容器名/id写入启动容器的配置文件中,即增加了一个ip和容器名/id的映射

-
–link 本质就是在hosts配置中添加映射
-
现在使用Docker已经不建议使用–link了!
-
自定义网络,不适用docker0!
-
docker0问题:不支持容器名连接访问!
3. 自定义网络
# network 命令
[root@qichao ~]# docker network --help
Usage: docker network COMMAND
Manage networks
Commands:
connect Connect a container to a network
create Create a network
disconnect Disconnect a container from a network
inspect Display detailed information on one or more networks
ls List networks
prune Remove all unused networks
rm Remove one or more networks
# 查看所有的docker网络
[root@qichao ~]# docker network ls
NETWORK ID NAME DRIVER SCOPE
f01327a5befa bridge bridge local
5cdf0cfee0de host host local
23ff6d718021 none null local
【网络模式】
-
bridge :桥接 docker(默认,自己创建也是用bridge模式)
-
none :不配置网络,一般不用
-
host :和所主机共享网络
-
container :容器网络连通(用得少!局限很大)
# 我们直接启动的命令 --net bridge,而这个就是我们得docker0
# bridge就是docker0
$ docker run -d -P --name tomcat01 tomcat
等价于 => docker run -d -P --name tomcat01 --net bridge tomcat
# docker0,特点:默认,域名不能访问。 --link可以打通连接,但是很麻烦!
# 我们可以 自定义一个网络
$ docker network create --driver bridge --subnet 192.168.0.0/16 --gateway 192.168.0.1 mynet

我们不仅在docker network ls命令下发现了这个新创建的网络newnet,还可以使用docker network inspect命令查看其详细信息,包括了我们创建时定义的子网ip和网关:
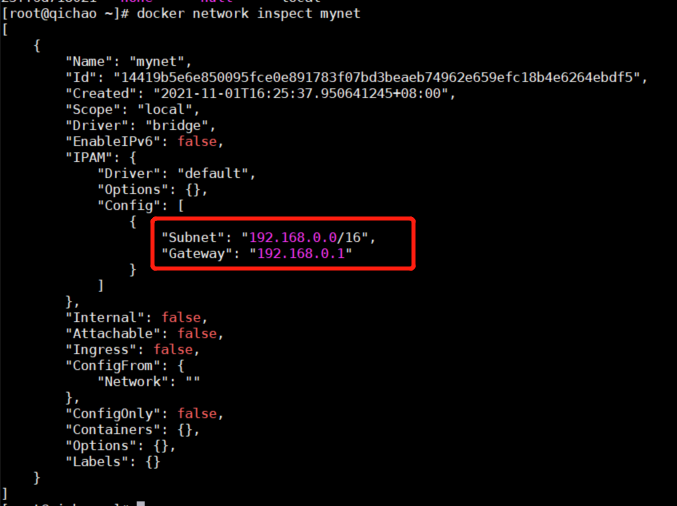
只要两个容器启动时都通过 --net,选用了同一个已创建的网络,不同容器间即可通过ip地址或容器名/id
docker run -d -P --name tomcat-net-01 --net mynet tomcat
docker run -d -P --name tomcat-net-02 --net mynet tomcat
docker exec tomcat-net-01 ping tomcat-net-02
docker exec tomcat-net-02 ping tomcat-net-01
4. 网络连通 connect
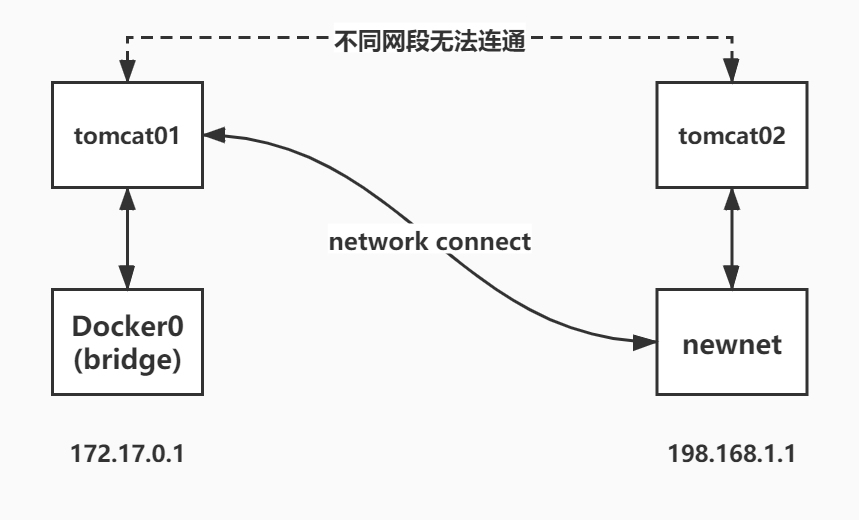
对于建立在不同网络下(docker0, newnet)的两个容器tomcat01和tomcat02,他们的网段不同,因此是无法彼此ping通容器内部的:
这时我们需要通过docker network connect命令打通容器与网络之间的连接:docker network connect 网络名 容器名/id
# docker network connect mynet tomcat01
# docker network inspect mynet
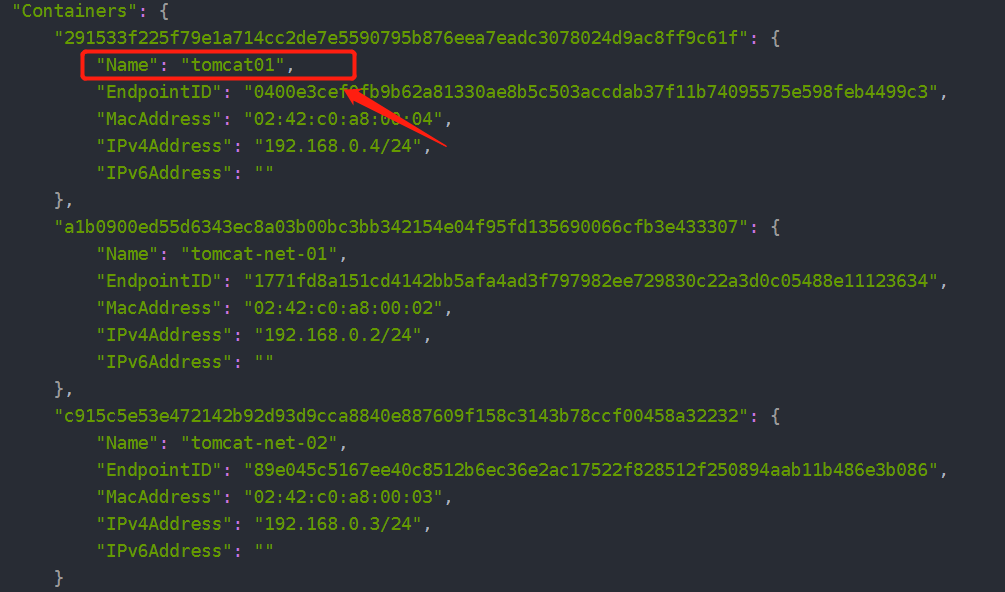
5. docker 搭建redis集群
# 创建网卡
docker network create redis --subnet 172.38.0.0/16
# 通过脚本创建六个redis配置
for port in $(seq 1 6);\
do \
mkdir -p /mydata/redis/node-${port}/conf
touch /mydata/redis/node-${port}/conf/redis.conf
cat << EOF >> /mydata/redis/node-${port}/conf/redis.conf
port 6379
bind 0.0.0.0
cluster-enabled yes
cluster-config-file nodes.conf
cluster-node-timeout 5000
cluster-announce-ip 172.38.0.1${port}
cluster-announce-port 6379
cluster-announce-bus-port 16379
appendonly yes
EOF
done
# 通过脚本运行六个redis
for port in $(seq 1 6);\
docker run -p 637${port}:6379 -p 1667${port}:16379 --name redis-${port} \
-v /mydata/redis/node-${port}/data:/data \
-v /mydata/redis/node-${port}/conf/redis.conf:/etc/redis/redis.conf \
-d --net redis --ip 172.38.0.1${port} redis:5.0.9-alpine3.11 redis-server /etc/redis/redis.conf
docker exec -it redis-1 /bin/sh #redis默认没有bash
redis-cli --cluster create 172.38.0.11:6379 172.38.0.12:6379 172.38.0.13:6379 172.38.0.14:6379 172.38.0.15:6379 172.38.0.16:6379 --cluster-replicas 1
6. SpringBoot微服务打包Docker镜像
1、构建SpringBoot项目
2、打包运行 mvn package
3、编写dockerfile
FROM java:8
COPY *.jar /app.jar
CMD ["--server.port=8080"]
EXPOSE 8080
ENTRYPOINT ["java","-jar","app.jar"]
4、构建镜像 docker build -t xxxxx:xx .
5、发布运行 docker run -d -P --name ... 以后我们使用了Docker之后,给别人交付就是一个镜像即可!

