上一期我们已经介绍了VM虚拟机安装CentOS 7系统的步骤过程,这次就来看看使用Linux对初学者有什么障碍?
零基础学习C语言---Linux平台配置网络
用VM虚拟机启动Linux系统时出现的问题
1.VM虚拟机服务没开启
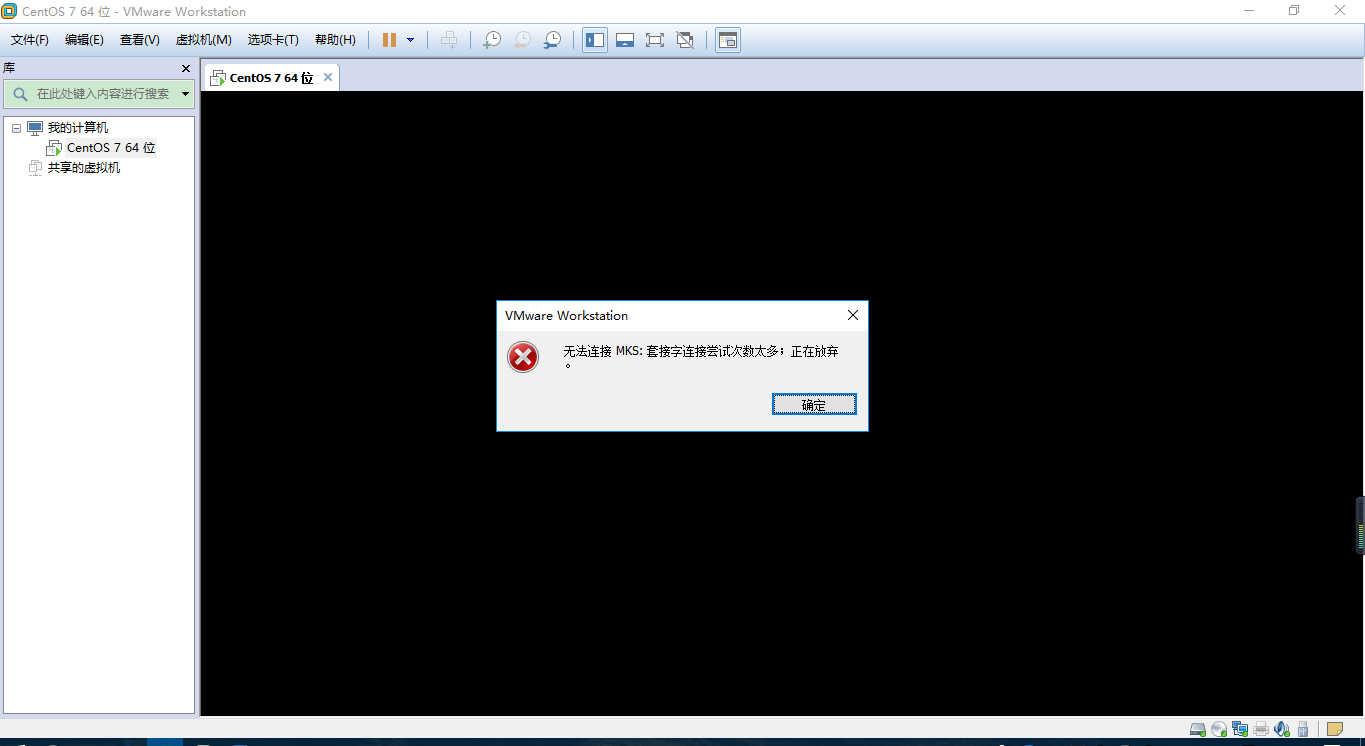
如果出现这种情况证明VM虚拟机的服务没有全部开启,所以首先去我的电脑(Win10的是“此电脑”)鼠标右键选择管理,进入后左边选择“服务和应用程序”中的服务,把我用红色框圈起来的几个服务全部开启即可。
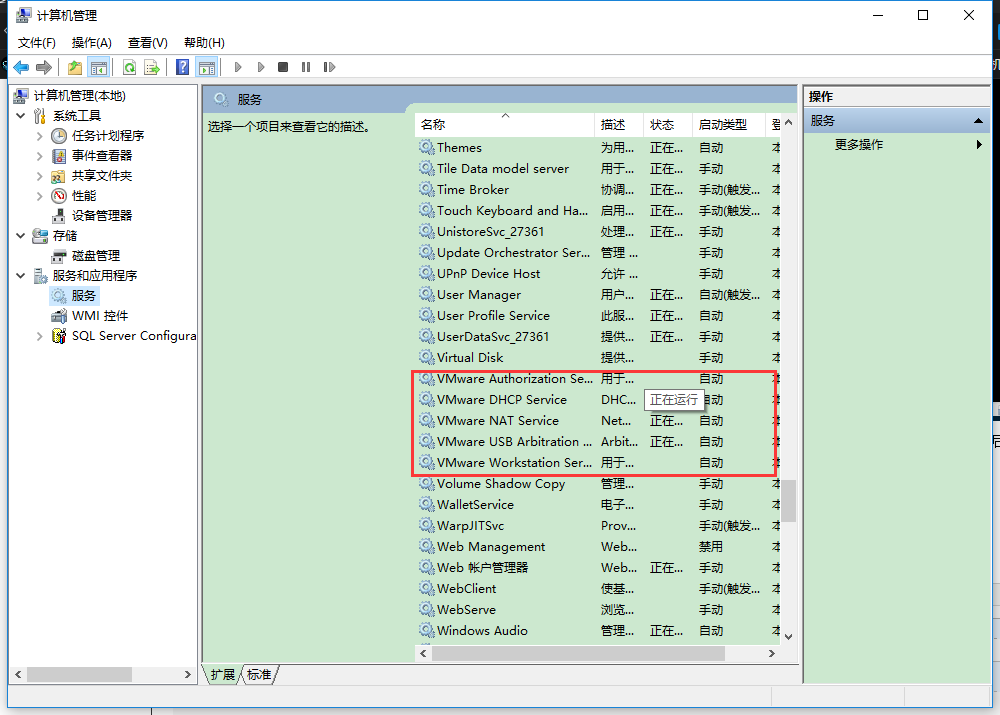
2.使用VM虚拟机运行CentOS 7操作系统时电脑出现蓝屏重启
(1)这种情况一般都是内存大小的问题,其他的问题我没遇过,所以只需要做两种事情即可,第一就是为电脑设置虚拟内存。
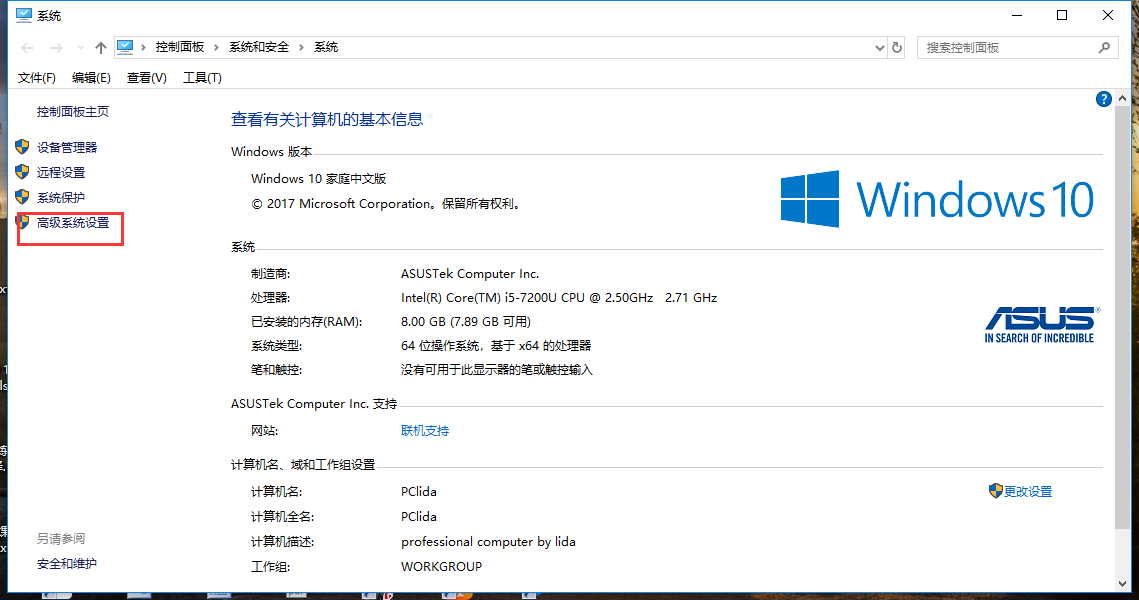
“高级系统设置”---“高级”---“性能设置”----“高级”-----“更改”,请不要选择“无分页大小”。
(2)第二设置虚拟机的内存大小,不要设置那么大的内存,一般1G大小就行了,之前就是因为我设置了2G内存大小,可能导致电脑蓝屏的。刚才我写博客的时候就是这个问题害得我不得不中断,我都差点崩溃了。
开始网络配置
1.打开终端,测试网络
(1)右键打开终端,输入su -,输入root管理员密码,进入root进行测试网络。

(2)通过输入ping www.baidu.com没有网络,那就输入systemctl restart network重启下网卡试试看,结果发现还是没有网络,那怎么办?这就是下一步挂载网络的问题了。
2.配置网络,挂载网络
首先,输入clear进行清屏,然后输入cd /etc/sysconfig/network-scripts/(这是查找网卡文件数据的位置,cd表示你要进入某个目录地址),再输入ls检查下网卡的情况。
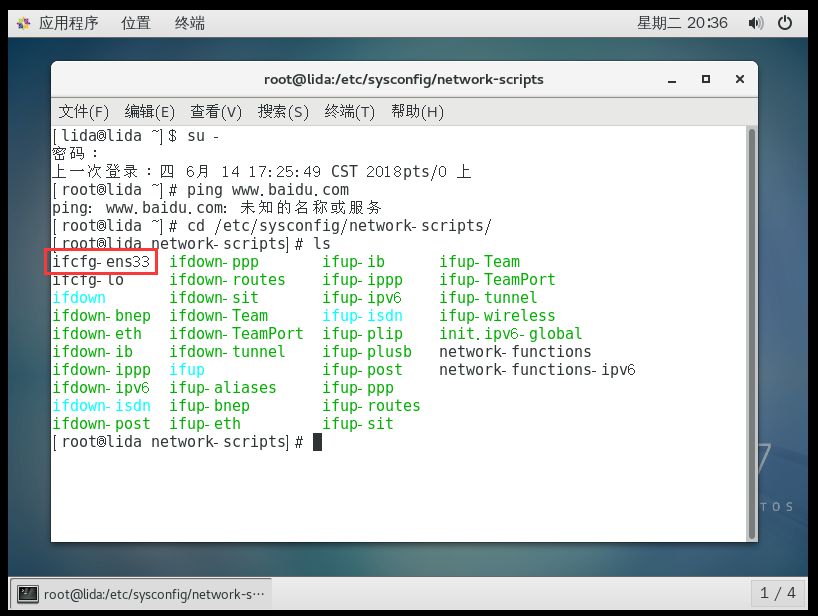
上面那个红色框就是网卡名称,每一台电脑的网卡名都是不一样的,现在就以我这个为例吧。接下来就是查看这个网卡的文件内容了,有VM自带的编译器(原始)---vim,初学者的话建议用gedit编译器,所以下面输入gedit ifcfg-ens33,打开文件内容如下图:
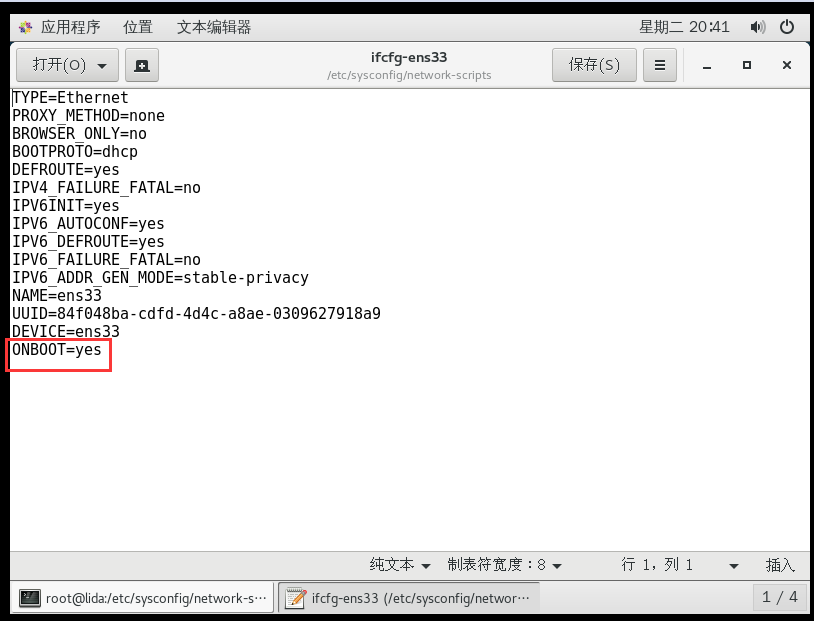
把最后一行的onboot的“no”改成“yes”,上面这个是正确的,我已经修改过了。然后进行再一次的测试网络,不过在这之前首先再一次输入systemctl restart network,重启后再输入ifconfig查看是否有IP地址:

现在就可以上网了,现在测试下,输入ping www.baidu.com。
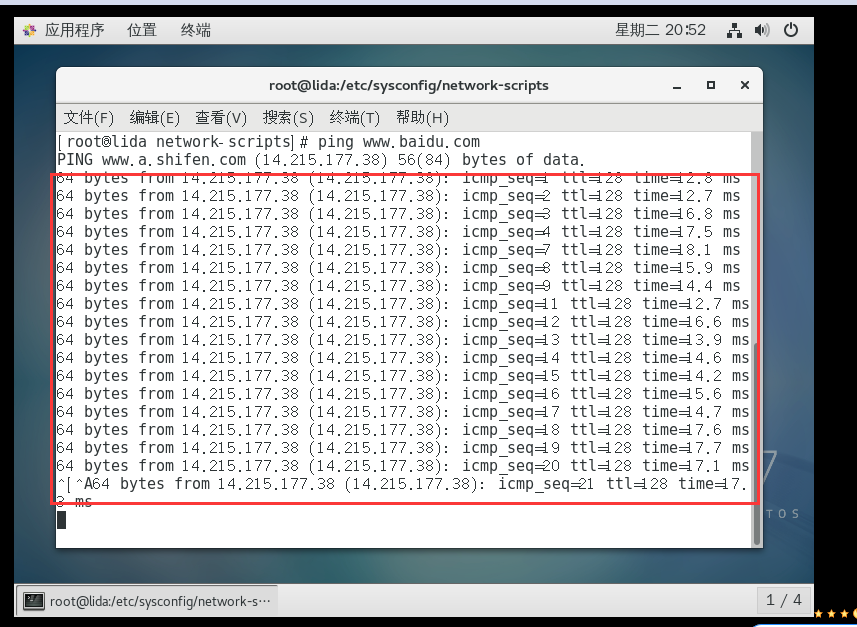 按下Ctrl+Z进行停止数据显示,你看到那么多数据显示就知道已经联网了。
按下Ctrl+Z进行停止数据显示,你看到那么多数据显示就知道已经联网了。
安装C语言编译器
输入yum install -y gcc,进行安装,如图:
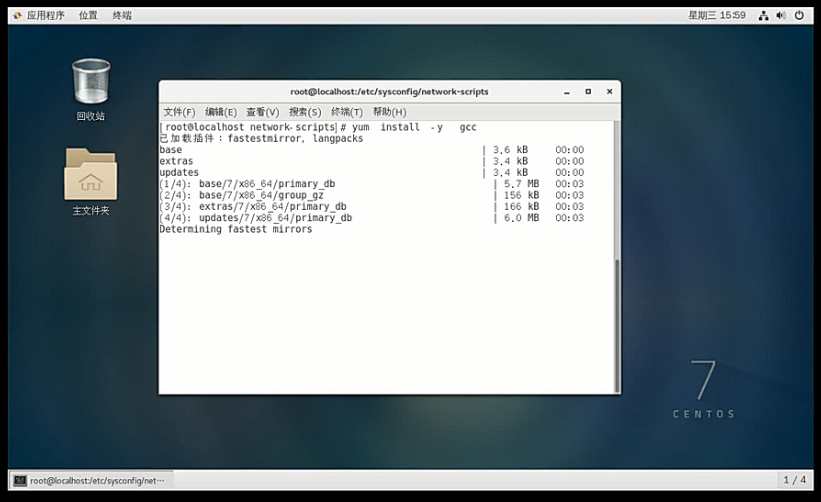
安装完后再安装c++编译器,输入yum install -y gcc-c++,安装后当然要检查下是否配置成功:

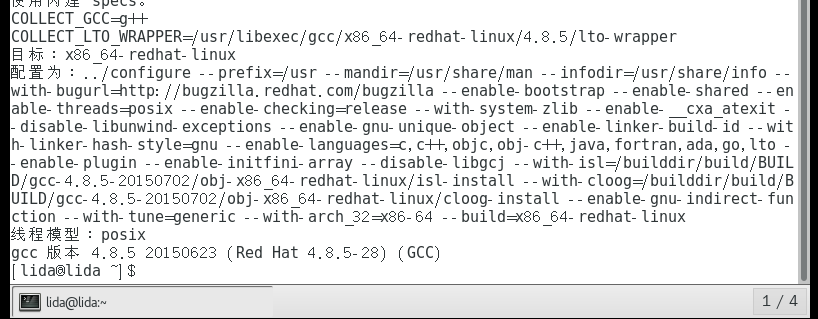
输入gcc -v和g++ -v,检查看到上两张图的配置已经成功,这样Linux平台可以正式使用。
Linux安装编译器时出现的问题
如果安装编译器时出现以下情况:
安装编译器指令:yum install -y gcc
已加载插件:fastestmirror, langpacks
One of the configured repositories failed (未知),
and yum doesn't have enough cached data to continue. At this point the only
safe thing yum can do is fail. There are a few ways to work "fix" this:
1. Contact the upstream for the repository and get them to fix the problem.
2. Reconfigure the baseurl/etc. for the repository, to point to a working
upstream. This is most often useful if you are using a newer
distribution release than is supported by the repository (and the
packages for the previous distribution release still work).
3. Disable the repository, so yum won't use it by default. Yum will then
just ignore the repository until you permanently enable it again or use
--enablerepo for temporary usage:
yum-config-manager --disable <repoid>
4. Configure the failing repository to be skipped, if it is unavailable.
Note that yum will try to contact the repo. when it runs most commands,
so will have to try and fail each time (and thus. yum will be be much
slower). If it is a very temporary problem though, this is often a nice
compromise:
yum-config-manager --save --setopt=<repoid>.skip_if_unavailable=true
Cannot find a valid baseurl for repo: base/7/x86_64
翻译:配置存储库失败之一(未知)
而且yum没有足够的缓存数据来继续。此时,yum能做的唯一安全的事情就是失败。有几种方法可以“修复”这个问题:
1.联系上游的存储库并让他们解决问题。
2.重新配置baseurl等。对于存储库,指向正在工作的上游。如果您使用的是新的发行版,而不是存储库支持的,那么这通常是非常有用的。(以前发行版的包仍然有效)。
3.禁用存储库,这样yum在默认情况下不会使用它。然后Yum将忽略存储库直到您永久地再次启用它或使用—enablerepo作为临时使用:< repoid yum-config-manager——禁用
4.配置要跳过的失败存储库,如果它不可用。请注意,yum将尝试联系repo。当它运行大多数命令时,每次都要尝试失败。(因此。yum将会慢得多。)如果这只是一个暂时的问题,这通常是一个很好的妥协(解决问题):yum-config-manager——保存——setopt = < repoid >。跳过如果用时= true
无法找到有效的baseurl:base/7/x86_64
原因:网络网卡虽然开启,但是依旧没有网络(没有足够的网络数据支持),有时候挂载网络也是没有用的。
解决方案:1.创建虚拟机时网络选择时不选桥接,选择默认的。
2.如果还是无法解决的话,可以使用我提供的镜像文件。百度云链接:https://pan.baidu.com/s/19ucMz7MBSzYACBMS5qyNGw
ps:我在网上查过诸多的资料,有的人说在网卡文件上加上DNS地址和一个备用地址,我用了也不行,有的人说yum源配置出错,重新下载安装,但是网上大部分的网址都是失效的,而且也很难找到属于自己的,所以建议使用我提供的镜像文件,亲测有效,虚拟机网络选择不要选桥接,默认即可。
附加内容
自定义标题样式,页面定制CSS代码:
#cnblogs_post_body { color: black; font: 0.875em/1.5em "微软雅黑" , "PTSans" , "Arial" ,sans-serif; font-size: 15px; } #cnblogs_post_body h1 { background: #2B6695; border-radius: 6px 6px 6px 6px; box-shadow: 0 0 0 1px #5F5A4B, 1px 1px 6px 1px rgba(10, 10, 0, 0.5); color: #FFFFFF; font-family: "微软雅黑" , "宋体" , "黑体" ,Arial; font-size: 23px; font-weight: bold; height: 25px; line-height: 25px; margin: 18px 0 !important; padding: 8px 0 5px 5px; text-shadow: 2px 2px 3px #222222; } #cnblogs_post_body h2 { background: #008eb7; border-radius: 6px 6px 6px 6px; box-shadow: 0 0 0 1px #5F5A4B, 1px 1px 6px 1px rgba(10, 10, 0, 0.5); color: #FFFFFF; font-family: "微软雅黑" , "宋体" , "黑体" ,Arial; font-size: 20px; font-weight: bold; height: 25px; line-height: 25px; margin: 18px 0 !important; padding: 8px 0 5px 5px; text-shadow: 2px 2px 3px #222222; } #cnblogs_post_body h3 { background: #399ab2; border-radius: 6px 6px 6px 6px; box-shadow: 0 0 0 1px #5F5A4B, 1px 1px 6px 1px rgba(10, 10, 0, 0.5); color: #FFFFFF; font-family: "微软雅黑" , "宋体" , "黑体" ,Arial; font-size: 18px; font-weight: bold; height: 25px; line-height: 25px; margin: 18px 0 !important; padding: 8px 0 5px 5px; text-shadow: 2px 2px 3px #222222; } #cnblogs_post_body h4{ background: #2B6600; border-radius: 6px 6px 6px 6px; box-shadow: 0 0 0 1px #5F5A4B, 1px 1px 6px 1px rgba(10, 10, 0, 0.5); color: #FFFFFF; font-family: "微软雅黑" , "宋体" , "黑体" ,Arial; font-size: 16px; font-weight: bold; height: 24px; line-height: 23px; margin: 12px 0 !important; padding: 5px 0 5px 10px; text-shadow: 2px 2px 3px #222222; } #页面中a标签鼠标位置 #cnblogs_post_body h2:a{ color: rgb(235, 235, 235); } #cnblogs_post_body h2 a:hover{ color: rgb(255, 102, 0); } #页面中标题位置 #cnblogs_post_body h1{ color: rgb(235, 235, 235); } #cnblogs_post_body h1:hover{ color: rgb(255, 102, 0); } #cnblogs_post_body h2{ color: rgb(235, 235, 235); } #cnblogs_post_body h2:hover{ color: rgb(255, 102, 0); } #cnblogs_post_body h3{ color: rgb(235, 235, 235); } #cnblogs_post_body h3:hover{ color: rgb(255, 102, 0); } #cnblogs_post_body h4{ color: rgb(235, 235, 235); } #cnblogs_post_body h4:hover{ color: rgb(255, 102, 0); }
效果如下:
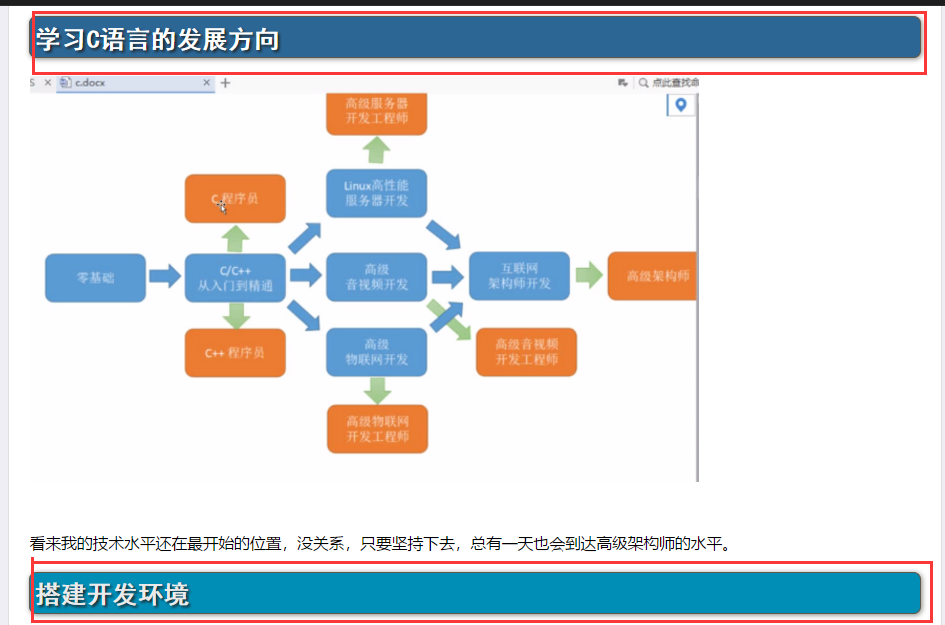
最后感言:这次博客我写了3个小时,可能我是新手吧,打字慢,也可能是我查找笔记时弄了比较久,中途还因为打开虚拟机运行CentOS 7时出现蓝屏重启(内心崩溃啊),不过我还是坚持到了最后,我只是把我知道的记录下来,也乐意把这些经验分享给大家,下一期就是windows平台系统的搭建。还有一点,最后的附加内容是我从别人那里复制过来用的。
我会继续努力的!!!
2018-06-19


