VMware下ubuntu server安装教程
之前一直用centos 的,这不centos以后没有了,改成centos stream,估计下场不会太好。所以打算研究别的发行版本玩玩,找来找去还是拿Ubuntu式式
1。下载 打开官网: https://ubuntu.com/download/server
选手动安装,我下的是20.04.2版本,这是一个长期发行版本,比较靠谱。
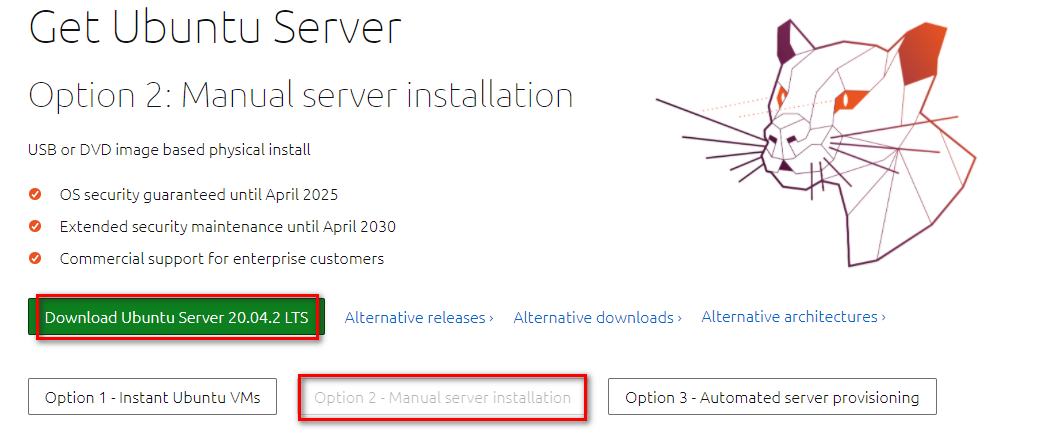
下完成以后文件大概1.18GB,如下图

2.新建一个虚拟机(这个步骤就省了,因为我用的VMware10.0比较老了)注意建虚拟机选不要安装系统,如果选操作系统类型,选Ubuntu 64位)磁盘最少40GB。
3.虚拟机建完成以后,打开虚拟机设置,配置CD/DVD,使用ISO方件,选择刚才下载的.iso文件

4.启动虚拟机,过一会自动进行安装流程,进入选择系统语言界面,如下图,这里没文直接默认选中英文,回车
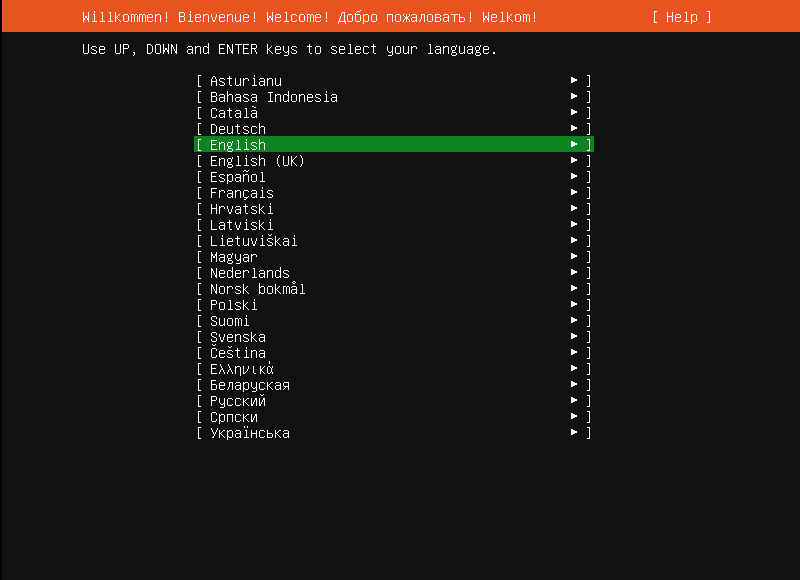
5.选键盘布局配置,也是系统默认直接选Done回车
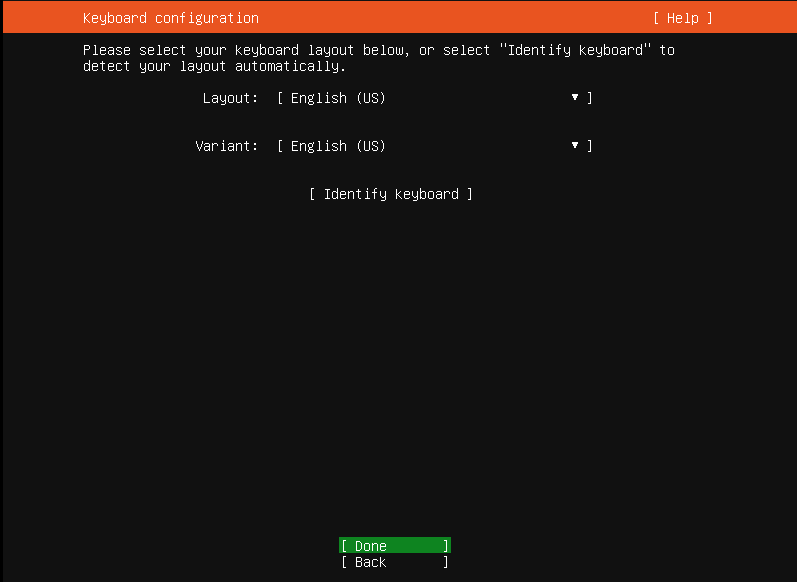
6.配置IP地址,因为DHCP获取,直接下一步回车
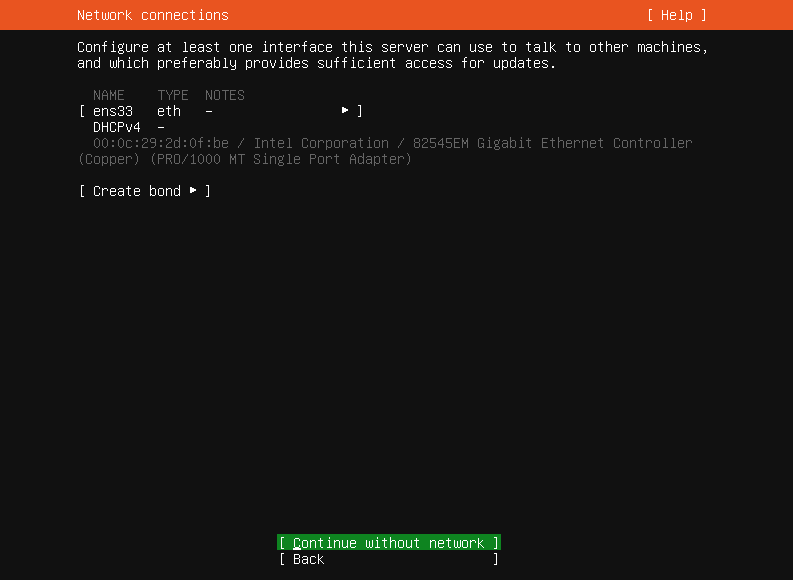
7。配置代理,不用设置,直接回车
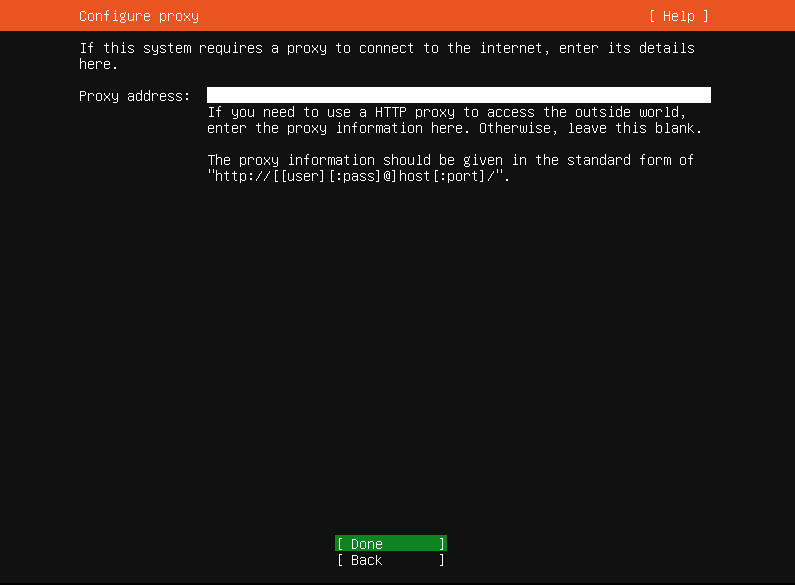
8.配置镜像路径,直接回车(忘记截图了)
9。配置磁盘空间,不用管,直接Done回车
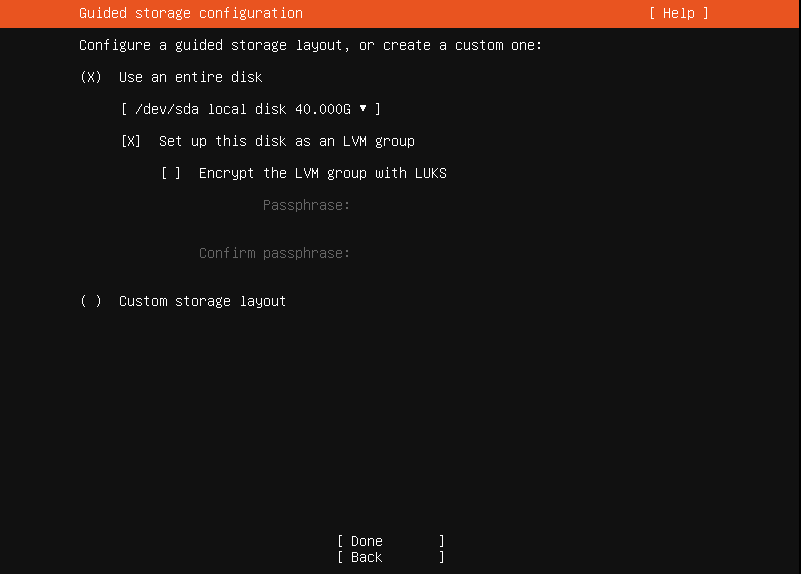
10。自动分配磁盘的结果,直接Done回车
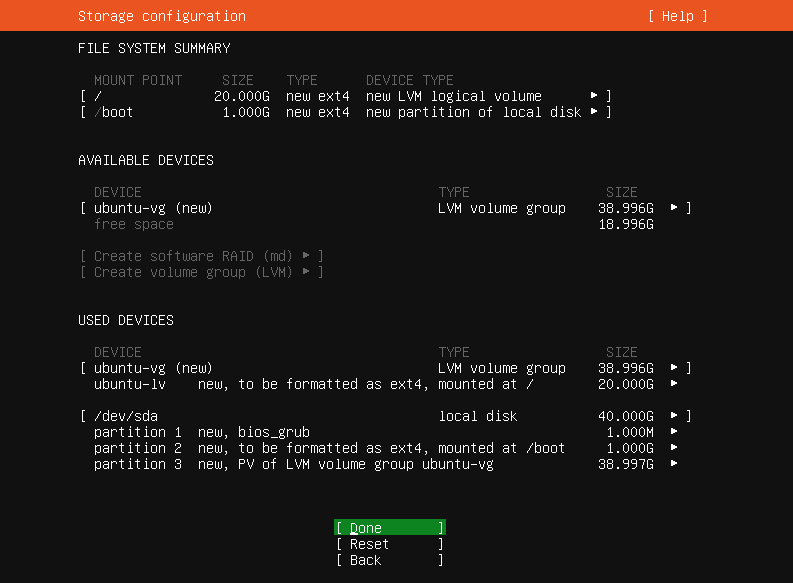
11。回车以后,会弹出一个提示,点Continue按钮以后,会进入安装阶段,而且会清除磁盘之前的数据,是否继续,选Continue回车
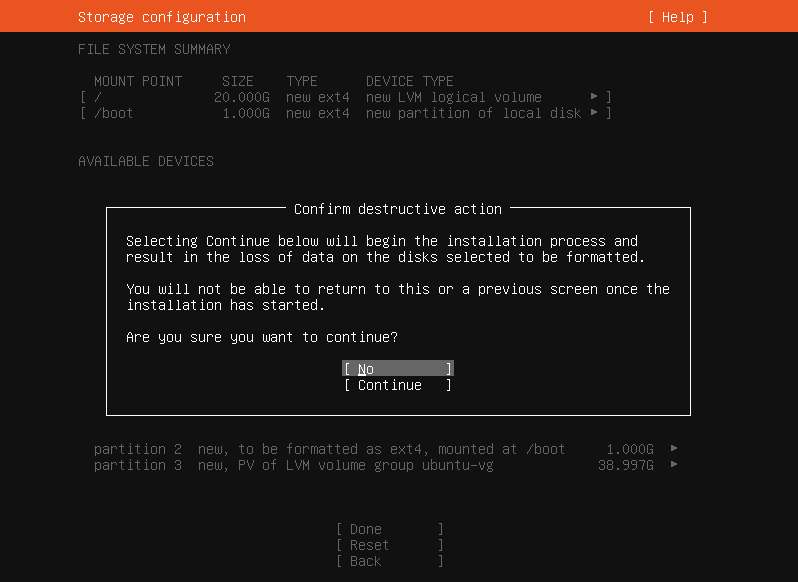
12。用户配置,your name 和you server'sname一样 pick a username为登录账号,下面是账号的密码

11。是否安装OpenSSH服务,不安装,直接Done回车

12.显示正在安装的界面如下图,过一会显示 “Reboot Now",直接选中”reboot Now"回车
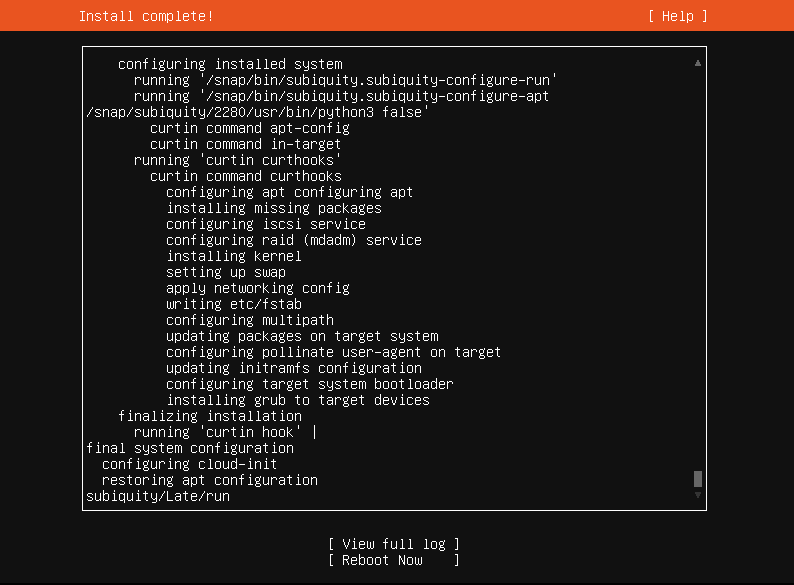
13。这时候提示移除安装介质然后回车,进入虚拟机设置界面,把CD/DVD改回“使用物理驱动器”保存成功以后,再进入安装界面,然后回车

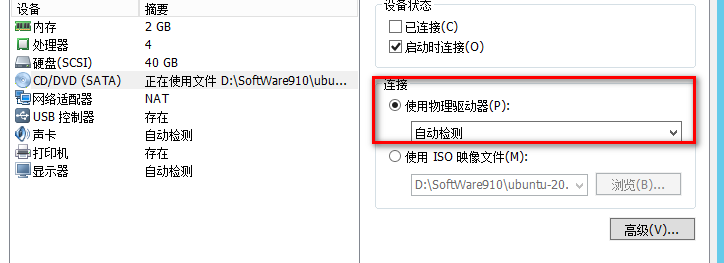
14。回车以后就开始安装了,安装成功以后,提示“Reached target Cloud-init targe.”直接回车,输入账号回车,输入密码回车成功登录

15。登录成功以后,输入一个命令:ll 显示成功
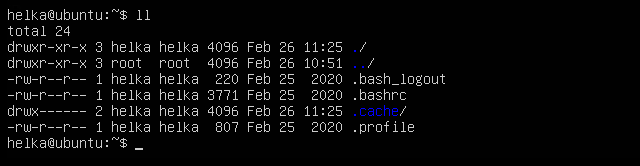
这样系统安装完成了。。
下面说一下ubuntu server网卡配置,ubuntu server启用网卡配置IP
配置网卡 用命令(会提示输入密码,注意每台最潮外婆这里面的yaml文件名可能不一样)
$ sudo vi /etc/netplan/xxxxx-cloud-init.yaml
内容如下:输入完成以后按esc,输入冒号 :wq
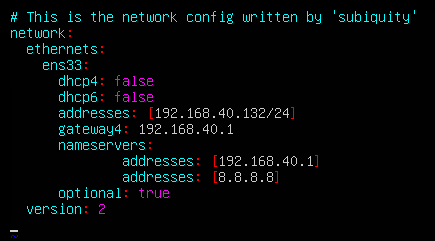
# This file describes the network interfaces available on your system
# For more information, see netplan(5). network: ethernets: enp0s25: dhcp4: no dhcp6: no addresses: [192.168.40.132/24] gateway4: 192.168.40.2 nameservers: addresses: [192.168.40.2] optional: true version: 2
重启一下
$ reboot
重启完成以后ping www.baidu.com 式式,网卡配置成功

ubuntuServer开始远ssh程登录
输入命令:
$ sudo apt-get install openssh-server
会暂停提示,直接输入:Y
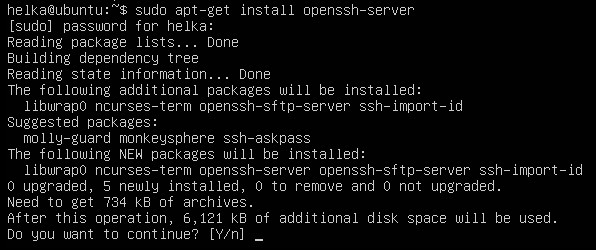
安装完成以后查看是否成功,输入命令:
$ dpkg -l | grep ssh
会看到openssh-server已安装完成并启动成功了
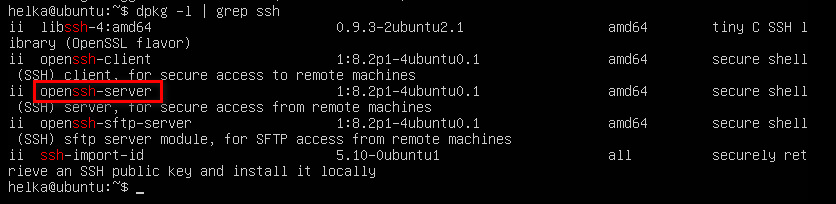
直接用ssh登录即可
欢迎加入JAVA技术交流QQ群:179945282
欢迎加入ASP.NET(C#)交流QQ群:17534377





