使用物理机安装Linux
现在Linux用的越来越多。之前的使用,要么是云服务器自带的centos 系统环境,只要购买了服务器就可以选择自己想要的系统环境。要么是在Windows中安装虚拟机。
今天,我正式使用公司里闲置的台式电脑进行一次Linux安装。
此次用的的硬件:联想台式机一台,intel i3 8G内存,480G的硬盘,(具体型号不知道了),8GU盘一个(用于制作Linux镜像);
此次安装的linux版本为 最新版本的Centos8。
首先到Centos的官方网站(https://www.centos.org/),下载最新版本的Centos8:

并下载 U盘镜像制作工具UltraISO,把事先下载好的Centos镜像文件,放到8G的U盘中,至此,应该是所有准备工作已经完毕。下面正式进入系统安装。
把U盘插到物理机中,按电源键开机,并按F12键,进入Boot Select界面,选择U盘启动。
很顺畅的,进入了如下界面:

则别注意:如果此时直接按Enter键进入安装,是会有问题的,系统检测到中途会提示如下信息:

所以,此时应该选择通过上、下键,选择Install Centos 8,并按E / Tab键,进入配置模式。在屏幕下方会出现vmlinuz的配置信息,修改该信息
initrd=initrd.imginst.stage2=hd:LABEL=CentOS\x207\x20x86_64 rd.live.check quiet
改为:
vmlinuz initrd=initrd.img inst.stage2**=hd:/dev/sdb4 quite
然后按 Ctrl+X键,即可进入引导安装界面。接下来的操作步骤和虚拟机的操作步骤一致。

全部安装完毕后,重启计算机。即可进入Centos界面。首次进入,需要点击同意许可,即可正式使用centos。
技术之路,没有捷径,欢迎关注工程师社群,每天共同进步!




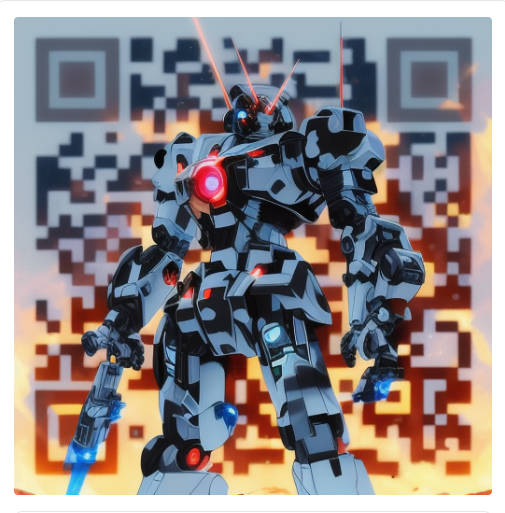

【推荐】编程新体验,更懂你的AI,立即体验豆包MarsCode编程助手
【推荐】凌霞软件回馈社区,博客园 & 1Panel & Halo 联合会员上线
【推荐】抖音旗下AI助手豆包,你的智能百科全书,全免费不限次数
【推荐】博客园社区专享云产品让利特惠,阿里云新客6.5折上折
【推荐】轻量又高性能的 SSH 工具 IShell:AI 加持,快人一步
· 开发中对象命名的一点思考
· .NET Core内存结构体系(Windows环境)底层原理浅谈
· C# 深度学习:对抗生成网络(GAN)训练头像生成模型
· .NET 适配 HarmonyOS 进展
· .NET 进程 stackoverflow异常后,还可以接收 TCP 连接请求吗?
· 本地部署 DeepSeek:小白也能轻松搞定!
· 基于DeepSeek R1 满血版大模型的个人知识库,回答都源自对你专属文件的深度学习。
· 在缓慢中沉淀,在挑战中重生!2024个人总结!
· 如何给本地部署的DeepSeek投喂数据,让他更懂你
· 大人,时代变了! 赶快把自有业务的本地AI“模型”训练起来!