Vim高手,从来不用鼠标2——替换、撤销、缩进、查找
本文章原创首发于公众号:编程三分钟
vim 替换、撤销、缩进、查找
上一次我们掌握了移动、跳转、定位、操作(删除、复制、粘贴),基本使用vim脱离鼠标完全是可以做到的了。速记如下:
移动: h,l,j,k,w,b
跳转:G nG f/F+字母
定位:G代表尽头, $代表行尾,^代表行首,w代表下一个单词,b上一个单词,e当前单词末尾
操作:y d p
知识点
- 字符替换
- 缩进与调整文本位置(居左、居中、居右)
- 字符查找
字符的替换及撤销
查找和替换是编辑器中最常用的功能之一,在普通编辑器当中查找替换时,你可能需要先移动鼠标在菜单中点击查找的功能,输入查找内容,再点击确认查找。而在vim中,所有的操作只需要敲击几下键盘就行了,手不用离开键盘区域,速度自然会快很多很多。
替换和撤销(Undo)
替换和Undo命令都是针对普通模式下的操作,这次用到三个字母,r/R,c/C,u/U
r+<待替换字母> 将游标所在的一个字母替换为其他字母(如下#替换成i)
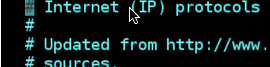
当然了,一个一个替换甚是麻烦,不妨使用R连续替换
R 连续替换,直到按下Esc

cw 删除一个单词,并进入插入模式

C 删除从游标处开始到当前行尾,并进入插入模式
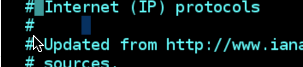
u 撤销一次操作(如下,粘贴了Internet单词三次,按u三次,撤销粘贴操作)

U(大写) 无论当前行修改了多少次,撤销当前行的所有修改
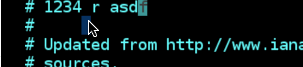
Ctrl+r redo,即撤销undo的操作(如下,删除一个单词,写入123,之后交替u和Ctrl+r,可以观察到重复撤销123输入,再恢复123输入)

快速缩进
快速缩进在编辑代码时极其有用,快速调整代码缩进非常的爽,缩进操作均在普通模式下有效
使用命令进行快速调整缩进操作
>> 整行将向右缩进

<< 整行向左回退
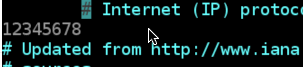
设置缩进字符数
命令行模式下对shiftwidth值进行设置可以控制缩进和回退的字符数 (可以简写成sw,下面我都用简写)
获取目前的设定值
:set shiftwidth?
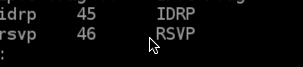
设置缩进为n个字符
:set shiftwidth=n

输入 ESC 回到普通模式,再次尝试 >> 看缩进量是否变化

调整文本位置
命令行模式下输入:le(left)命令使本行内容靠左
:le
命令行模式下输入:ce(center)命令使本行内容居中
:ce
命令行模式下输入:ri(right)命令使本行文本靠右
:ri

查找
快速查找
普通模式下输入 / 然后键入需要查找的字符串 按回车后就会进行查找。 输入n 和 N 可以继续查找。 n是查找下一个内容,N查找上一个内容。
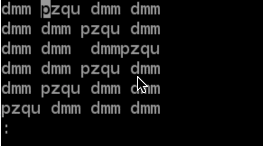
? 与/ 功能相同,只不过?是向上而 / 是向下查找。 :noh退出查找模式
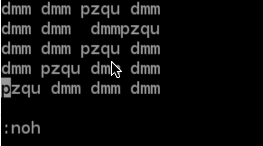
高级查找
普通模式下输入\*寻找游标所在处的单词
普通模式下输入\#同上,但 \#是向前(上)找,\*则是向后(下)找

以上查找n,N 的继续查找命令依然可以用
小结
这一节学习了替换,撤销操作及快速查找,其中替换和文档内快速查找的功能十分实用,希望能够熟练掌握。
速记如下:
替换:r+<待替换字母>,R
删除并插入:cw、C
撤销:u、U、ctrl+r
调整文本位置::le、:ce、:ri
查找:\文本、?文本、n、N
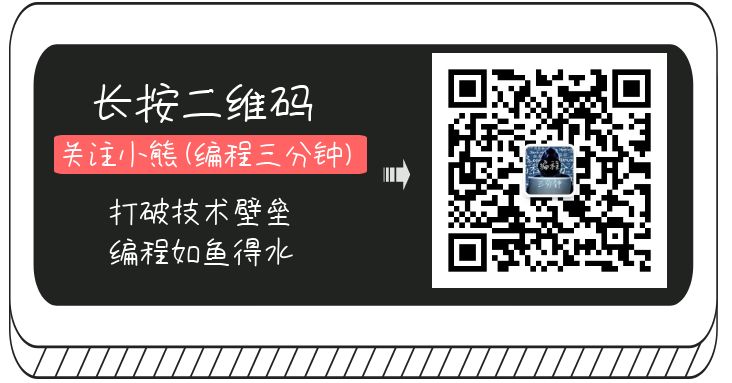





【推荐】国内首个AI IDE,深度理解中文开发场景,立即下载体验Trae
【推荐】编程新体验,更懂你的AI,立即体验豆包MarsCode编程助手
【推荐】抖音旗下AI助手豆包,你的智能百科全书,全免费不限次数
【推荐】轻量又高性能的 SSH 工具 IShell:AI 加持,快人一步
· 从 HTTP 原因短语缺失研究 HTTP/2 和 HTTP/3 的设计差异
· AI与.NET技术实操系列:向量存储与相似性搜索在 .NET 中的实现
· 基于Microsoft.Extensions.AI核心库实现RAG应用
· Linux系列:如何用heaptrack跟踪.NET程序的非托管内存泄露
· 开发者必知的日志记录最佳实践
· TypeScript + Deepseek 打造卜卦网站:技术与玄学的结合
· Manus的开源复刻OpenManus初探
· AI 智能体引爆开源社区「GitHub 热点速览」
· C#/.NET/.NET Core技术前沿周刊 | 第 29 期(2025年3.1-3.9)
· 从HTTP原因短语缺失研究HTTP/2和HTTP/3的设计差异