python使用selenium操作浏览器的教程
重复的操作令手工测试苦不堪言,于是自动化测试出现了!作为web应用里最出名的自动化测试工具,selenium让web应用的测试轻松了很多。今天我们就来简单的介绍一下一些简单的selenium浏览器操作。接下来我们就来看看python怎么操作浏览器的吧!
1、打开指定的网页地址
我们使用selenium进行自动化测试时,打开浏览器之后,第一步就是让浏览器访问我们指定的地址,可使用get方法实现
from selenium import webdriver
driver = webdriver.Edge()
driver.get('https://www.baidu.com/') # 本行用于访问指定的地址
2、获取当前页面url
我们在测试过程中,有时需要获取当前页面的url以判断是否跳转到指定页面,获取页面url的方法如下:
from selenium import webdriver
driver = webdriver.Edge()
driver.get('https://www.baidu.com/')
url = driver.current_url # 本行用于获取当前页面的url,即百度首页地址
print(url)
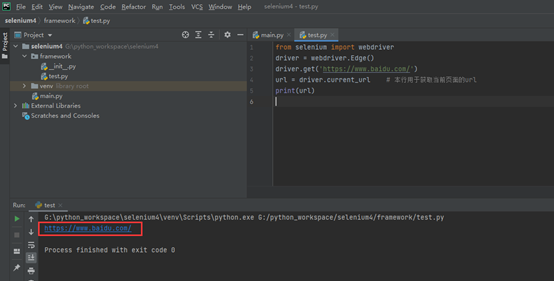
3、返回按钮
返回按钮,也就是浏览器左上角的 ← 键,模拟点击此按钮操作如下
driver.back()
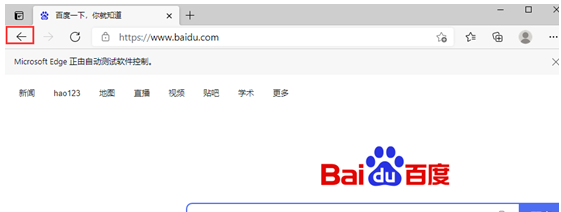
如,在百度搜索框中输入selenium并点击搜索,然后点击返回按钮,实现如下
from selenium import webdriver
from selenium.webdriver.common.by import By
import time
driver = webdriver.Edge()
driver.get('https://www.baidu.com/')
driver.find_element(By.ID, 'kw').send_keys('selenium') #搜索框输入selenium
driver.find_element(By.ID, 'su').click() # 点击百度一下
time.sleep(3)
driver.back() # 返回
本段代码表示在输入框中输入selenium后,再点击百度一下进行搜索,3秒后再返回百度首页
4、前进按钮
前进按钮,相对于后退的 ← ,是浏览器左上角的 → 按钮 ,操作此按钮方法如下:
driver.forward()
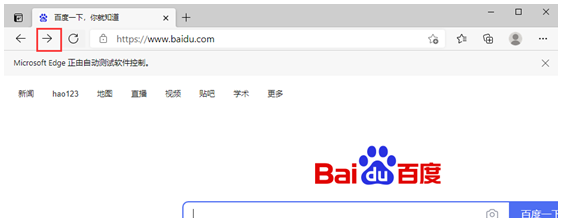
如,在百度搜索框中输入selenium并点击搜索,然后点击返回按钮后再点击前进按钮,实现如下
from selenium import webdriver
from selenium.webdriver.common.by import By
import time
driver = webdriver.Edge()
driver.get('https://www.baidu.com/')
driver.find_element(By.ID, 'kw').send_keys('selenium') #搜索框输入selenium
driver.find_element(By.ID, 'su').click() # 点击百度一下
driver.back() # 返回
#学习中遇到问题没人解答?小编创建了一个Python学习交流群:711312441
time.sleep(3)
driver.forward() # 前进
本段代码表示在输入框中输入selenium后,再点击百度一下进行搜索,然后返回操作,3秒后再进行前进操作,最终停留在输入selenium之后执行搜索的结果页面
5、刷新页面
测试过程中,刷新页面是经常使用的操作,selenium进行刷新操作方法如下
driver.refresh()
使用此方法类似于按下F5或点击左上角的刷新按钮
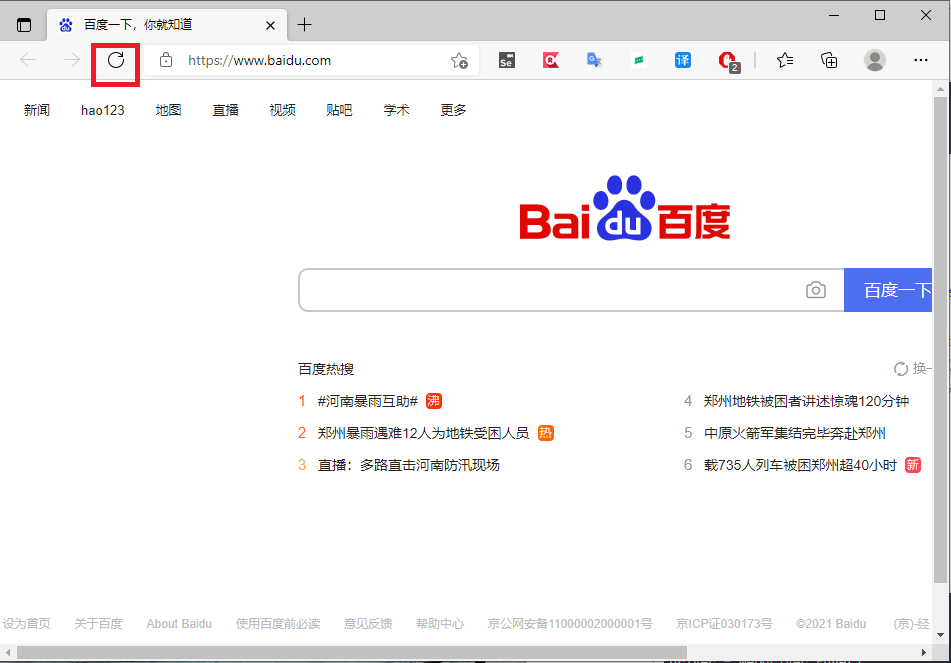
from selenium import webdriver
driver = webdriver.Edge()
driver.get('https://www.baidu.com/')
driver.refresh() # 刷新页面
本段代码表示打开百度首页并刷新页面
6、获取当前页面title
测试过程中,可以使用selenium获取当前页面的title,方法如下:
driver.title
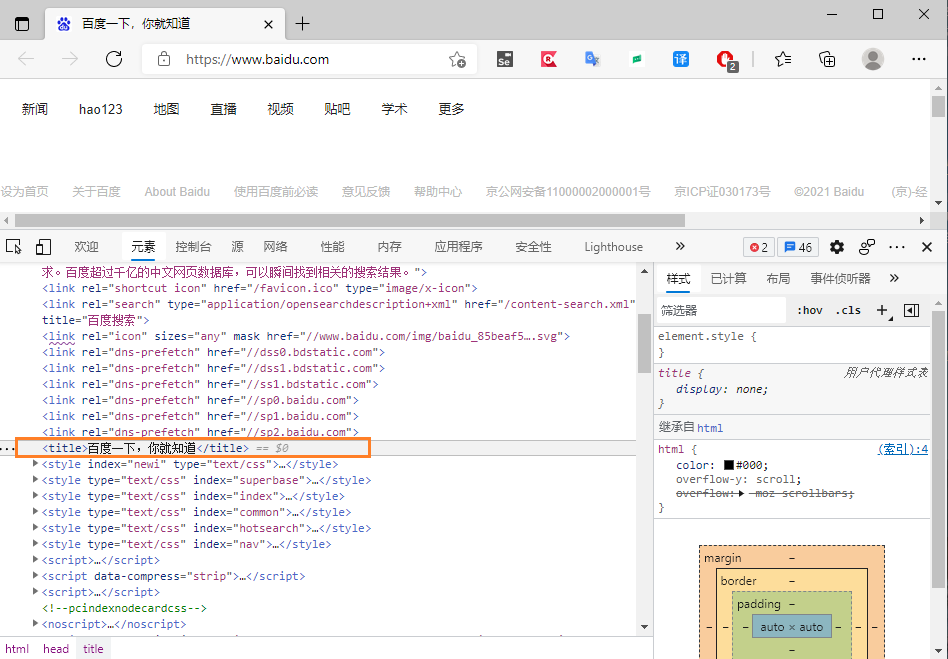
使用selenium获取百度首页的title,示例如下:
from selenium import webdriver
driver = webdriver.Edge()
driver.get('https://www.baidu.com/')
title = driver.title # 获取当前页面title
print(title)
以上代码运行后,将在控制台输出百度首页的title 百度一下,你就知道
7、窗口大小操作
常用的窗口操作有设置窗口大小、最大化窗口、最小化窗口、全屏窗口
① 设置窗口大小
driver.set_window_size(1920, 1080)
② 最大化窗口
driver.maximize_window()
③ 最小化窗口
driver.minimize_window()
最小化窗口是selenium4的新功能,selenium3不能使用此方法
④ 全屏窗口,相当于大多数浏览器中按下F11
driver.fullscreen_window()
示例代码:
from selenium import webdriver
#学习中遇到问题没人解答?小编创建了一个Python学习交流群:711312441
driver = webdriver.Edge()
driver.get('https://www.baidu.com/')
driver.set_window_size(1920, 1080) # 设置窗口大小 1920*1080
driver.minimize_window() # 最小化窗口
driver.maximize_window() # 最大化窗口
driver.fullscreen_window() # 全屏窗口
本段代码打开百度首页后,先将浏览器窗口大小设置为1920*1080,然后依次最小化窗口、最大化窗口、全屏窗口,实际进行测试时,需要根据需要进行设置
8、退出
测试执行完成后,需要退出浏览器,否则多次运行测试会导致系统残留大量的驱动进程,这些进程会消耗计算机资源,导致系统越来越卡,所以养成测试完成后关闭浏览器是个良好习惯
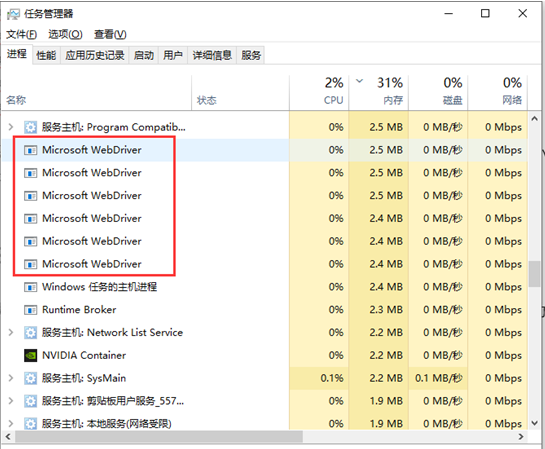
退出浏览器操作如下:
from selenium import webdriver
from selenium.webdriver.common.by import By
driver = webdriver.Edge()
driver.get('https://www.baidu.com/')
driver.find_element(By.ID, 'kw').send_keys('selenium') #搜索框输入selenium
driver.find_element(By.ID, 'su').click() # 点击百度一下
driver.quit() # 退出浏览器
本段代码表示打开百度首页,再输入框中 输入selenium后点击百度一下,完成搜索后退出浏览器



【推荐】国内首个AI IDE,深度理解中文开发场景,立即下载体验Trae
【推荐】编程新体验,更懂你的AI,立即体验豆包MarsCode编程助手
【推荐】抖音旗下AI助手豆包,你的智能百科全书,全免费不限次数
【推荐】轻量又高性能的 SSH 工具 IShell:AI 加持,快人一步
· 震惊!C++程序真的从main开始吗?99%的程序员都答错了
· winform 绘制太阳,地球,月球 运作规律
· 【硬核科普】Trae如何「偷看」你的代码?零基础破解AI编程运行原理
· 上周热点回顾(3.3-3.9)
· 超详细:普通电脑也行Windows部署deepseek R1训练数据并当服务器共享给他人