Win11任务栏时间怎么显示出秒?Win11任务栏时间调整到每秒要怎么操作?
Win11系统是微软全新一代系统,带来了全新的界面和功能,不过Win11任务栏上的时间没有显示秒,那么如何让Win11的时间显示出秒呢?下面为大家带来一个完美的解决方法。
方法一:
先上效果图
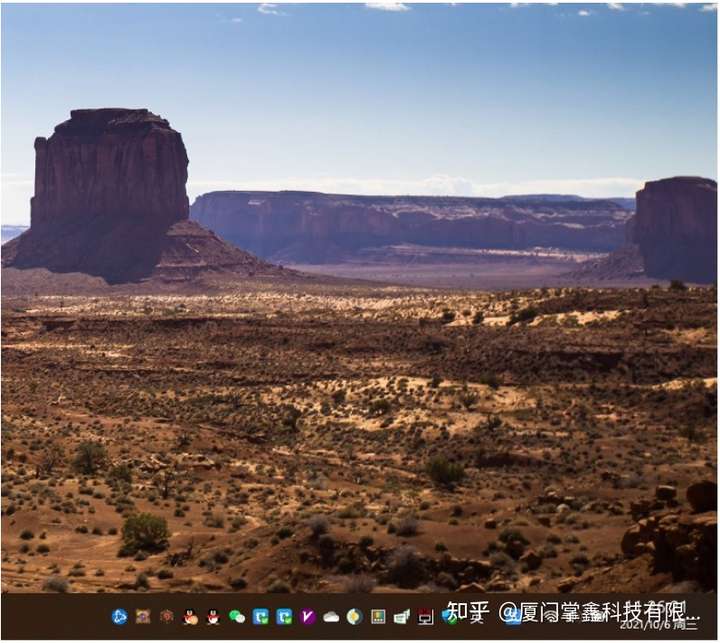 Win11任务栏时间怎么显示出秒?Win11任务栏时间调整到每秒要怎么操作?
Win11任务栏时间怎么显示出秒?Win11任务栏时间调整到每秒要怎么操作?
第一步把系统时间显示去掉
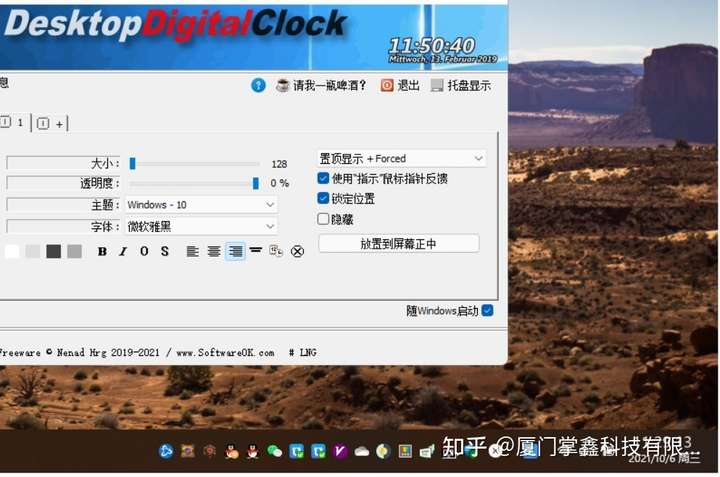 Win11任务栏时间怎么显示出秒?Win11任务栏时间调整到每秒要怎么操作?
Win11任务栏时间怎么显示出秒?Win11任务栏时间调整到每秒要怎么操作?
控制面板-时间时钟把显示改成SS(聊天记录时间显示会一样的变化)所以最后改成了双时间
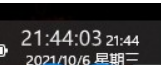 Win11任务栏时间怎么显示出秒?Win11任务栏时间调整到每秒要怎么操作?
Win11任务栏时间怎么显示出秒?Win11任务栏时间调整到每秒要怎么操作?
第二步安装DesktopDigitalClock 下载地址:http://www.softwareok.com/?seite=Microsoft/DesktopDigitalClock,设置如图
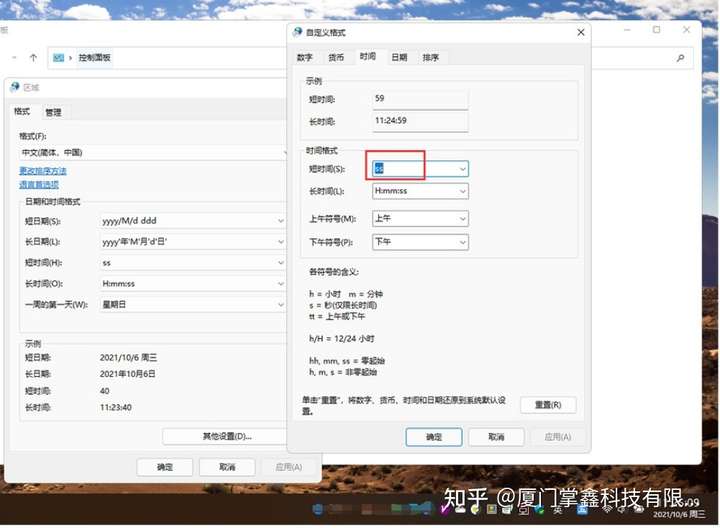 Win11任务栏时间怎么显示出秒?Win11任务栏时间调整到每秒要怎么操作?
Win11任务栏时间怎么显示出秒?Win11任务栏时间调整到每秒要怎么操作?
后把时间拉到原来的那个时间显示的位置。
方法二:
首先,在百度搜索【startallback】,点击下载安装。
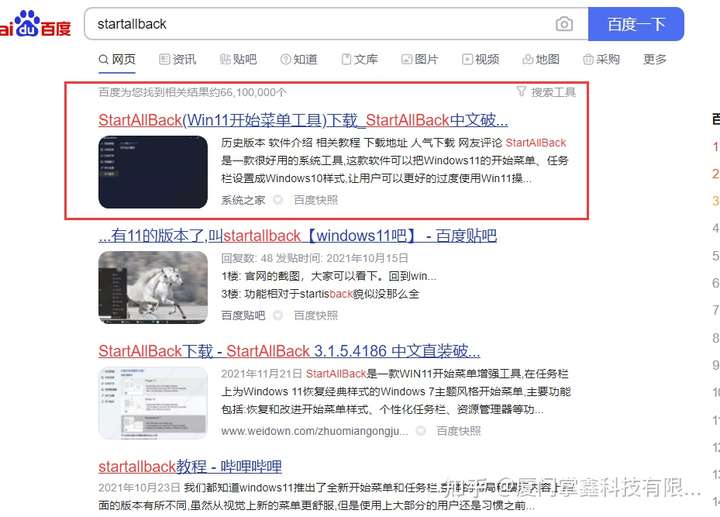 Win11任务栏时间怎么显示出秒?Win11任务栏时间调整到每秒要怎么操作?
Win11任务栏时间怎么显示出秒?Win11任务栏时间调整到每秒要怎么操作?
安装完成后,点击键盘win+r调出运行,并输入regedit打开注册表。
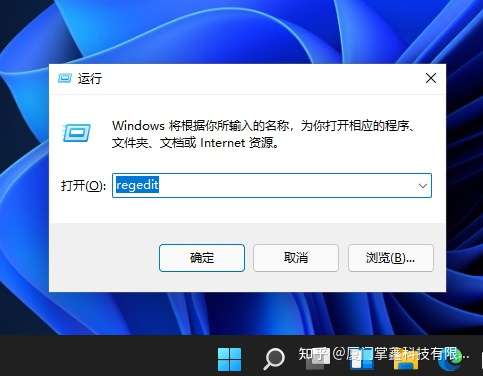 Win11任务栏时间怎么显示出秒?Win11任务栏时间调整到每秒要怎么操作?
Win11任务栏时间怎么显示出秒?Win11任务栏时间调整到每秒要怎么操作?
然后打开该路径HKEY_CURRENT_USER\SOFTWARE\Microsoft\Windows\CurrentVersion\Explorer\Advanced
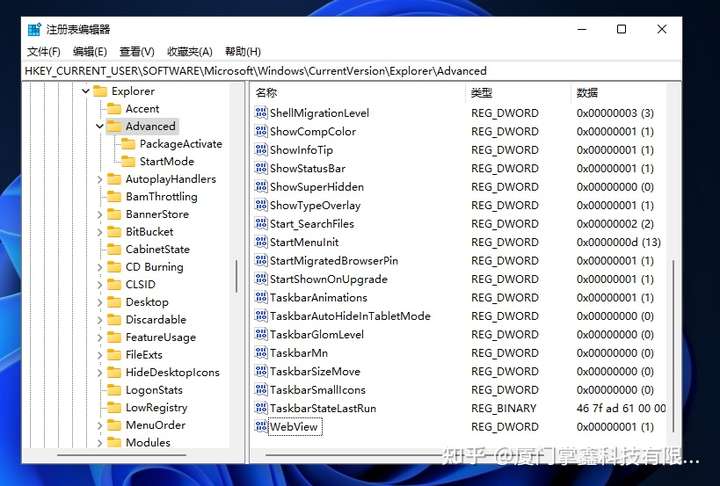 Win11任务栏时间怎么显示出秒?Win11任务栏时间调整到每秒要怎么操作?
Win11任务栏时间怎么显示出秒?Win11任务栏时间调整到每秒要怎么操作?
然后新建一个DWORD(32位)值。
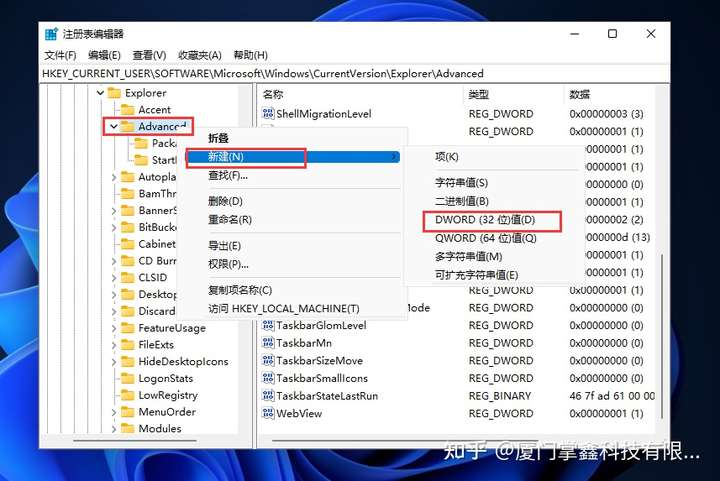 Win11任务栏时间怎么显示出秒?Win11任务栏时间调整到每秒要怎么操作?
Win11任务栏时间怎么显示出秒?Win11任务栏时间调整到每秒要怎么操作?
文件命名为ShowSecondsInSystemClock,双击打开将数值数据改为1,并点击确定,关闭注册表。
然后我们重启电脑或者重新启动Windows资源管理器就可以看到任务栏的时间显示秒了。
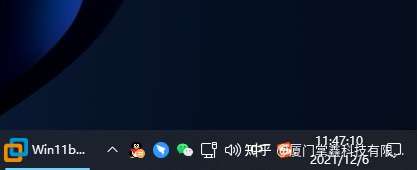 Win11任务栏时间怎么显示出秒?Win11任务栏时间调整到每秒要怎么操作?
Win11任务栏时间怎么显示出秒?Win11任务栏时间调整到每秒要怎么操作?
原文地址:https://zhuanlan.zhihu.com/p/504860256
分类:
其它





【推荐】国内首个AI IDE,深度理解中文开发场景,立即下载体验Trae
【推荐】编程新体验,更懂你的AI,立即体验豆包MarsCode编程助手
【推荐】抖音旗下AI助手豆包,你的智能百科全书,全免费不限次数
【推荐】轻量又高性能的 SSH 工具 IShell:AI 加持,快人一步
· winform 绘制太阳,地球,月球 运作规律
· 超详细:普通电脑也行Windows部署deepseek R1训练数据并当服务器共享给他人
· TypeScript + Deepseek 打造卜卦网站:技术与玄学的结合
· AI 智能体引爆开源社区「GitHub 热点速览」
· 写一个简单的SQL生成工具