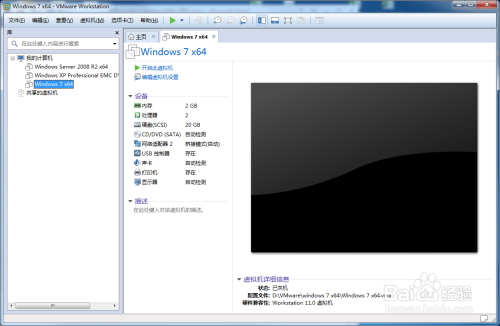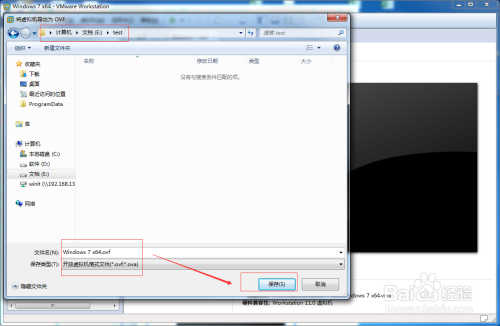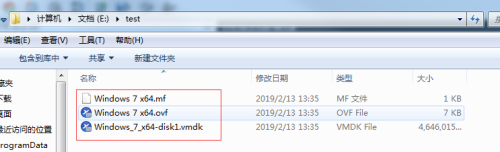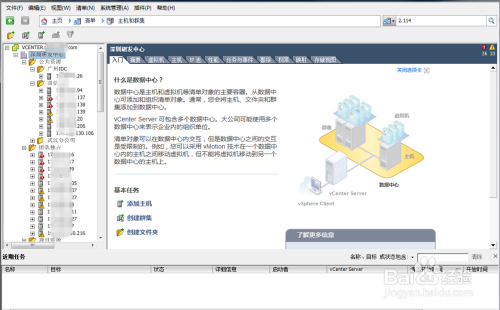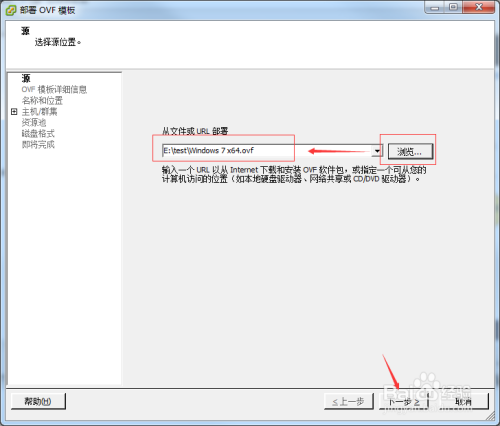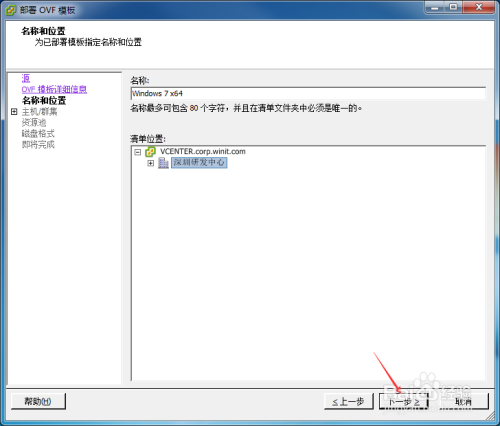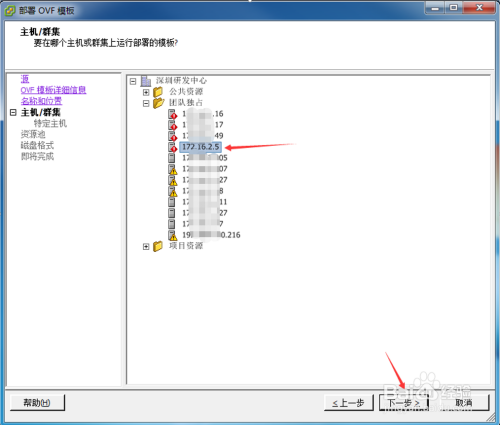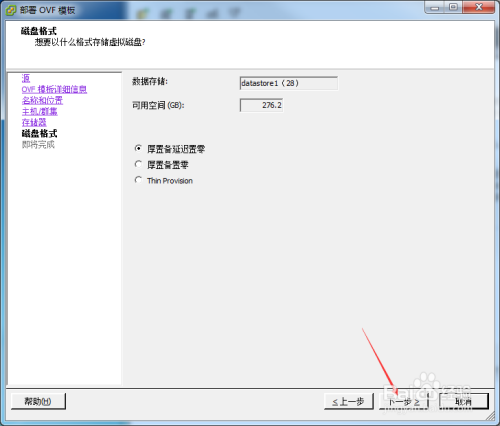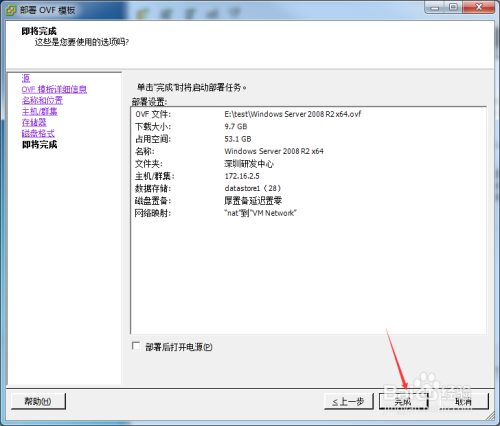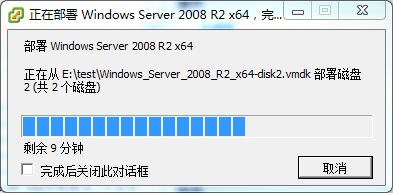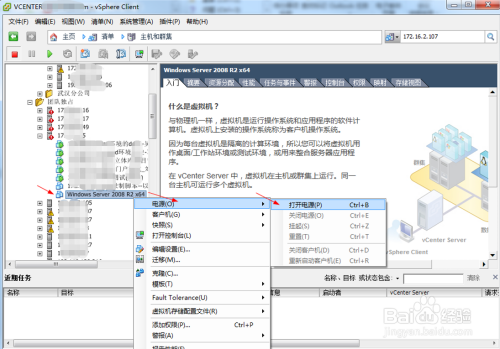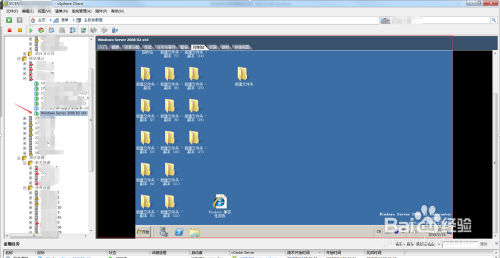三种方法将VMware Workstation虚拟机迁移至VMware ESXi6.0
在日常的企业IT运维中经常会遇到这样一种情况,无论是企业前期考虑经费的投入不愿意购置服务器,还是运维人员只是先用来做测试,把应用程序和数据库首先部署到了VMware Workstation虚拟机中,当测试成功之后,又想把部署好的虚拟机迁移到正式的VMware ESXi服务器中,奈何不知道如何下手。总不能再重新装一遍系统重新部署一遍应用程序和数据库吧,耗时费力。
今天我就告诉大家几种VMware Workstation虚拟机迁移到VMware ESXi虚拟化平台的方法,往下看。
这里我VMware Workstation虚拟机迁移至VMware ESXi 6.0举例!!!
本文提供了将虚拟机从Workstation导出到ESXi主机的步骤。Workstation 通过导入/导出功能提供了将虚拟机导出以在另一软件中使用的功能,文件格式是OVF。是从VMware Workstation中的虚拟机导入部署到ESXI主机中使用。
一、虚拟机配置文件整体上传法
1、首先修改VMware Workstation中要迁移的虚拟机版本,将其修改为VM11.0(因为VMware ESXi 6.0所使用虚拟机版本就是VM11.0);
2、在VMware vSphere Client客户端软件中,选择VMware ESXi主机,打开存储文件浏览器,直接把VMware Workstation中已经转换版本后的虚拟机存储目录直接上传到VMware ESXi 6.0存储中,然后打开其中的vmx配置文件即可正常使用。
二、OVF模板部署方法
1、首先修改VMware Workstation中要迁移的虚拟机版本,将其修改为VM11.0(因为VMware ESXi 6.0所使用虚拟机版本就是VM11.0)
2、在VMware Workstation虚拟机关机状态下,导出OVF格式
点击文件,选择导出为OVF
正在导出中进度条,等待完成
已经导出,如图所示:
3、打开VMware vSphere Client的客户端
点击文件,选择“部署OVF模板”(如果你已经选择中了主机,下面就不需要选择主机了,跳过选择主机步骤)
点击浏览,选择刚刚导出的OVF文件,然后点击下一步
这里能看到文件的大小和占用空间的大小,点击下一步
这里也可以给虚拟机命名,或者直接用默认的,选择群集,点击下一步
选择存放在哪个存储器,点击下一步
根据自己的情况选择,我这里默认值,点击下一步
点击完成
在部署中,能看到部署的进度
已经导入成功,开启虚拟机
已经开机,可以正常使用。
三、VMware Workstation 上载方法(推荐)
1、首先修改VMware Workstation中要迁移的虚拟机版本,将其修改为VM11.0(因为VMware ESXi 6.0所使用虚拟机版本就是VM11.0)
2、将VMware Workstation虚拟机关机,依次点击【虚拟机】->【管理】->【上载】功能,接下来按照提示操作完成即可。
【总结】划重点:
1、大家看到了,三种方法中有一个是共同的步骤,那就是先把待迁移的VMware Workstation虚拟机版本修改为对应的VMware ESXi所支持的版本,不然即使你迁移成功后也不能正常打开使用,因为版本不一致,不兼容!!!
2、以上三种方法,最简单省事省时的是第三种方法,推荐使用。
转载 http://www.ittiantang.com/1082.html