docsify文档网站部署教程
网站搭建千千万,搭完不用全白干。
肝了一个通宵用docsify搭建起来并部署到GitHub Pages,还是挺好看的,一路波折,有没有一起来玩玩的小伙伴啊😄。
在线预览页面:https://pycrab.github.io/docsifyGuide/
网络不流畅也可以看看码云在线预览:https://pycrab.gitee.io/docsifyguide/
效果展示
-
网站首页
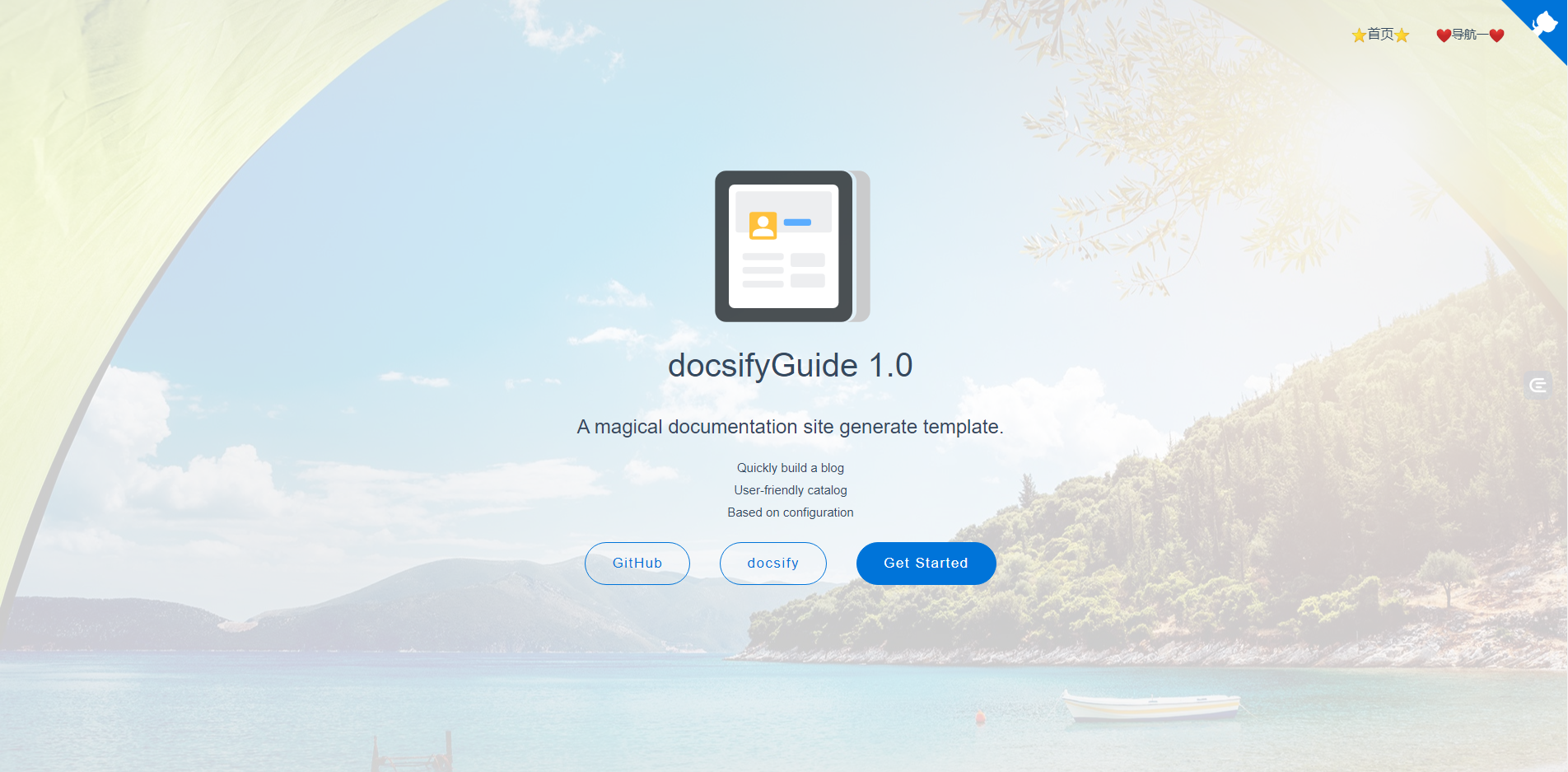
-
文章页面

参考文档
- docsify官方中文文档
- 官方文档很浅显,还需要详细解惑,直接引用一下老哥
- 一开始还是因为看了Guide哥的手把手这篇文章才开始搭建的,感谢!
准备
-
初始化一个GitHub仓库,并clone到本地
-
电脑已安装npm包管理工具
全局安装docsify脚手架
npm i docsify-cli -g,注意是安装脚手架docsify-cli,不是安装docsify!
快速搭建
在clone的本地仓库目录下:
-
初始化项目文件夹docs
docsify init docs -
本地预览
docsify serve docs,浏览器打开localhost:3000页面即可看到。 -
全局命令启动本地预览(可选)
npm init -y初始化一个package.json文件- 打开并在scripts中写入
"doc": "docsify serve docs" - 之后就可以使用全局命令
npm run doc启动本地预览啦。
使用脚手架就这么简单,我还以为啥呢,但是现在是光秃秃的野人版,我们还得定制一下。
快速部署
先部署一下,后面的定制内容有可能会用到部署地址。
部署到GitHub Pages
仓库Settings里面开启GitHub Pages即可,注意docs路径:

部署到码云
- 从GitHub导入仓库
- 选择服务 - Gitee Pages
私人定制
刚刚我们已经初始化了一个docs文件夹,docsify在里面定义了几个文件,其中的index.html是我们的配置中心,先贴一下我依次配置了哪些内容,后面慢慢说。
<!DOCTYPE html>
<html lang="en">
<head>
<meta charset="UTF-8">
<title>docsifyGuide</title>
<meta http-equiv="X-UA-Compatible" content="IE=edge,chrome=1" />
<meta name="description" content="Description">
<meta name="viewport" content="width=device-width, user-scalable=no, initial-scale=1.0, maximum-scale=1.0, minimum-scale=1.0">
<!-- 主题 -->
<link rel="stylesheet" href="//cdn.jsdelivr.net/npm/docsify/lib/themes/buble.css">
<!--<link rel="stylesheet" href="//cdn.jsdelivr.net/npm/docsify/lib/themes/vue.css">-->
<!--<link rel="stylesheet" href="//cdn.jsdelivr.net/npm/docsify/lib/themes/dark.css">-->
<!--<link rel="stylesheet" href="//cdn.jsdelivr.net/npm/docsify/lib/themes/pure.css">-->
<!--<link rel="stylesheet" href="//cdn.jsdelivr.net/npm/docsify/themes/dolphin.css">-->
<!-- 侧边栏logo样式 -->
<style>
.app-name-link > img{
width: 50%;
}
</style>
</head>
<body>
<!-- Loading dialog -->
<div id="app">wait loading...</div>
<script src="//cdn.jsdelivr.net/npm/docsify-edit-on-github"></script>
<script>
window.$docsify = {
// 自定义封面
coverpage: 'cover.md',
// 设置了封面后,开启网站只进入封面(默认封面和首页是一页,可以向下滑动)
onlyCover: true,
// 主页
homepage: 'index.md',
// 404页面
// notFoundPage: '404.md',
// 导航栏
loadNavbar: 'navbar.md',
// 是否隐藏侧边栏
// hideSidebar: 'true',
// 自定义侧边栏
loadSidebar: 'sidebar.md',
// 侧边栏顶部标题
name: '🏡',
// logo和name和图标二选一
// logo: '/media/blog.svg',
// 侧边栏顶部标题或logo链接
nameLink: 'https://pycrab.github.io/docsifyGuide/',
// 侧边栏目录作为内容标题
autoHeader: true,
// 自定义侧边栏最大层级
subMaxLevel: 6,
// 小屏自动合并导航栏和侧边栏
// mergeNavbar: true,
// url变化自动滚动到顶部
auto2top: true,
// 内容距离顶部的高度
topMargin: 10,
// 样式主颜色
// themeColor: '#3F51B5',
// 右上角github小部件链接
repo: 'https://github.com/pycrab/docsifyGuide',
// 全文搜索
search: {
// (毫秒)过期时间一天
maxAge: 86400000,
paths: 'auto',
placeholder: '搜一下',
noData: '未果',
depth: '6'
},
// 路由映射,固定根目录的文件
alias: {
'/.*/sidebar.md': '/sidebar.md',
'/.*/navbar.md': '/navbar.md'
},
// edit-on-github
plugins: [
// 末尾的/是必要的
EditOnGithubPlugin.create('https://github.com/pycrab/docsifyGuide/blob/master/docs/')
],
// 谷歌分析
// ga: 'UA-XXXXX-Y'
}
</script>
<script src="//cdn.jsdelivr.net/npm/docsify/lib/docsify.min.js"></script>
<script src="//cdn.jsdelivr.net/npm/docsify-copy-code"></script>
<script src="//unpkg.com/docsify-count/dist/countable.js"></script>
<script src="//unpkg.com/prismjs/components/prism-java.js"></script>
<script src="//cdn.jsdelivr.net/npm/docsify/lib/plugins/emoji.min.js"></script>
<script src="//cdn.jsdelivr.net/npm/docsify/lib/plugins/search.min.js"></script>
<script src="//cdn.jsdelivr.net/npm/docsify/lib/plugins/zoom-image.min.js"></script>
<!-- <script src="//cdn.jsdelivr.net/npm/docsify/lib/plugins/ga.min.js"></script>-->
<!-- 评论 -->
<link rel="stylesheet" href="//cdn.jsdelivr.net/npm/gitalk/dist/gitalk.css">
<script src="//cdn.jsdelivr.net/npm/gitalk/dist/gitalk.min.js"></script>
<script src="//cdn.jsdelivr.net/npm/docsify/lib/plugins/gitalk.min.js"></script>
<script>
const gitalk = new Gitalk({
clientID: '2e9677843c4746472164',
clientSecret: '7af6573bbab3cd4a94fd27dbf178d6c6c119a025',
repo: 'docsifyGuide',
owner: 'pycrab',
admin: ['pycrab'],
distractionFreeMode: true
})
</script>
</body>
</html>
看到这密密麻麻的中文注释,是不是已经跃跃欲试了呢?继续。
主题设置
目前已经更新了五种主题,我已经列出来了,可以在这里在线预览各种主题。
封面设置
默认是不启用封面的,直接是正文。
我们可以配置开启。这里我主要说一下自定义封面:
- 配置
coverpage: 'cover.md' - 在docs文件夹下新建cover.md文件,内容格式如下,注意里面内容的顺序一定不要变:
<!-- logo标识,media为我们在docs中创建的素材文件夹 -->

<!-- 以下封面描述 -->
# docsifyGuide 1.0
> A magical documentation site generate template.
- Quickly build a blog
- User-friendly catalog
- Based on configuration
<!-- 以下为链接,空格分隔 -->
[GitHub](https://github.com/pycrab/docsifyGuide) [docsify](https://docsify.js.org/#/quickstart) [Get Started](index)
<!-- 这个是封面背景图,不配置的话,是随机的颜色 -->

<!-- 固定封面背景色,不配置的话,背景是随机的颜色,背景色和背景图只能同时配置一个 -->

开启封面后,默认网页进入封面和首页,首页在封面下方,是一页可以上下滑动,我们可以设置访问首页时只进入封面,通过封面链接进入首页:onlyCover: true。
主页设置
设置你的主页
homepage: 'index.md',即网站第一页,一般放网站内容概述。
404页面设置
可以自定义404页面
notFoundPage: '404.md'。
导航栏设置
默认不开启,我们可以设置
loadNavbar: 'navbar.md'来指定导航栏。
-
在docs文件夹下新建navbar.md文件,内容格式如下:
- [我是导航一](/) - 我是导航二 - [我是二级导航](/p/guide) - [我是二级导航](/p/custom) -
有几个注意事项
以下规则也适用于自定义的侧边栏。
-
导航路径一般都设置相对路径,
/会链接到主页(如果开启封面会到封面) -
导航加载的时候会去寻找配置的文件夹,比如这里配置的是navbar.md。它会根据页面所属目录一直向父目录寻找,比如/a/b/c.md文件打开,它会先去寻找b目录有没有navbar文件,没有就朝上找a目录下是否有,找不到就不能正常加载导航,但是不影响页面。
-
我们一般不会每个目录都创建导航,所以设置一下只使用根目录的导航文件:
alias: { '/.*/navbar.md': '/navbar.md' }
-
侧边栏设置
终于到了最重要的侧边栏设置了:🙋♂️:,挺住
-
首先侧边栏是默认开启的,但是是针对单页面的,它会将页面里的目录当作侧边栏展示。
-
如果我们不需要展示,可以关闭
hideSidebar: 'true' -
但是网站我们一般都需要展示,并且多页面之间可以跳转,所以我们得手动指定一下导航目录
-
指定侧边栏
loadSidebar: 'sidebar.md' -
在docs文件夹下新建sidebar.md文件,文件内容格式如下:
- [我是一级标题](/ "我是可爱的title") - 我是一级标题(/p/index "我是自定义的title") - [我是二级标题](/p/guide) - [我是二级标题](/p/custom)可以看到,我们手动指定了导航目录,并且还自定义了页面的title标签。
-
你可能会问,那我文章里面的目录呢,总不能都手动写到这个文件里吧,当然不会,文章里的目录会自动渲染到你这里定义的链接下面,这样层级就出来了。这里我们还需要设置一下文章的内容层级数
subMaxLevel: 6,一共就六个层级1-6,我这里设置最大。 -
和导航栏类似的,我们也需要指定一下只使用根目录的侧边栏文件:
alias: { '/.*/navbar.md': '/navbar.md' }
-
-
好了,这里侧边栏目录是有了,还有几个小东西可以配置一下:
-
设置侧边栏的目录名作为正文的标题
autoHeader: true -
侧边栏顶部标题
name: 'docsifyGuide' -
侧边栏顶部放一个logo
logo: '/media/blog.svg',logo和标题是二选一这里的logo大小也是可以设置的,给它加个样式就行,比如:
<head> <!-- 侧边栏logo样式 --> <style> .app-name-link > img{ width: 50%; } </style> </head> -
侧边栏顶部标题/logo的超链接
nameLink: 'https://pycrab.github.io/docsifyGuide/'
-
插件设置
全文搜索
-
引入
<script src="//cdn.jsdelivr.net/npm/docsify/lib/plugins/search.min.js"></script> -
配置一下
search: { // (毫秒)过期时间一天 maxAge: 86400000, paths: 'auto', placeholder: '搜一下', noData: '未果', depth: '6' }
edit-on-github快速编辑文件
-
引入,这一行脚本一定要放在配置之前!
<script src="//cdn.jsdelivr.net/npm/docsify-edit-on-github"></script> -
配置,这里改成你的仓库
plugins: [ // 末尾的/是必要的 EditOnGithubPlugin.create('https://github.com/pycrab/docsifyGuide/blob/master/docs/') ]
代码复制
-
引入
<script src="//cdn.jsdelivr.net/npm/docsify-copy-code"></script>
代码格式化
-
引入
<script src="//unpkg.com/prismjs/components/prism-java.js"></script>
字数统计
-
引入
<script src="//unpkg.com/docsify-count/dist/countable.js"></script>
图片缩放查看
-
引入
<script src="//cdn.jsdelivr.net/npm/docsify/lib/plugins/zoom-image.min.js"></script>
表情插件
-
引入
<script src="//cdn.jsdelivr.net/npm/docsify/lib/plugins/emoji.min.js"></script>
谷歌分析
-
引入
<script src="//cdn.jsdelivr.net/npm/docsify/lib/plugins/ga.min.js"></script> -
获取trace_id
-
配置
ga: 'trace_id'
评论插件
-
引入
<link rel="stylesheet" href="//cdn.jsdelivr.net/npm/gitalk/dist/gitalk.css"> <script src="//cdn.jsdelivr.net/npm/gitalk/dist/gitalk.min.js"></script> <script src="//cdn.jsdelivr.net/npm/docsify/lib/plugins/gitalk.min.js"></script> <script> const gitalk = new Gitalk({ clientID: '2e9677843c474642164', clientSecret: '7af6573bbab3cd4a94fd27dbf18d6c6c119a025', repo: 'docsifyGuide', owner: 'pycrab', admin: ['pycrab'], distractionFreeMode: true }) </script> -
里面的配置项获取
-
github settings设置里,找到Developer settings,在OAuth Apps新建一个

-
之后将分配的id配置一下就好了
-
其他设置
自动滚动到顶部
当切换标签时自动滚动到顶部
auto2top: true。
样式主颜色
设置github角标、引用等样式颜色
themeColor: '#3F51B5'
标签距离顶部的距离
点击标签(菜单导航)会定位到具体的标签并滚动到顶部,设置距离顶部的高度
topMargin: 10
🙆♂️,这里到底了,博客搭建完成,一起看看吧!



 浙公网安备 33010602011771号
浙公网安备 33010602011771号