VMware安装CentOS7.5教程
一、新建CentOS7虚拟机

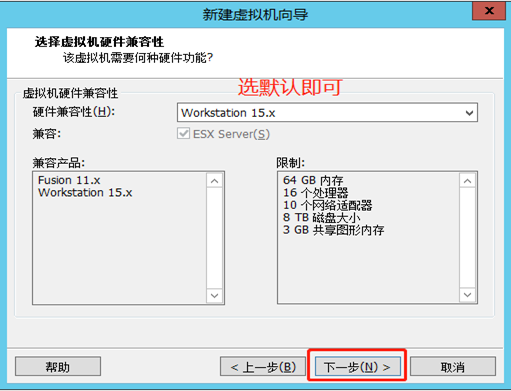
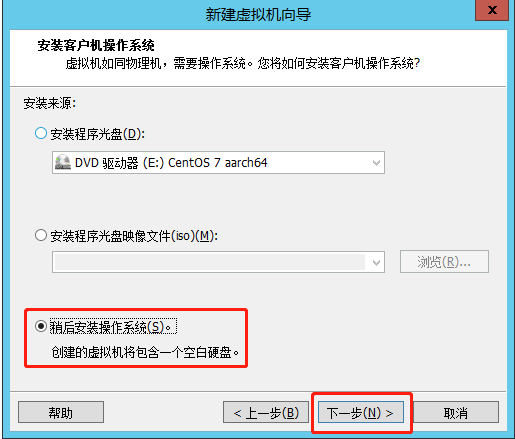
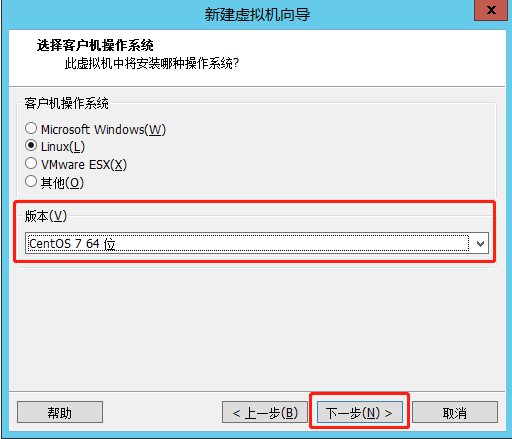
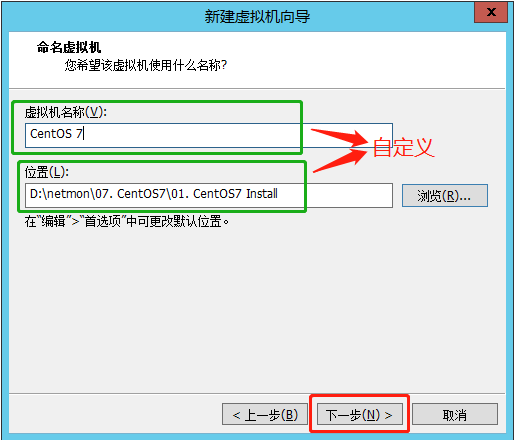
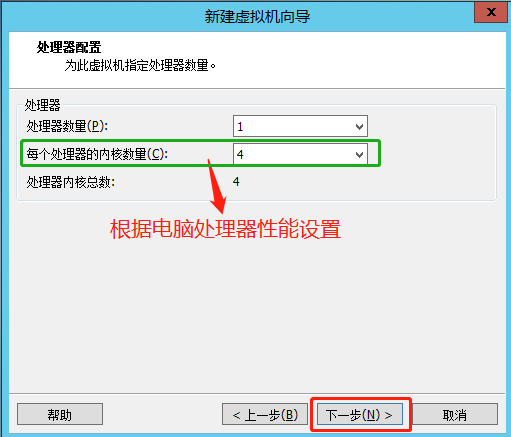
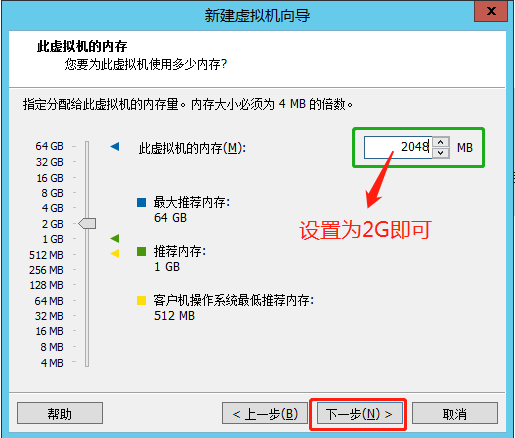
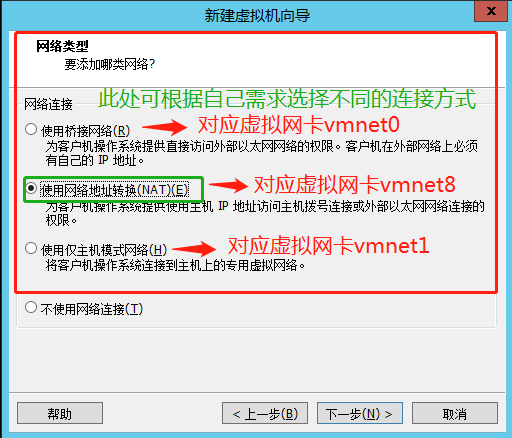
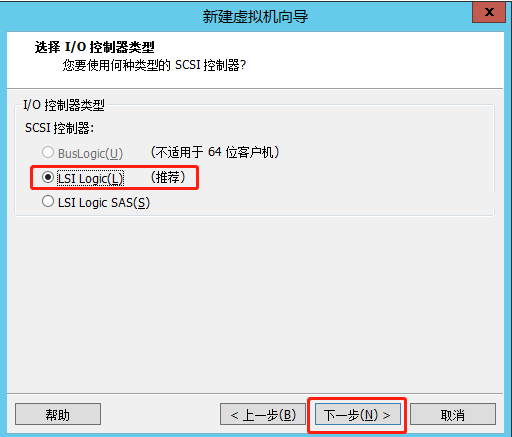
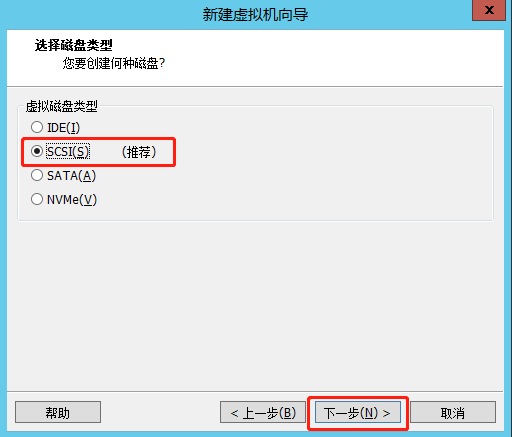
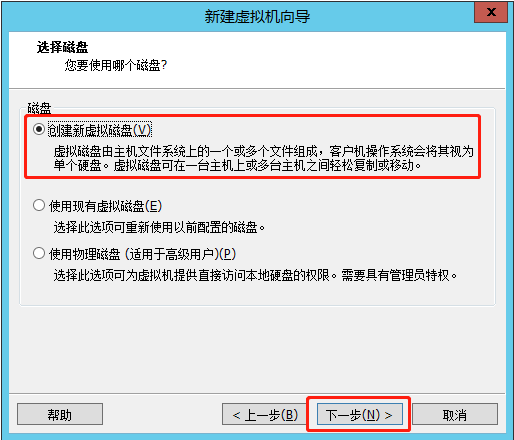
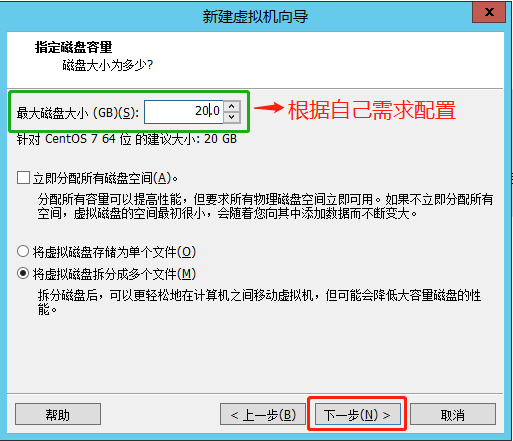

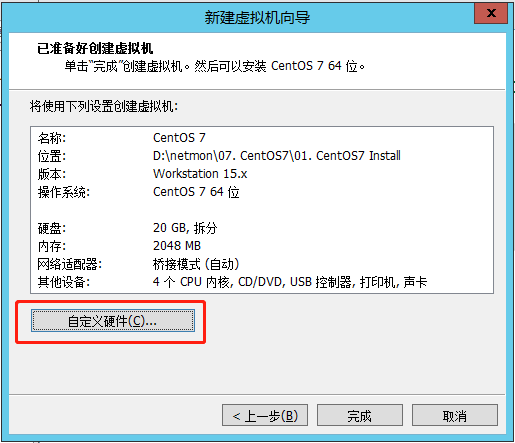
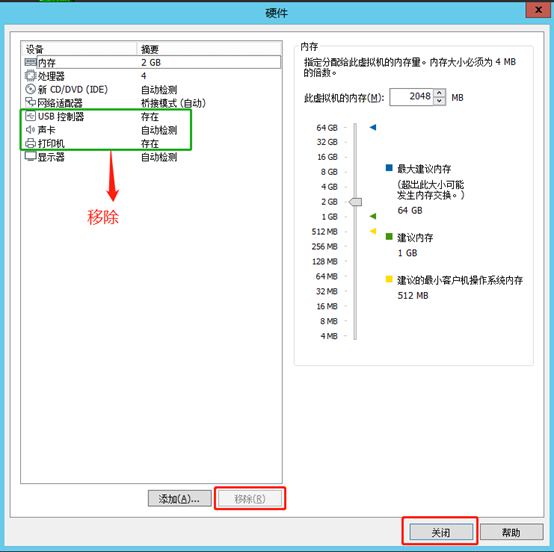
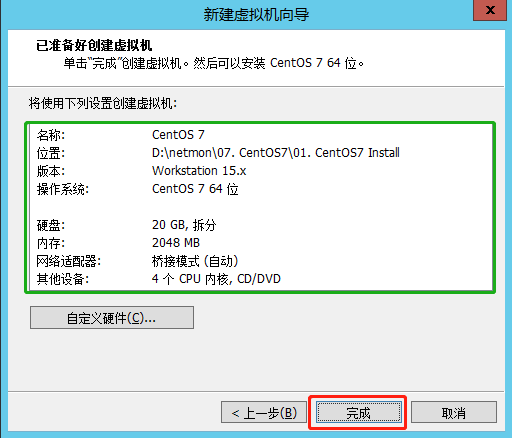
二、安装CentOS7
2.1 加载系统镜像
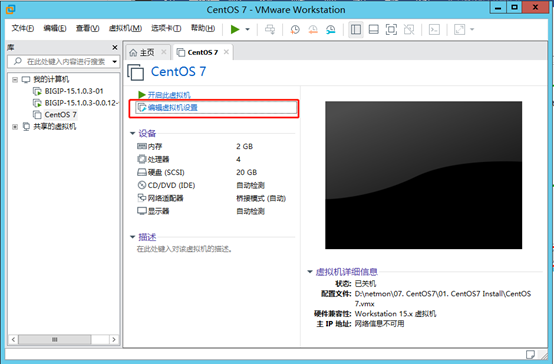
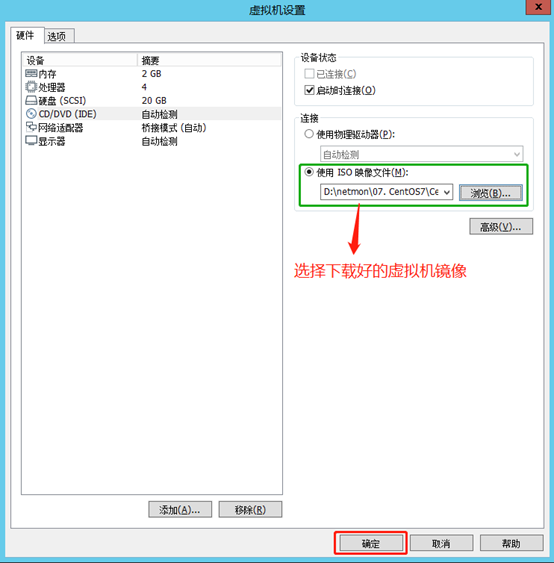
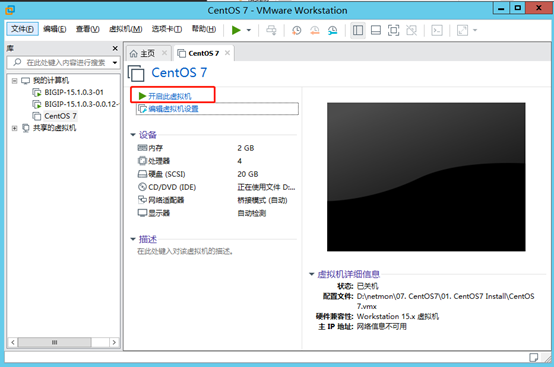
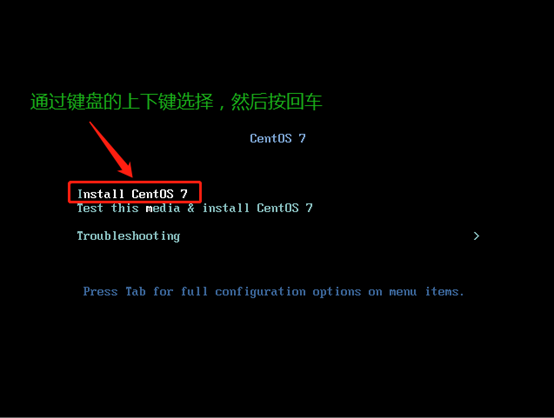
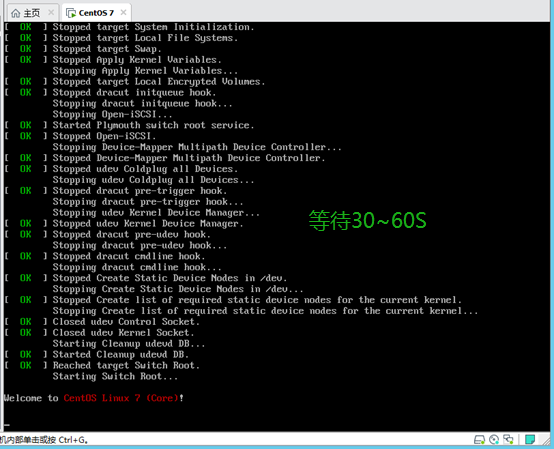
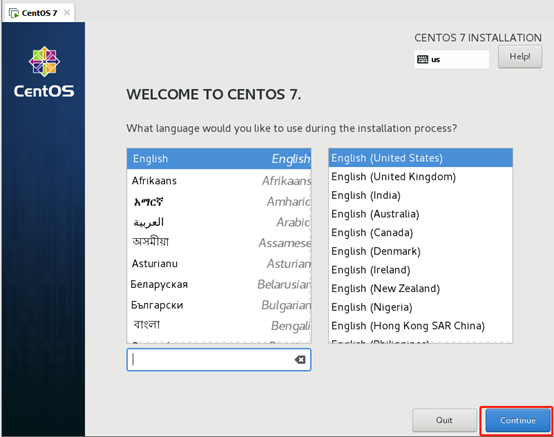
2.2 设置时区
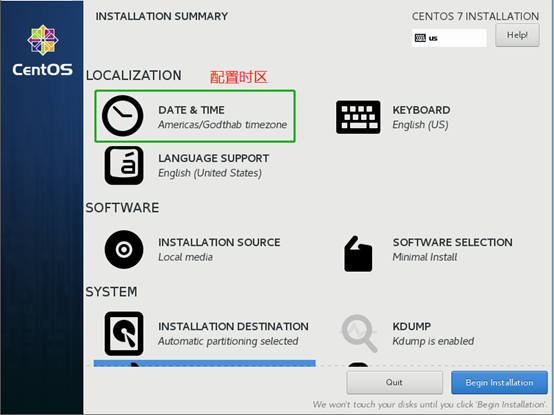

2.3软件安装选择
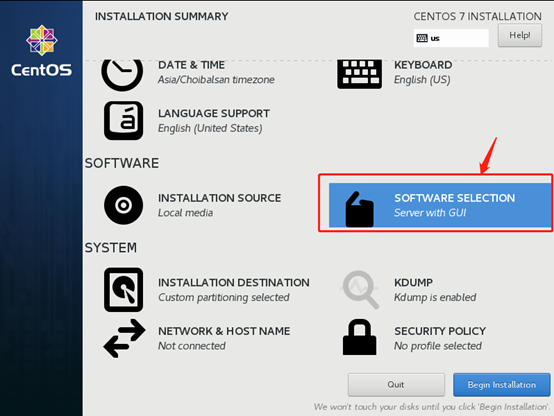
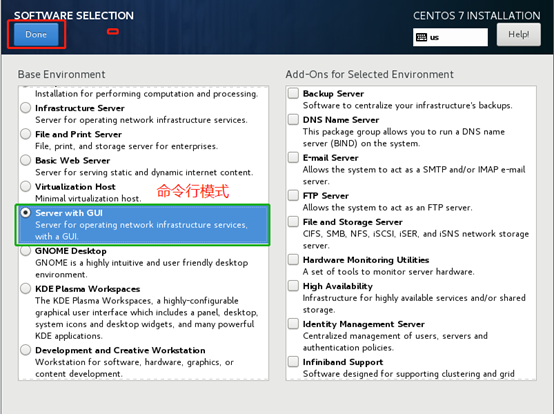
2.3 系统分区
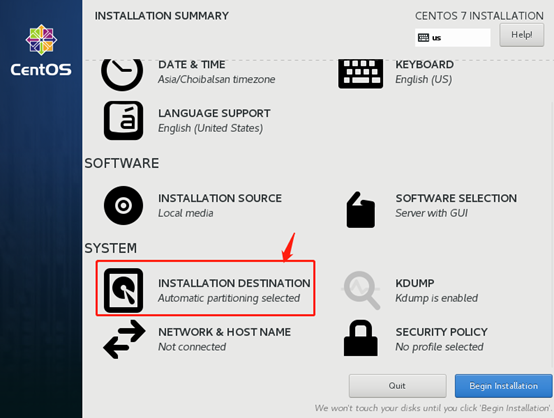

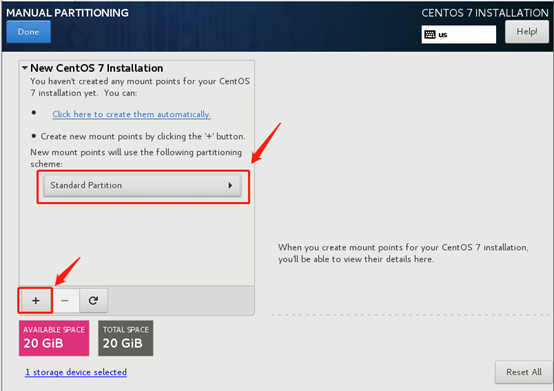
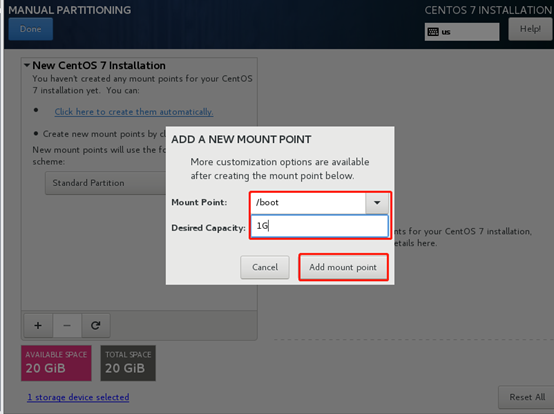
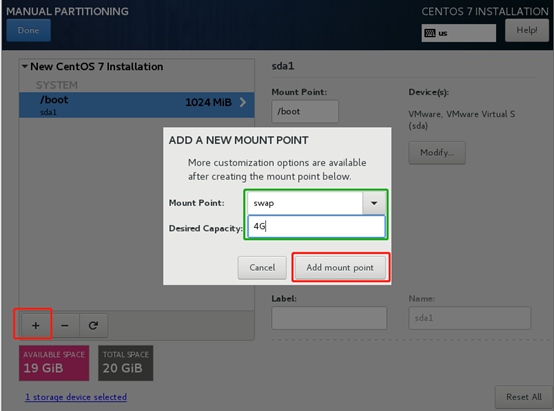
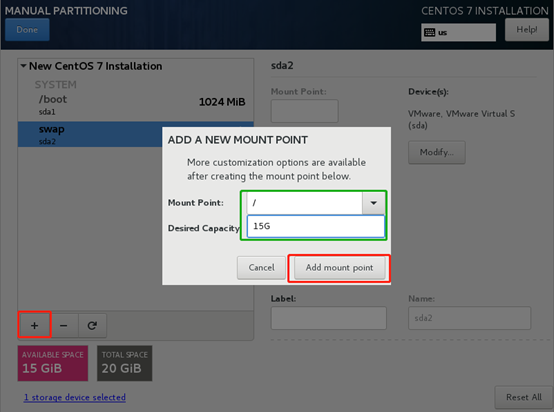
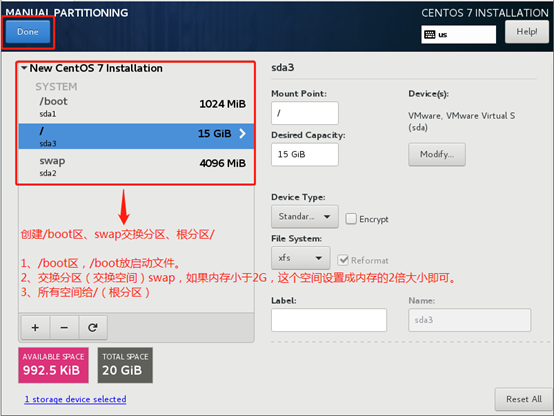
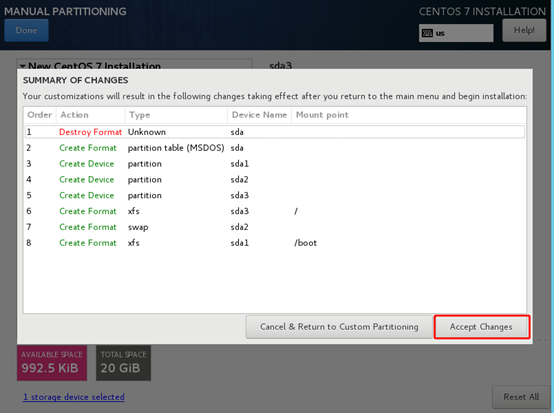
2.4 设置主机名
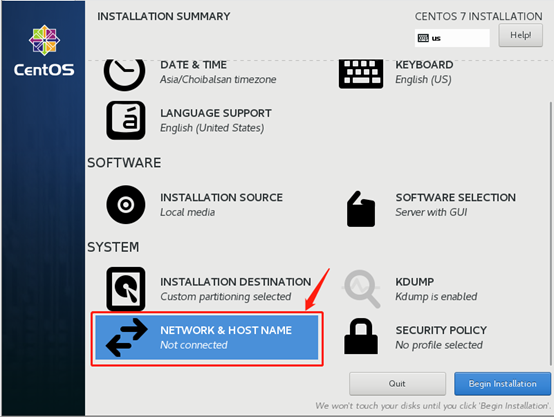
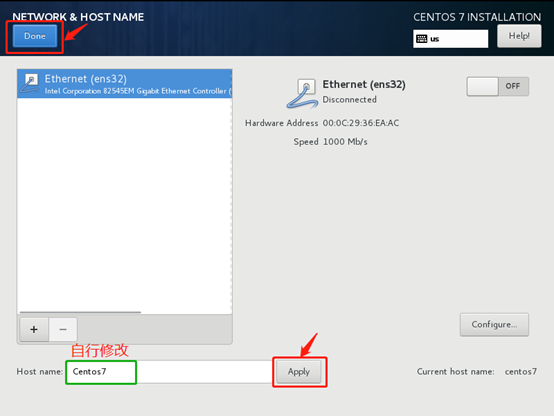
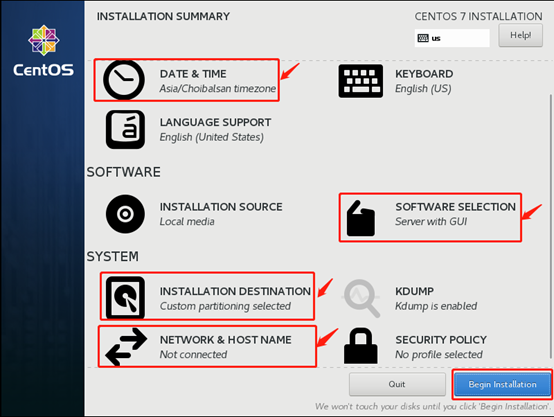
2.5 设置Root密码,牢记此密码。
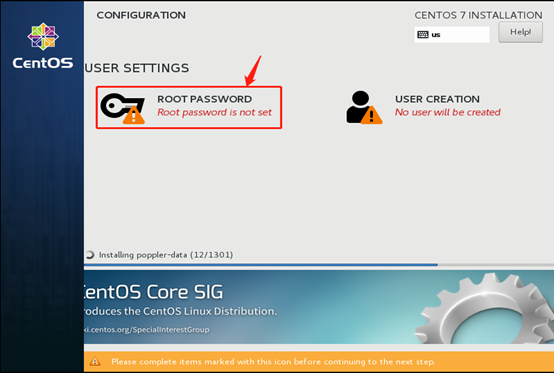
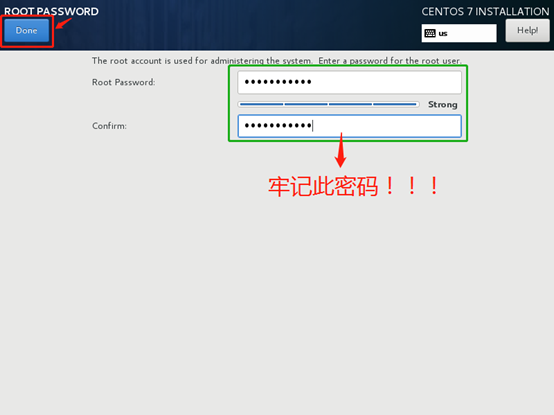
2.6 设置用户密码
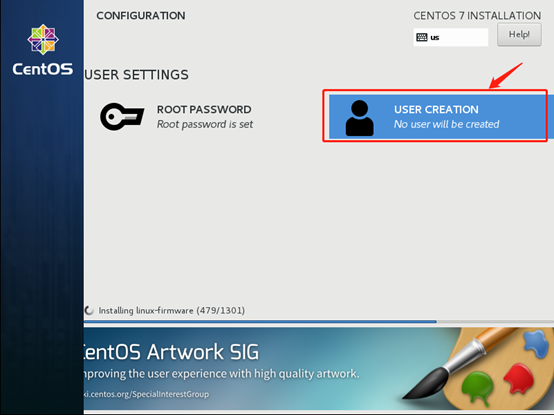

2.7 等待系统安装,大概10分钟,安装完毕后重启系统。
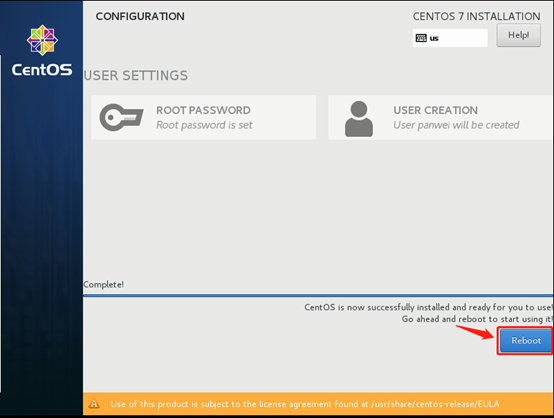
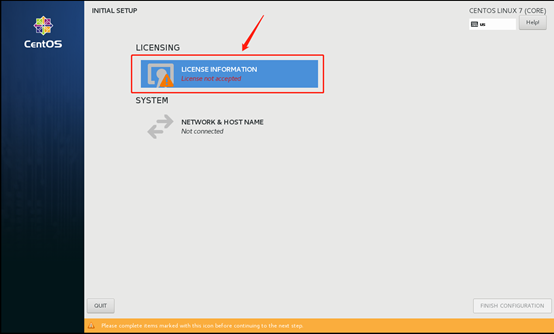
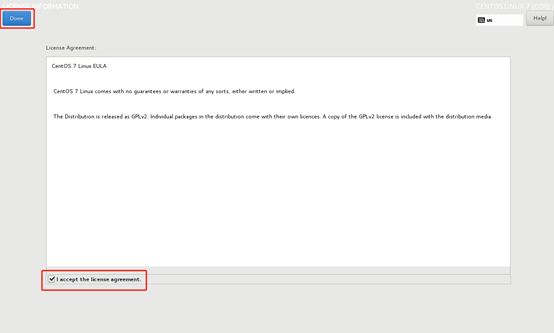
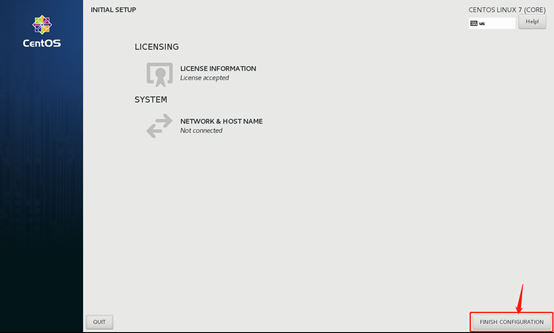
2.8 进入系统
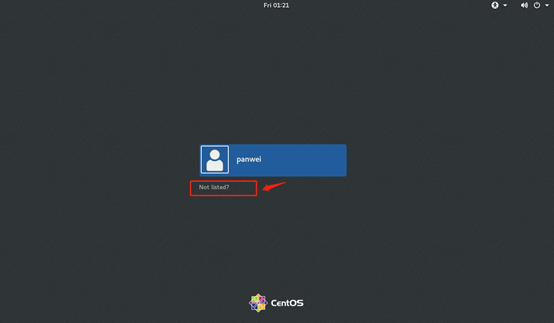
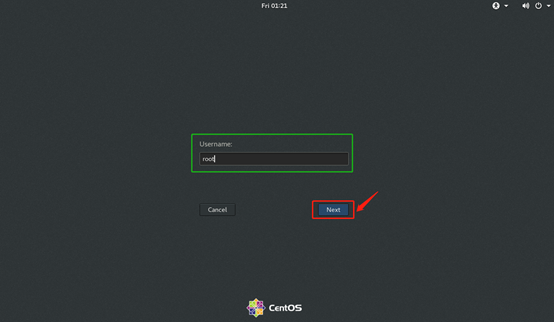
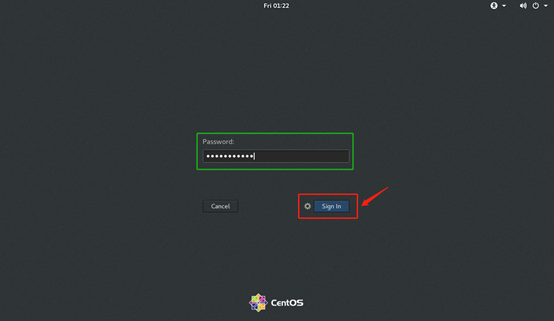
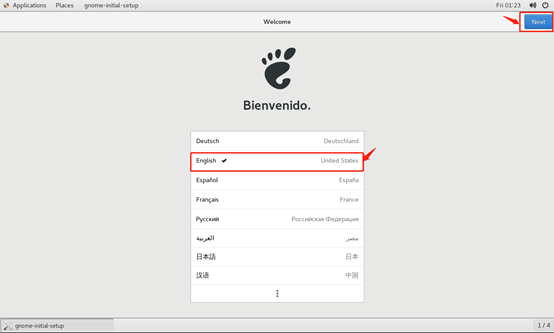
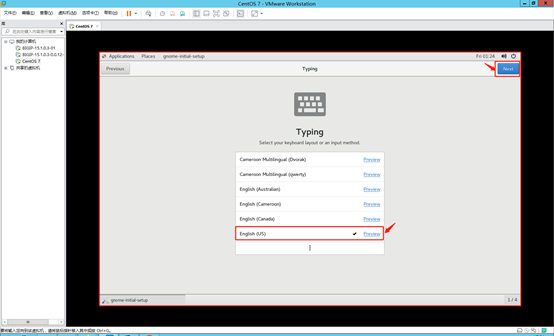
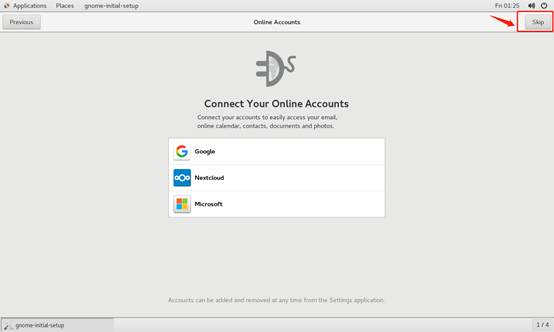

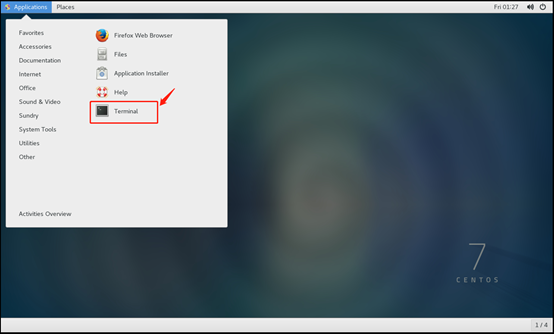
2.9 修改控制台颜色,修改为自己喜欢的颜色。
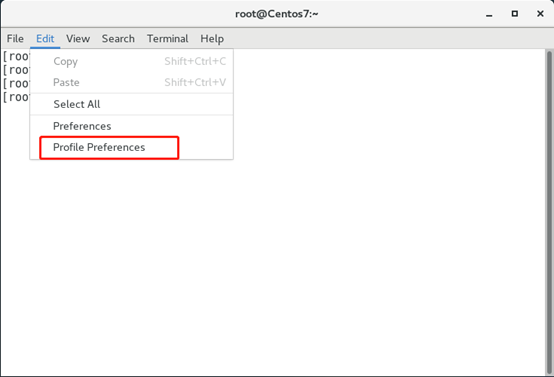
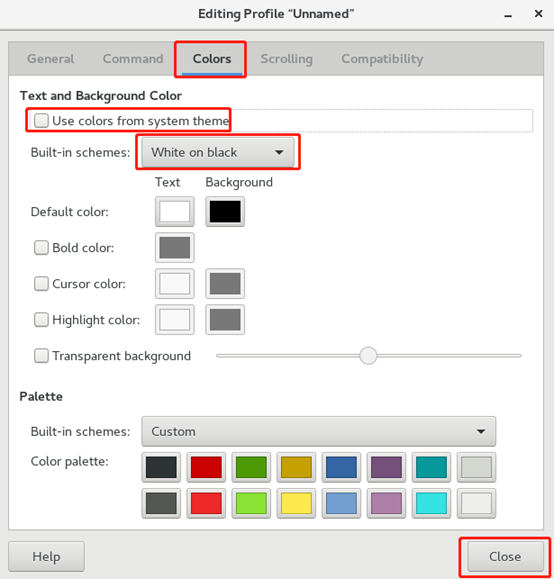
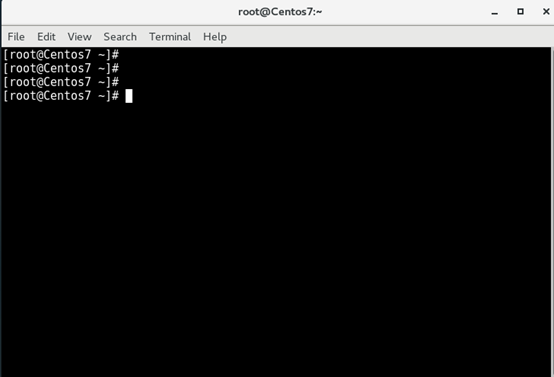
三、配置网卡信息
3.1 查看虚拟机的网卡配置,鼠标右键虚拟机选择设置进行查看,确认为NAT模式,此处可根据自己的需求选择不同的网络连接方式。
Note: 以下关于vmnet0,1,8的解析来自Linux公社和CSDN上的文章。
Vmnet0=桥接模式: 相当于把物理主机虚拟为1个交换机,所有桥接设置的虚拟机连接到这个交换机的1个接口上,所有桥接模式下的网卡都是交换模式,相互访问而不干扰,此模式下,虚拟机ip须与主机设置为同1网段,如果要访问internet,网关和DNS需和物理主机网卡一致。
(桥接模式的虚拟机,就像一个在路由器”民政局”那里”上过户口”的成年人,有自己单独的居住地址,虽然和主机住在同一个大院里,但好歹是有户口的人,可以大摇大摆地直接和外面通信。)
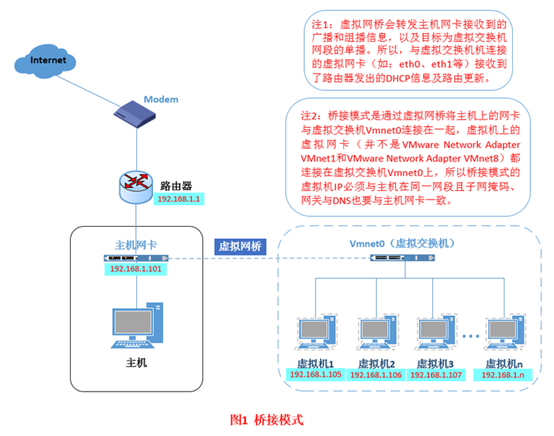
Vmnet8=NAT模式: 如果网络ip资源紧缺,又希望虚拟机能联网,此时NAT模式是最好的选择,NAT模式借助虚拟NAT设备和虚拟机DHCP服务器,使得虚拟机可以联网,在NAT模式中,主机网卡直接与虚拟NAT设备相连,然后虚拟机NAT设备与虚拟DHCP服务器一起连接在虚拟交换机vmnet8上,这样就实现了虚拟机联网。
(NAT模式的虚拟机,纯粹就是一个没上过户口的黑户,路由器”民政局”根本不知道有这么个人,自然也不会主动和它通信。即使虚拟机偶尔要向外面发送点的信件,都得交给主机以主机的名义转发出去,主机还专门请了一位叫做NAT的老大爷来专门负责这些虚拟机的发信、收信事宜。)

Vmnet1=仅主机模式:VMware提供1个虚拟交换机,仅将虚拟机和宿主机连上了,虚拟机可以和宿主机系统相互通信,但无法访问外部网络,如果想要在此模式下联网,可以将能联网的主机网卡共享给wmnet1,这样可以实现虚拟机联网。
(仅主机模式的虚拟机,纯粹是一个彻彻底底的黑奴,不仅没有户口、路由器”民政局”不知道这么号人,还被主机关在小黑屋里,连信件也不准往外发)


3.2 查看Vmnet8网段的IP地址和网关地址
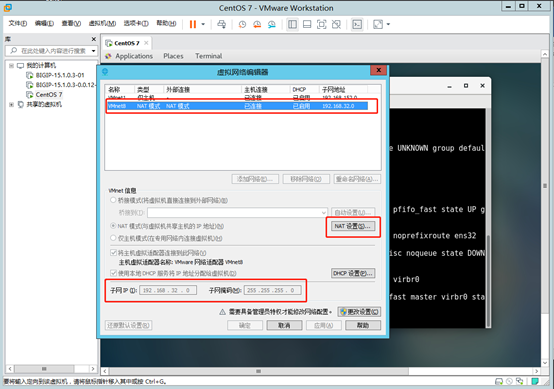
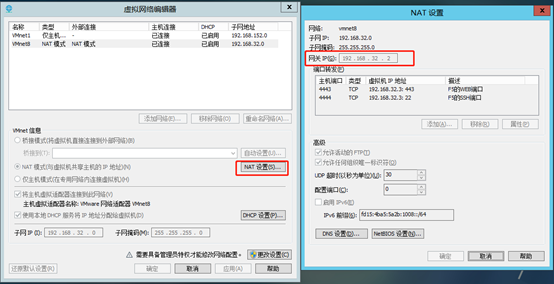
3.3 配置网卡信息,命令行模式下输入: nmtui 进行配置
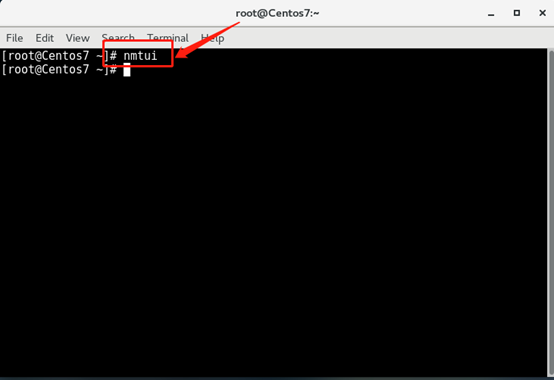
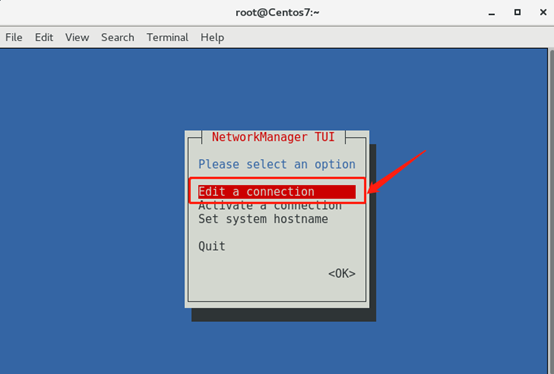
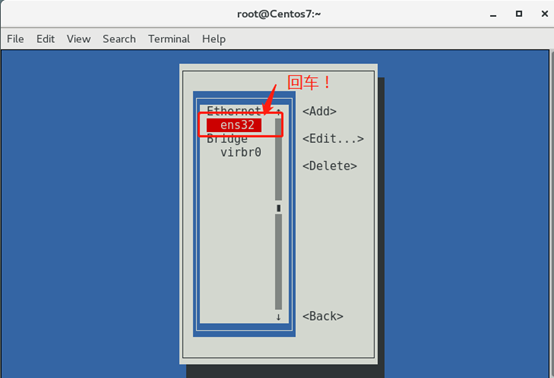
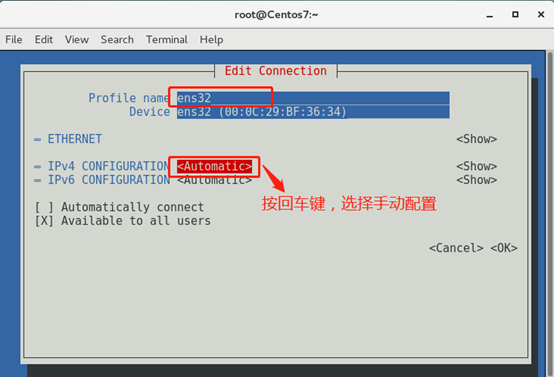
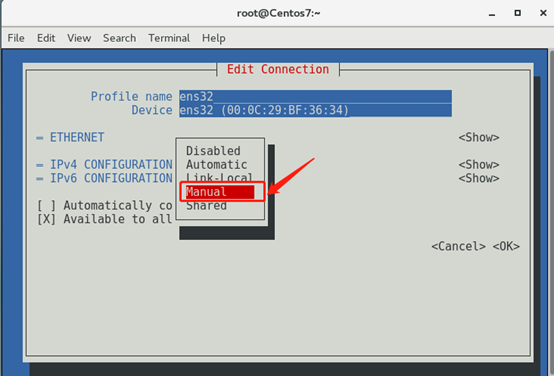
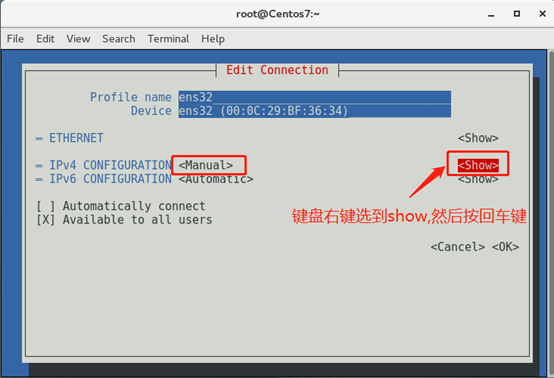
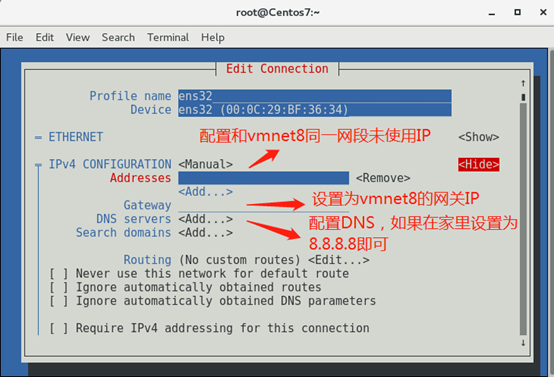
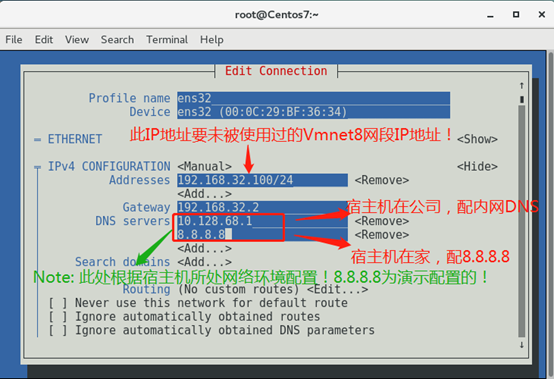

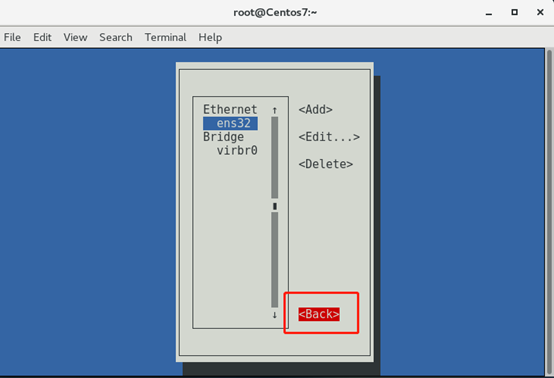
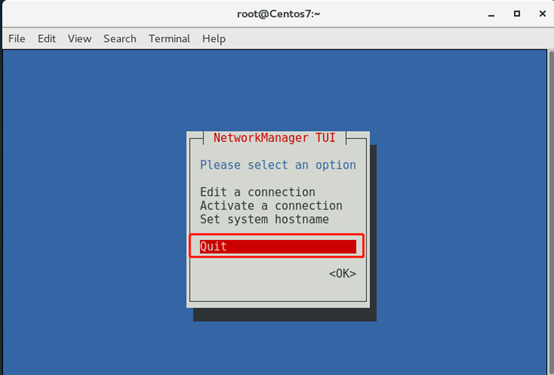
3.4 查看网卡配置,并设置网卡开机自动启动
①、查看网卡配置:cat /etc/sysconfig/network-scripts/ifcfg-ens32
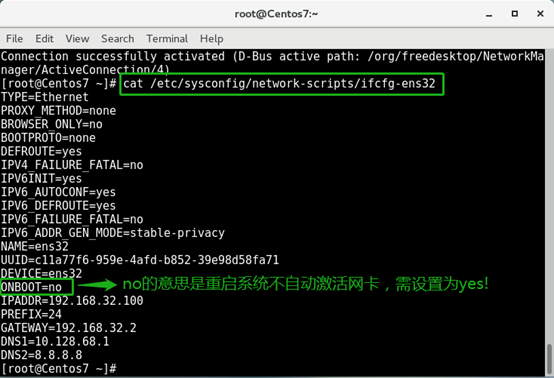
②、设置自动激活网卡:vim /etc/sysconfig/network-scripts/ifcfg-ens32
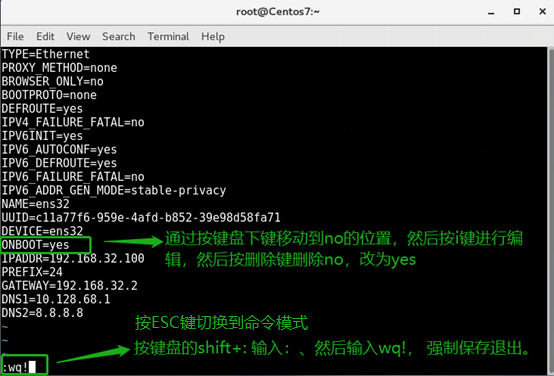
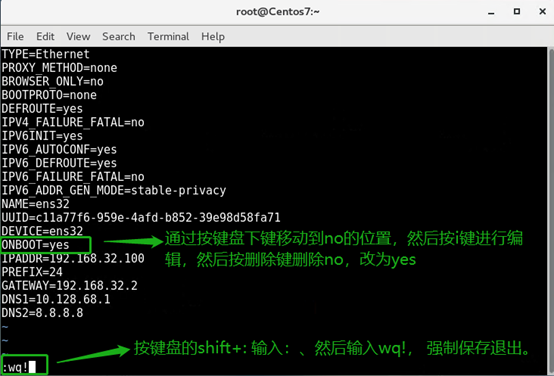
③、检查设置是否生效: cat /etc/sysconfig/network-scripts/ifcfg-ens32
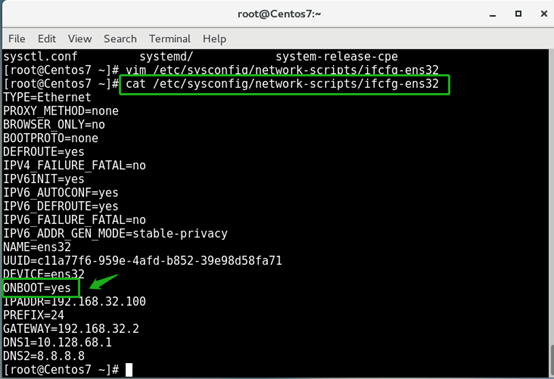
3.5 翻动下网卡,ifdow 网卡名、ifup网卡名
关闭网卡命令: ifdown ens32 打开网卡命令: ifup ens32

3.6 连通性测试,Ping Vmnet8网关,Ping外网,(此时如果Ping不通,检查下网络配置进行排除)。
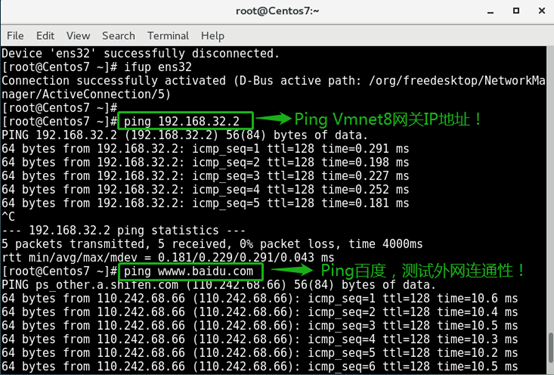
附:系统镜像链接
链接:https://pan.baidu.com/s/1YTStxrhLf9O4M3O7DGQsZg 提取码:ea34 复制这段内容后打开百度网盘手机App,操作更方便哦--来自百度网盘超级会员V5的分享
...End...!


