VMWare虚拟机安装Ubuntu 20.04 LTS 图解
下载
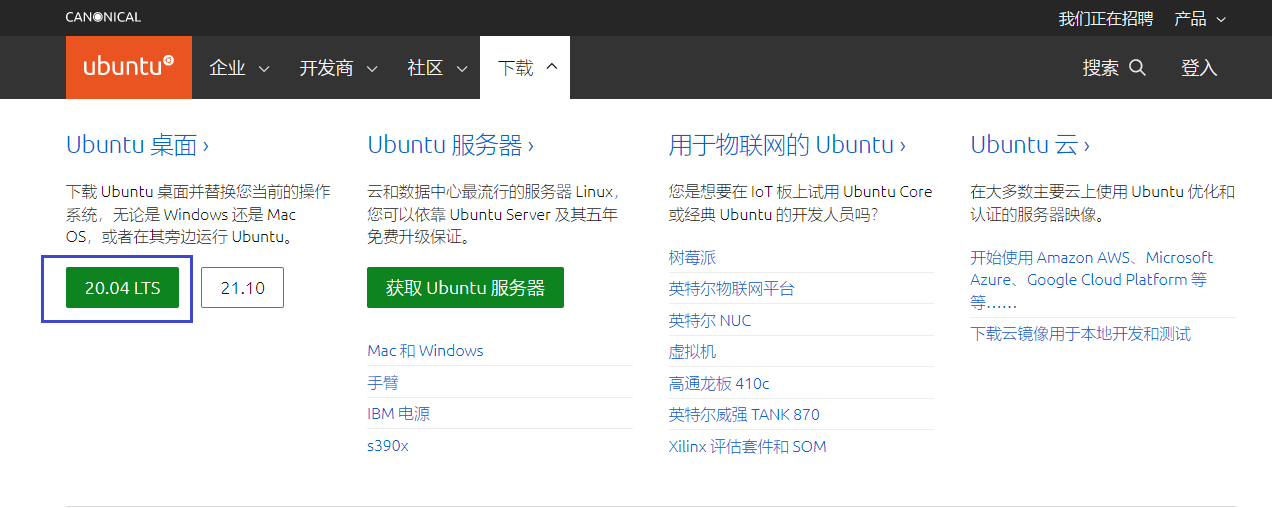
安装VMware
VMware Workstation Pro 16在Windows 10的安装不再介绍了,一路下一步即可。
详情参考:VMware16安装激活
创建虚拟机
- 创建新的虚拟机

- 选择自定义,下一步

- 下一步
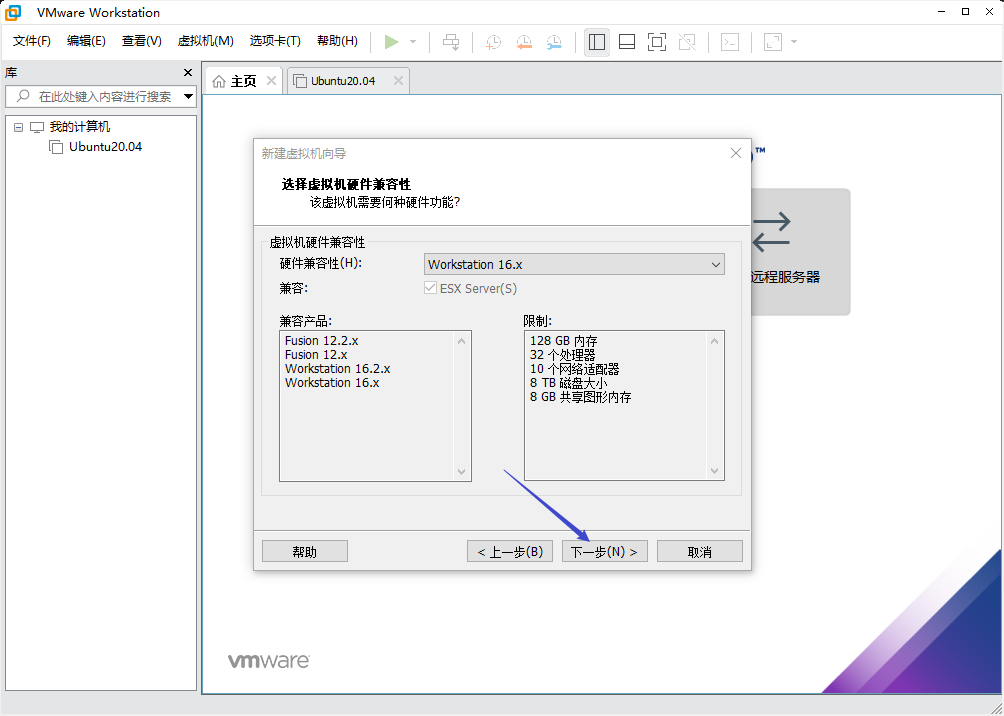
- 稍后安装操作系统,下一步

- 客户机操作系统 选择 Linux,版本 Ubuntu 64位(因为下载的是64位的系统,如果是 32位的,选择 Ubuntu)

- 输入 虚拟机名称 和 安装位置,下一步

- 配置处理器,这个按照个人电脑配置选择就行,下一步

- 为虚拟机分配内存,按照个人电脑配置选择就行,下一步

- 网络类型 连接方式选择 使用网络地址转换(NAT),下一步
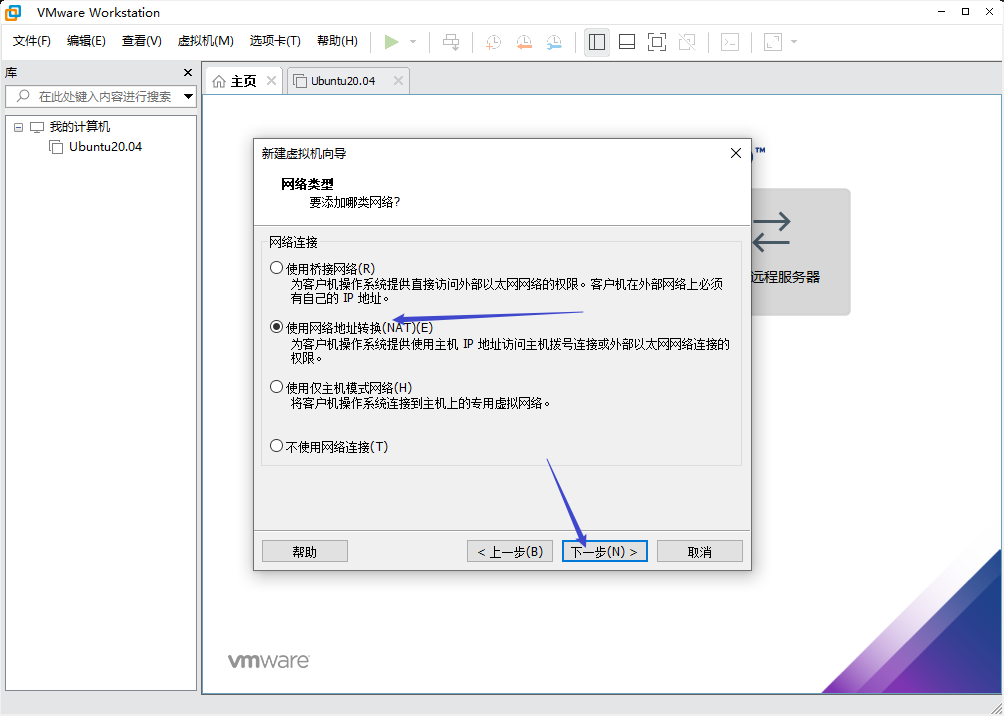
- 默认,下一步
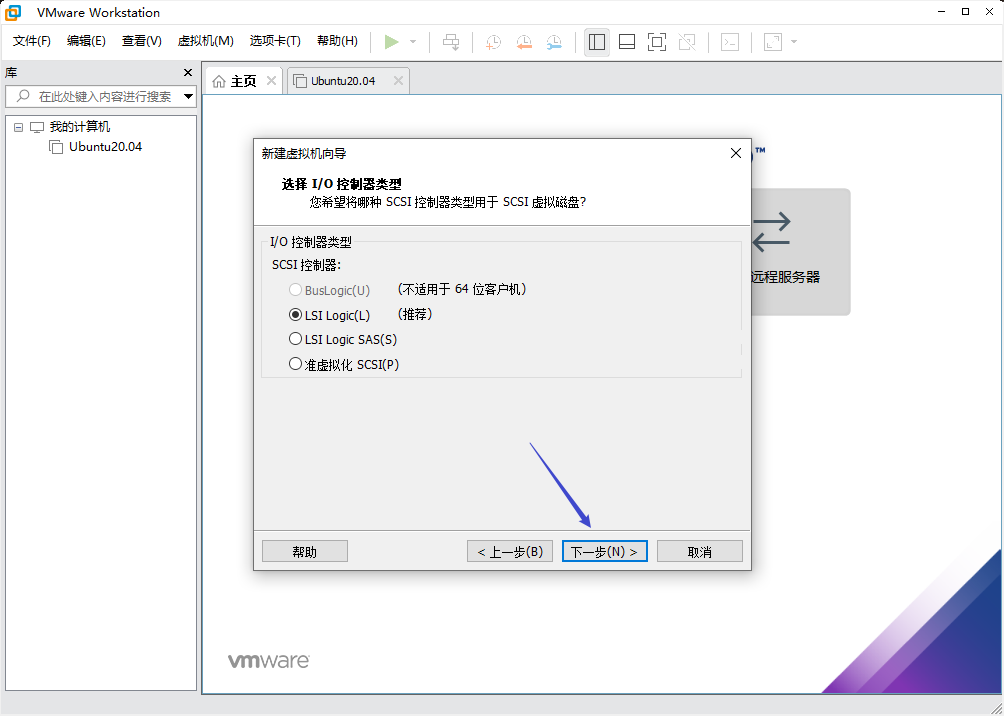
- 默认,下一步
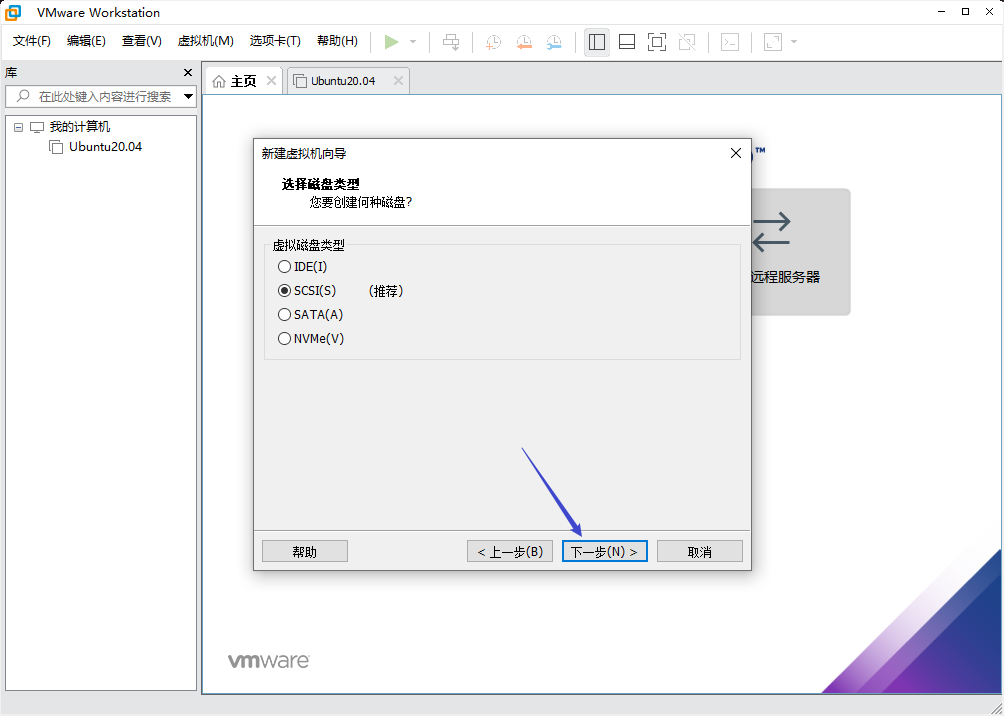
- 默认,下一步

- 为虚拟机分配磁盘大小,按照个人电脑配置选择,然后选择 将虚拟磁盘存储为多个个文件,下一步
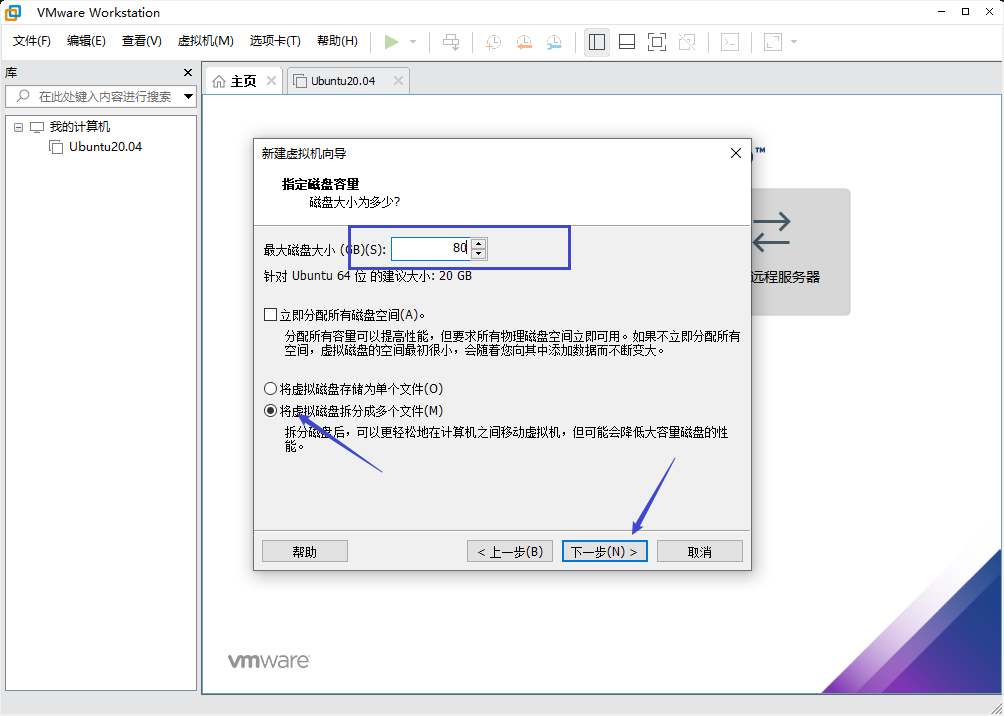
- 默认,下一步
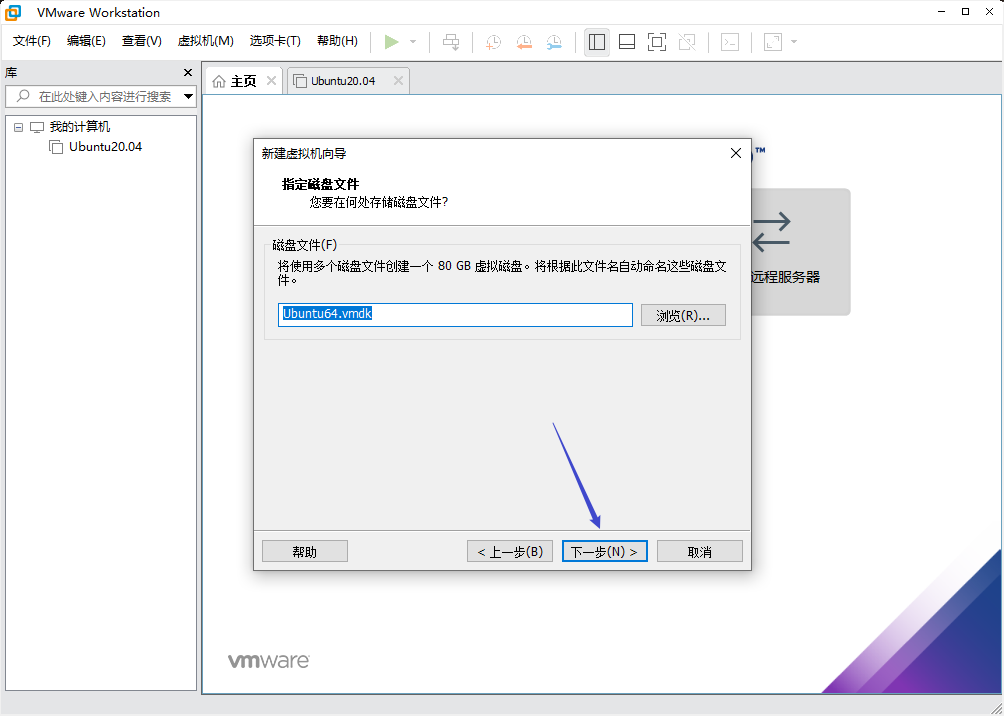
- 点击 自定义硬件 按钮,因为在步骤2.3的时候 选择安装来源 的时候,我们选择了 稍后安装操作系统,所以在这里我们会选择系统镜像的路径,也可以在配置完虚拟机后再编辑,也就是在 步骤的4.1界面 点击 编辑此虚拟机,一样可以进入到 16 的配置界面

- 点击 新CD/DVD,在右边的 连接 部分 选择 使用 ISO 映像文件,点击 浏览 按钮 选择安装的操作系统,然后 点击 关闭 退出配置界面

- 完成

安装操作系统
- 开启虚拟机
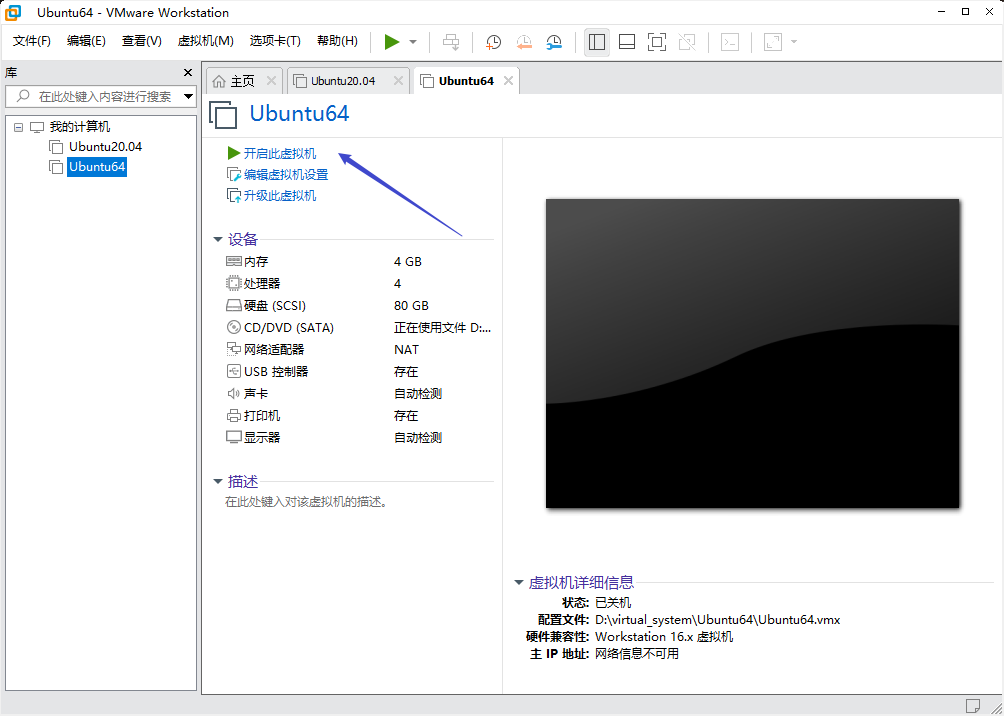
- 短暂又漫长的等待

- 选择简体中文,选择 安装Ubuntu

也可以选择试用,进入图像化安装界面

- 默认,继续

- 默认,继续
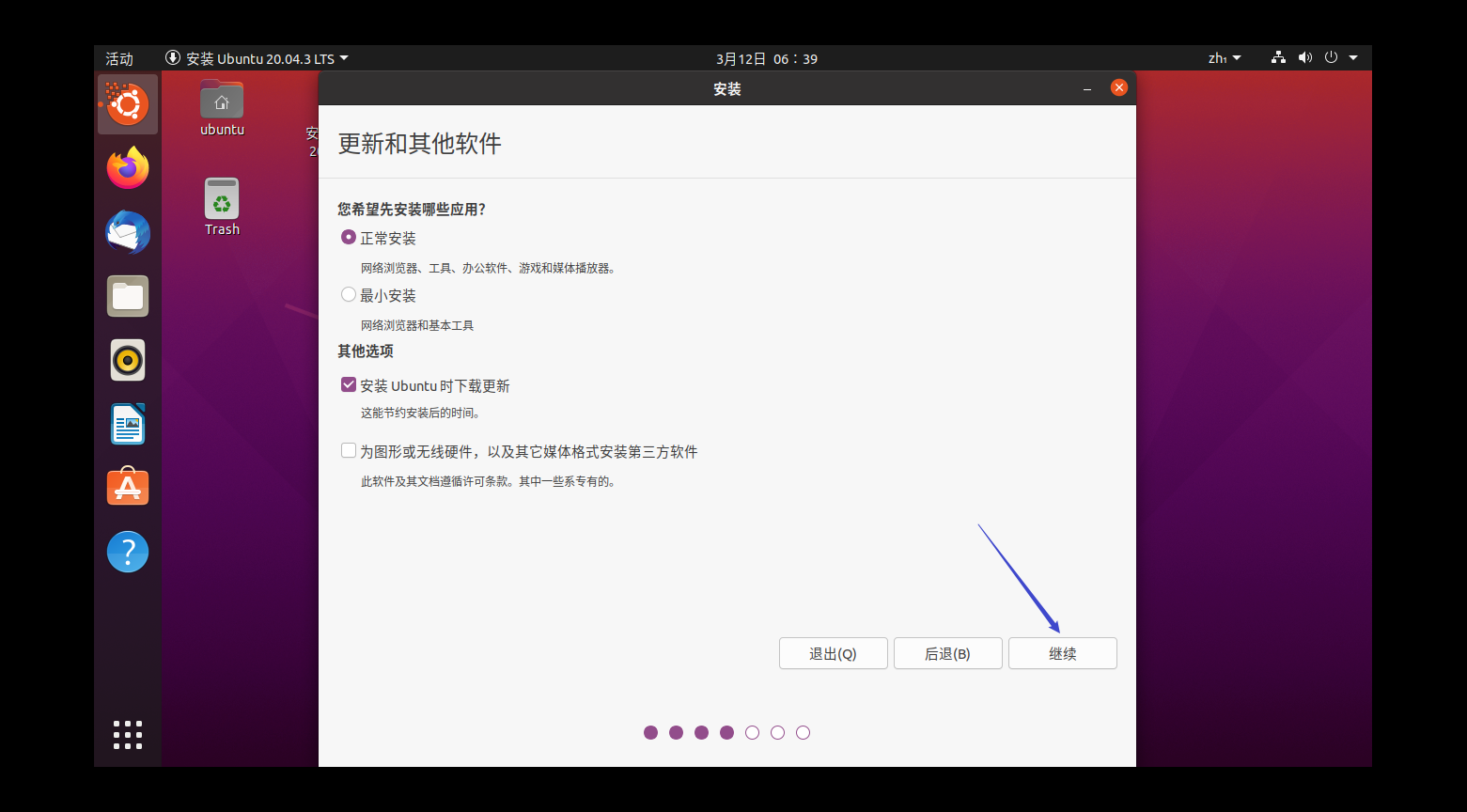
- 默认,现在安装
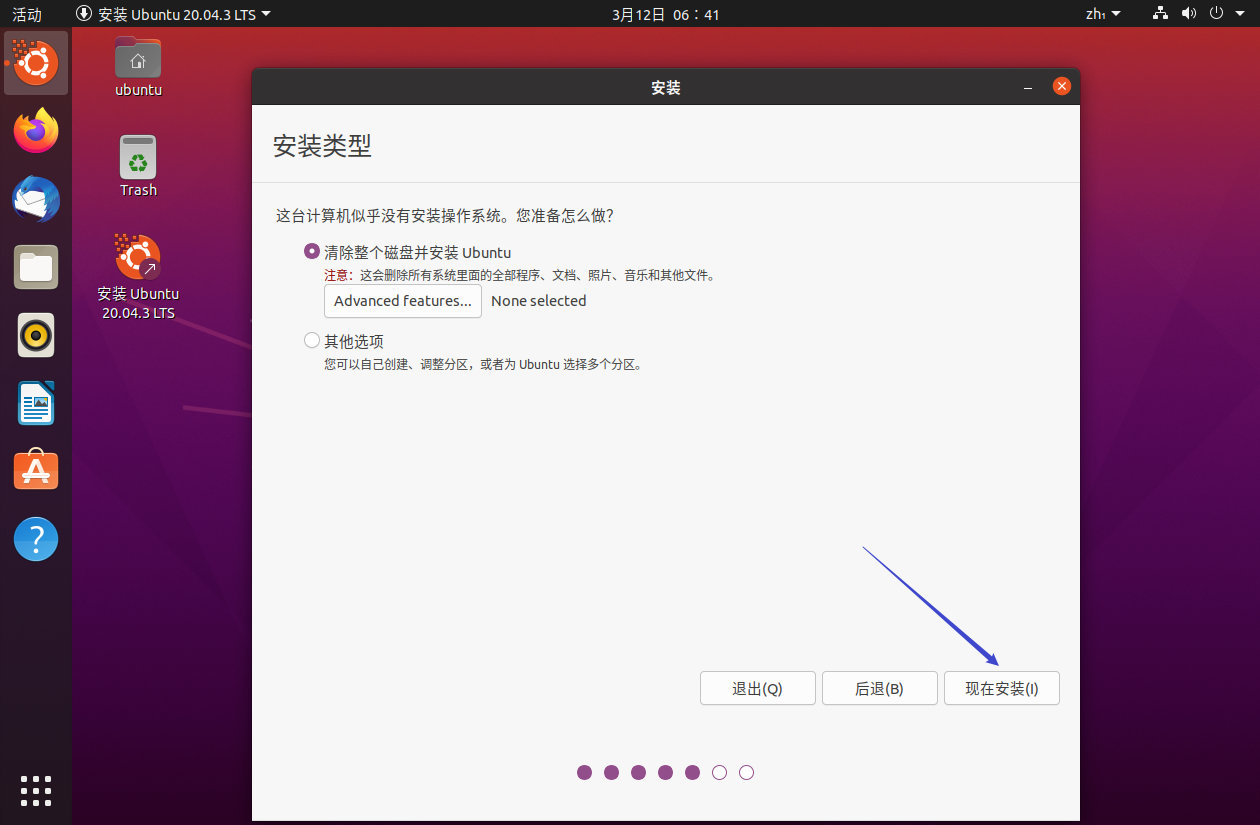
- 继续

- 时区 输入 Shanhai, 继续

- 输入用户信息,继续
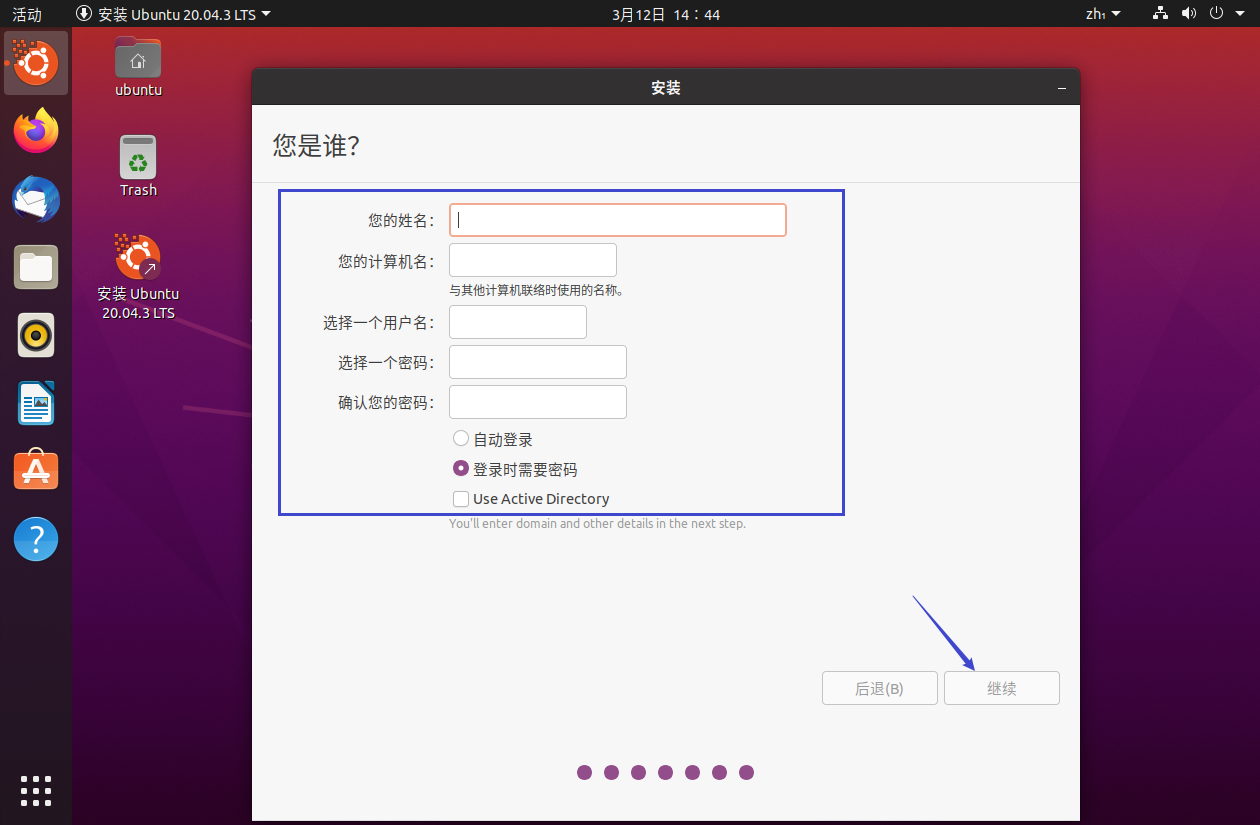
- 虚拟机开始安装 Ubuntu ,漫长的等待........
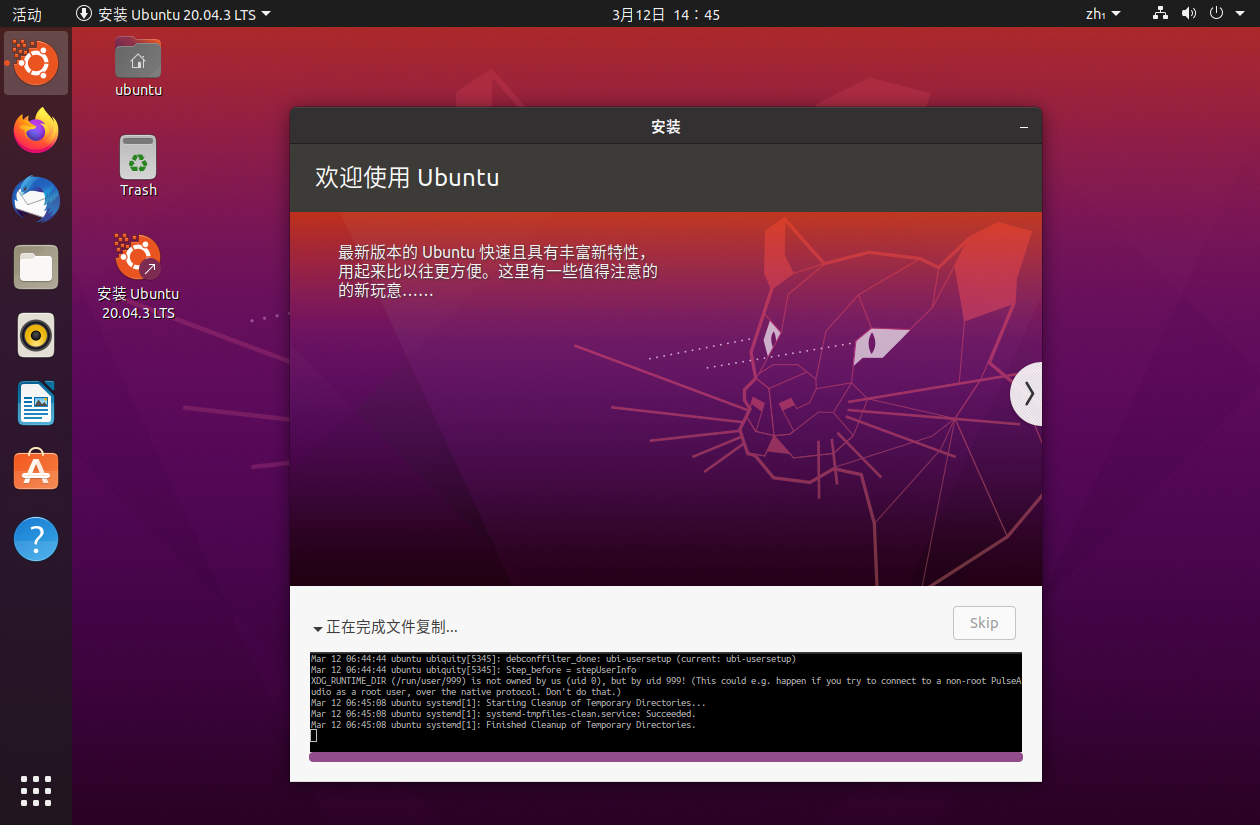
- 虚拟机 安装 完Ubuntu ,需要重启,先 点击 虚拟机下面 我已完成安装

- 重启虚拟机,按回车键
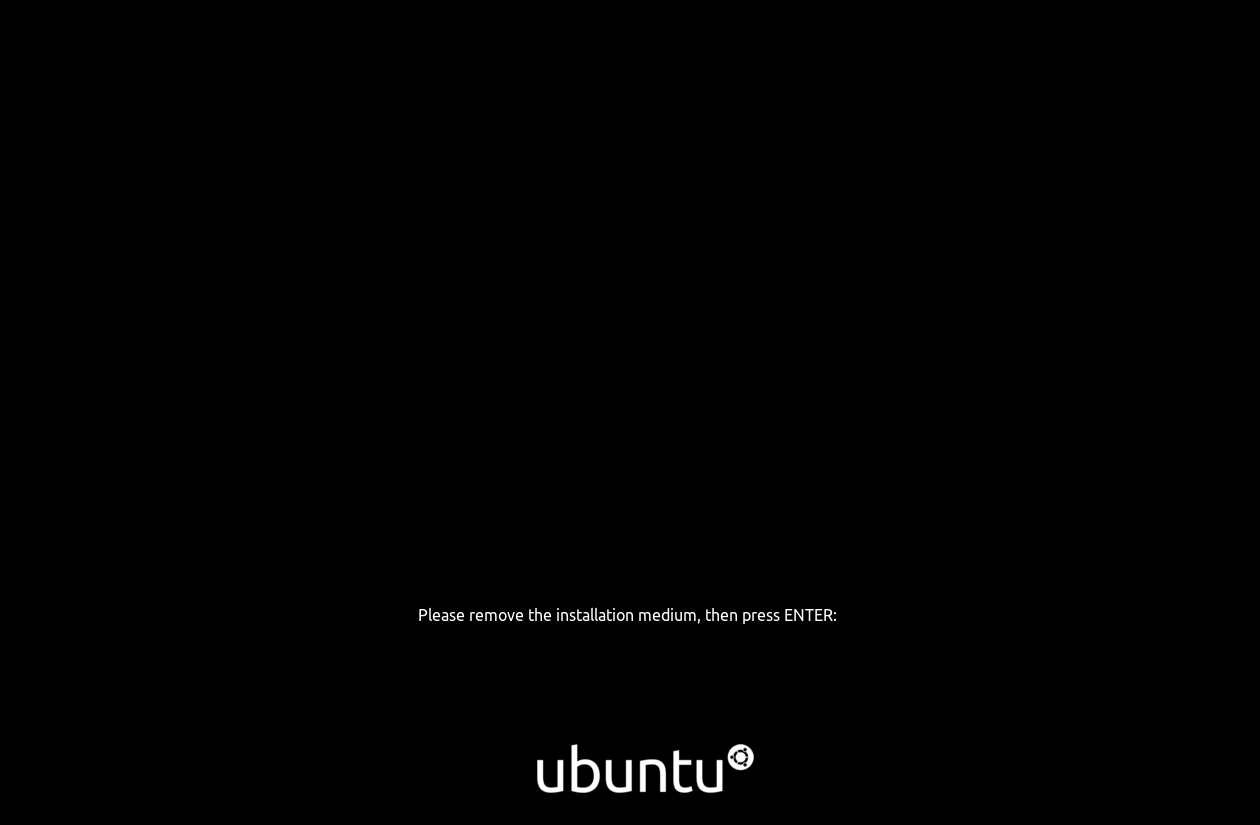
- 重启完,输入设置的密码

- 大功告成,成功进入Ubuntu 20.04界面
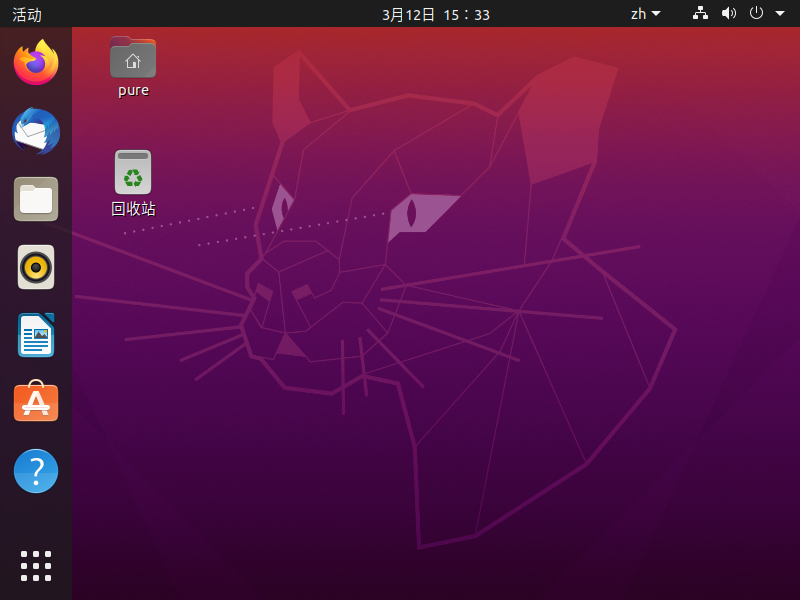





【推荐】国内首个AI IDE,深度理解中文开发场景,立即下载体验Trae
【推荐】编程新体验,更懂你的AI,立即体验豆包MarsCode编程助手
【推荐】抖音旗下AI助手豆包,你的智能百科全书,全免费不限次数
【推荐】轻量又高性能的 SSH 工具 IShell:AI 加持,快人一步
· 无需6万激活码!GitHub神秘组织3小时极速复刻Manus,手把手教你使用OpenManus搭建本
· C#/.NET/.NET Core优秀项目和框架2025年2月简报
· 什么是nginx的强缓存和协商缓存
· 一文读懂知识蒸馏
· Manus爆火,是硬核还是营销?