阿里云Liunx服务器部署JDK、Tomcat、Mysql
一、配置JDK
1、可以使用yum安装,无需配置系统环境,JDK版本号根据需要自定义,执行完这条命令后JDK就安装好了
yum install java-1.8.0-openjdk* -y
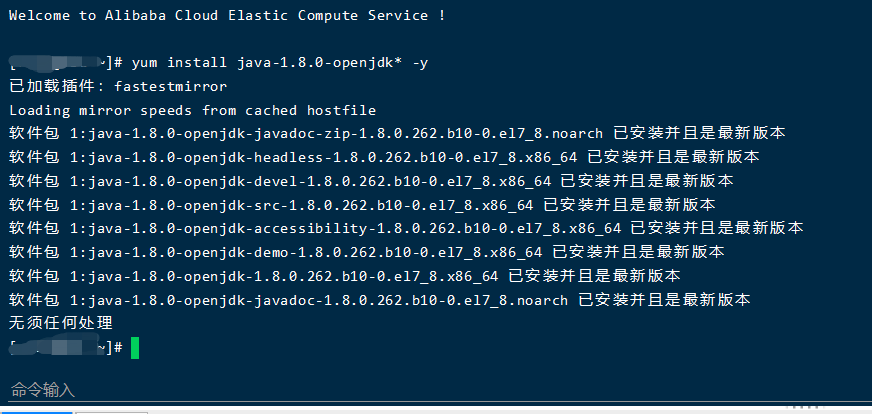
因为我已经安装过了,所以会提示这样。
2、查询JDK是否安装成功
java -version

如图所示,表示已经成功。
二、配置Tomcat
1、首先到Tomcat官网下载需要的Tomcat版本。如下所示:
Tomcat官网:http://tomcat.apache.org/
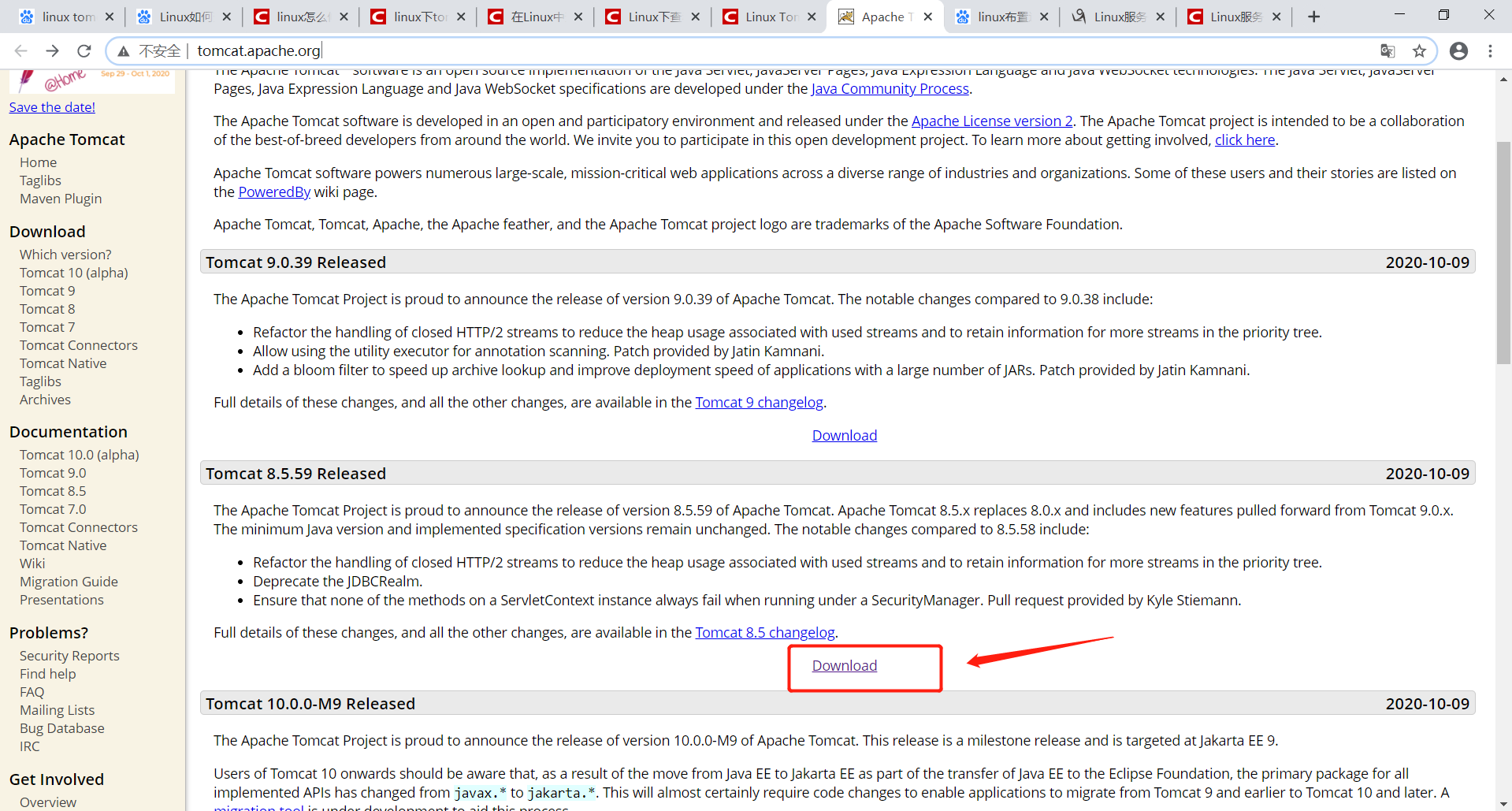
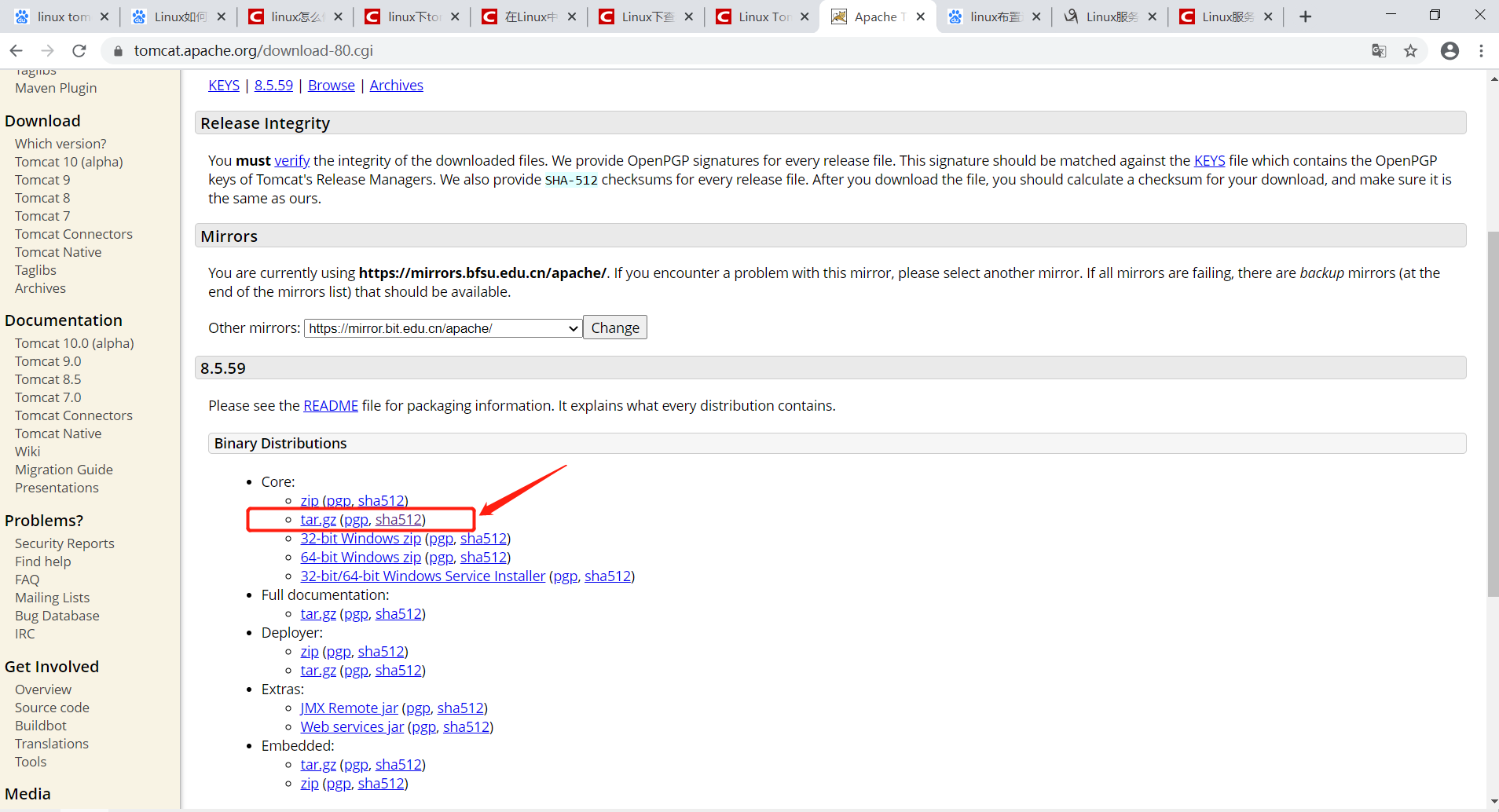
2、Tomcat包下载到本地好后,就用工具(Xftp 或者FinalShell)把包上传到Liunx服务器上,位置自定义。我就上传到home这个路径。
3、根据自己的存放路径进行解压Tomcat包。例如我的包上传在路径为 /home的文件夹下:
tar -zxvf /home/apache-tomcat-8.5.59.tar.gz
4、查询解压到哪个目录下的命令。例如我解压后的文件名为 tomcat-8.5.42:
find / -name *tomcat-8.5.59*
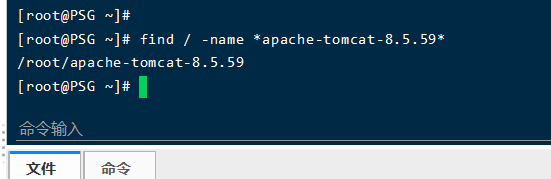
5、启动Tomcat服务的流程命令:
5.1、首先根据路径进入到 bin 目录下,命令如下:
cd apache-tomcat-8.5.59/bin
5.2、启动 startup.sh 服务就OK了,命令如下:
./startup.sh

如图所示,这个就代表运行启动服务成功了。
5.3、关闭Tomcat服务,命令如下:
./shutdown.sh
6、记得到阿里云控制台进行端口放行,不然则无法访问,放行端口步奏如下:
6.1、进入控制台,找到自己的实例,然后点击实例进入跳转:
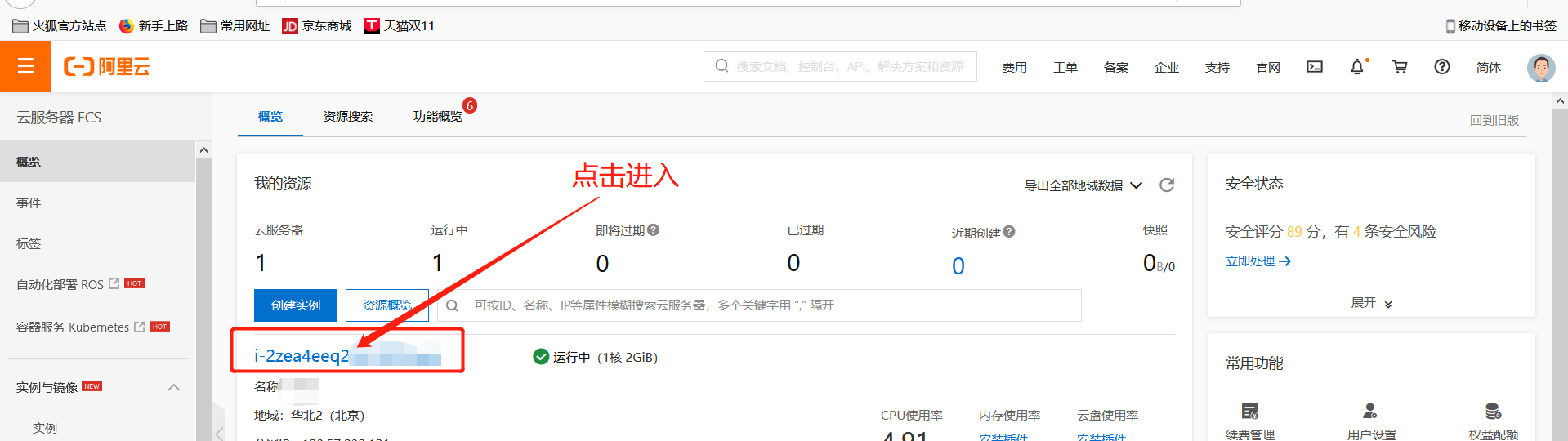
6.2、跳转到详细页面后,点击“安全组”,然后点击“配置规则”。

6.3、点击”手动添加“,输入需要放行的端口号。默认的Tomcat端口号为8080。例如我的端口号为8088,就输入8088/8088。然后再配注一下这个是谁的端口号点击保存,就OK了。
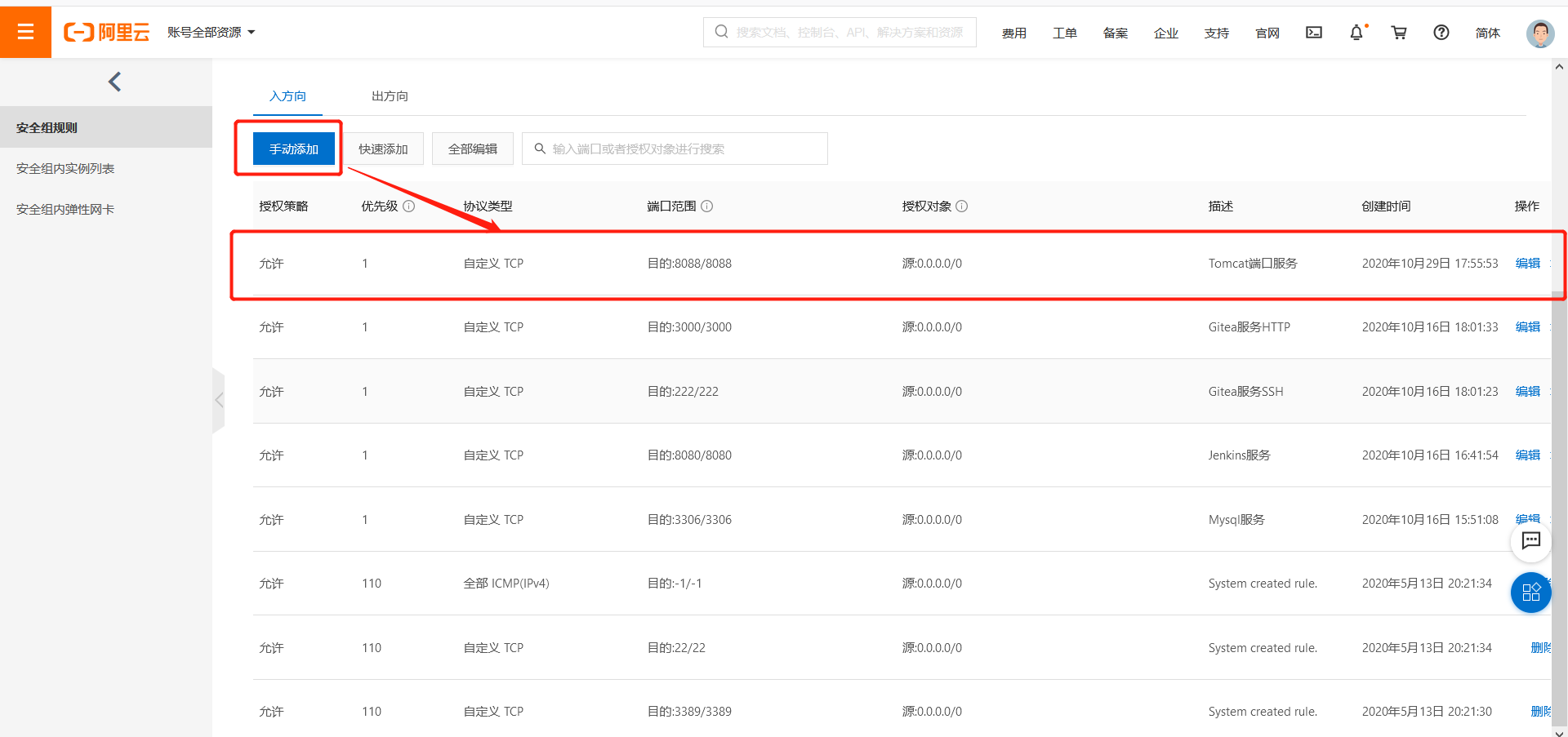
7、用本地浏览器访问Liunx服务器上的Tomcat,输入自己的服务器公网IP加端口号即可访问。如图所示则运行成功:
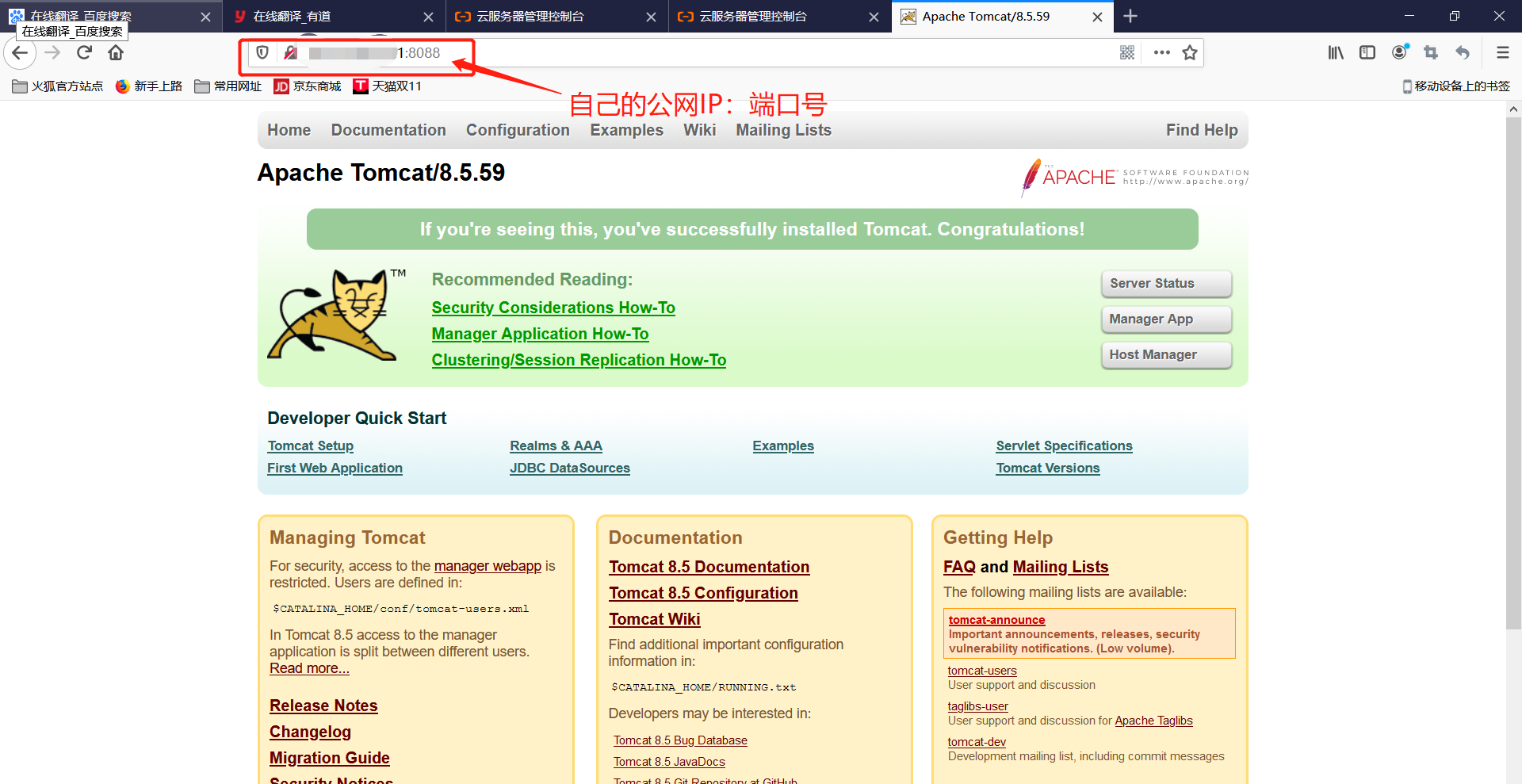
8、由于Tomcat端口号和其他端口冲突,如果需要修改端口号,步奏如下:
8.1、首先选中Tomcat的conf文件路径下(路径自己查自己的):
cd /root/apache-tomcat-8.5.59/conf
8.2、使用 vim 选中需要修改的文件进行修改:
vim server.xml
由于本人为了讲究效率(为了敷衍命令太菜),就直接找到可视化的文件路径,直接打开文件编辑,如图所示:
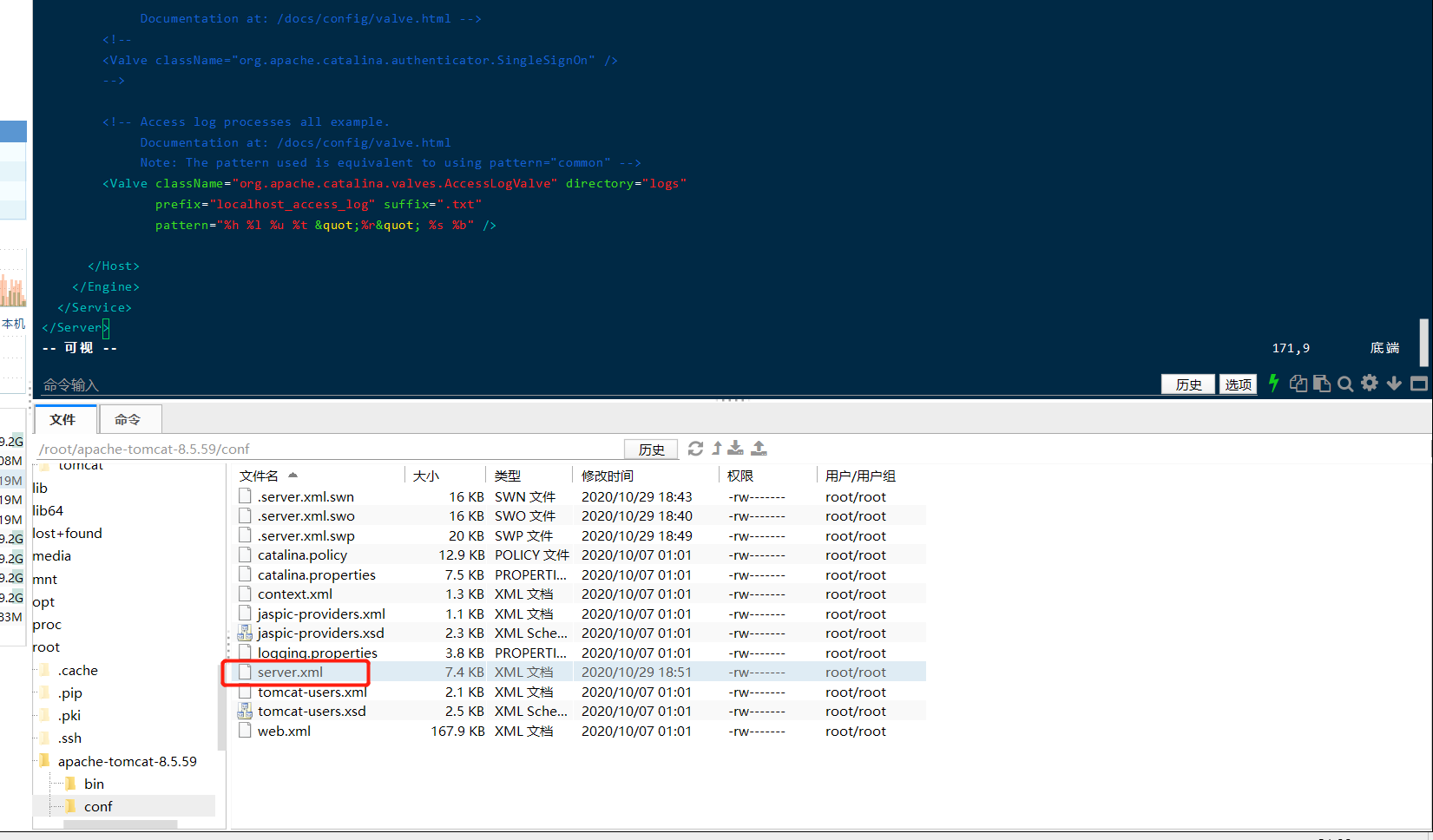
修改好端口号后,记得点击保存后,关闭文件。
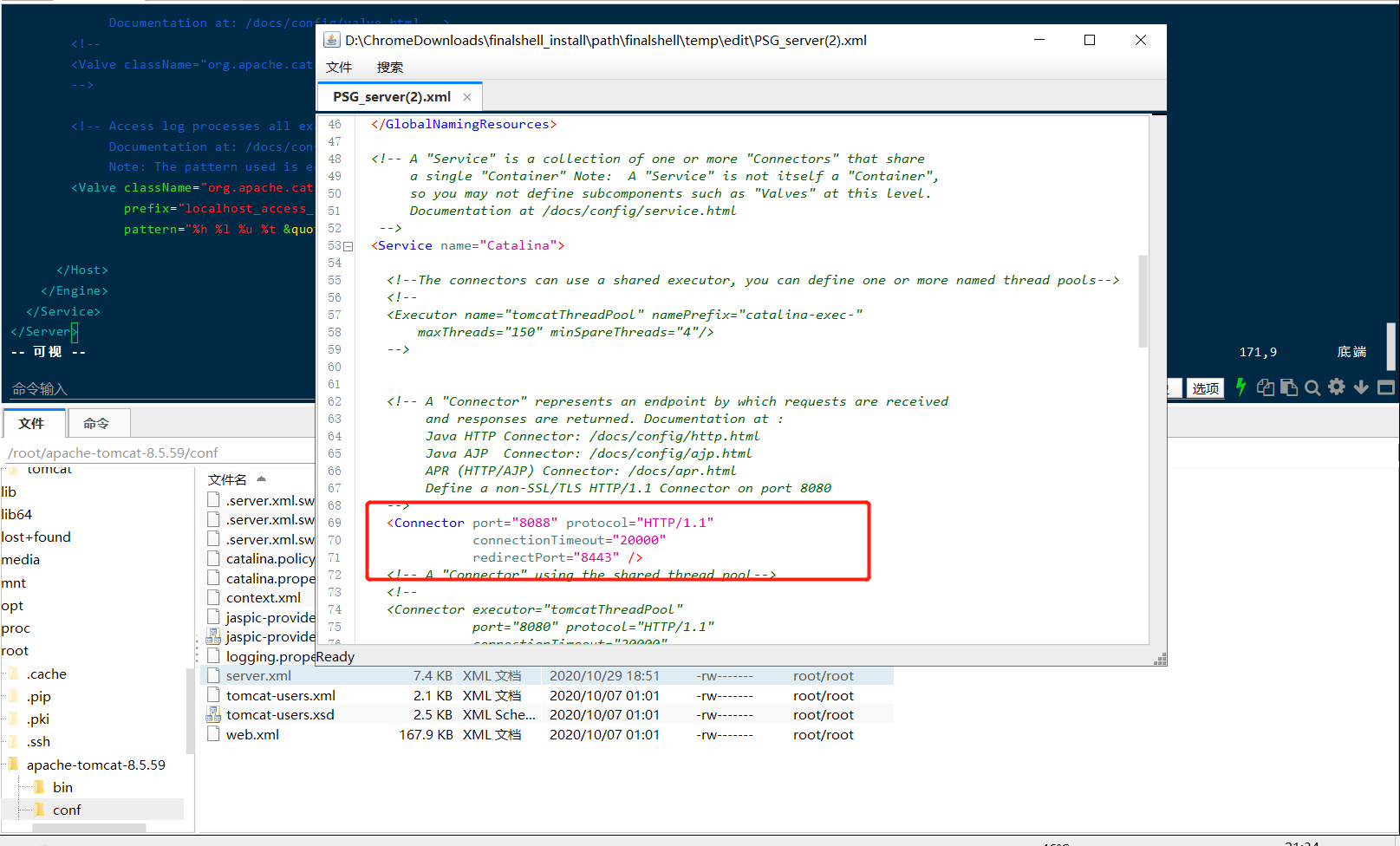
8.3、修改好后,记得把阿里云的放行端口配置同时修改。如果访问不到,就关闭Tomcat服务,然后重启一下服务即可。命令如下:
关闭服务:
./shutdown.sh
启动服务:
./startup.sh
三、配置Mysql
1、执行以下命令,下载并安装MySQL官方的Yum Repository。 (版本为5.7)
wget http://dev.mysql.com/get/mysql57-community-release-el7-10.noarch.rpm
yum -y install mysql57-community-release-el7-10.noarch.rpm
yum -y install mysql-community-server
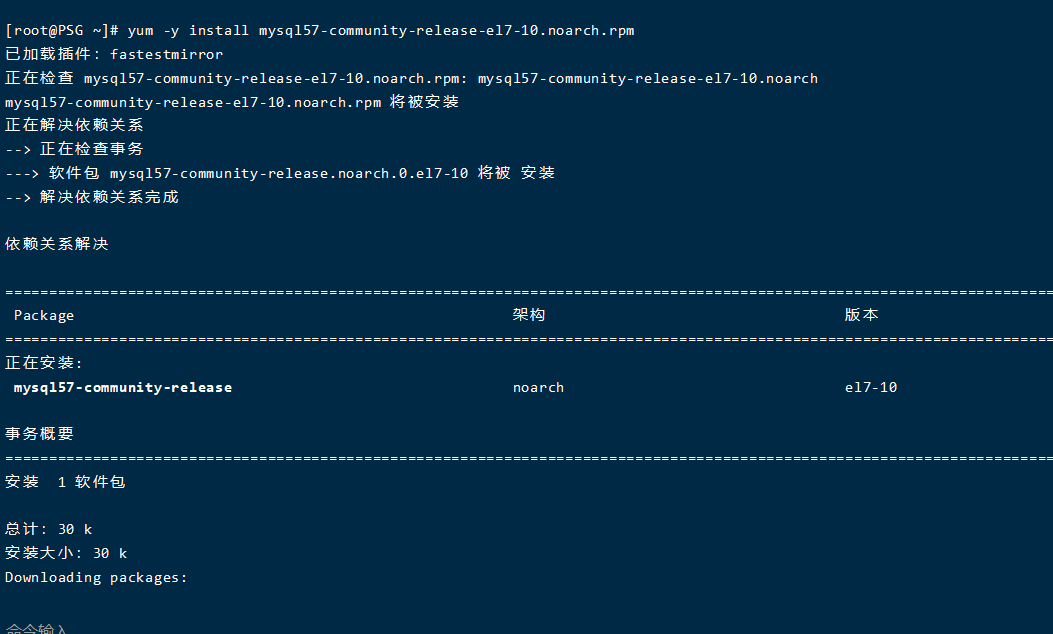
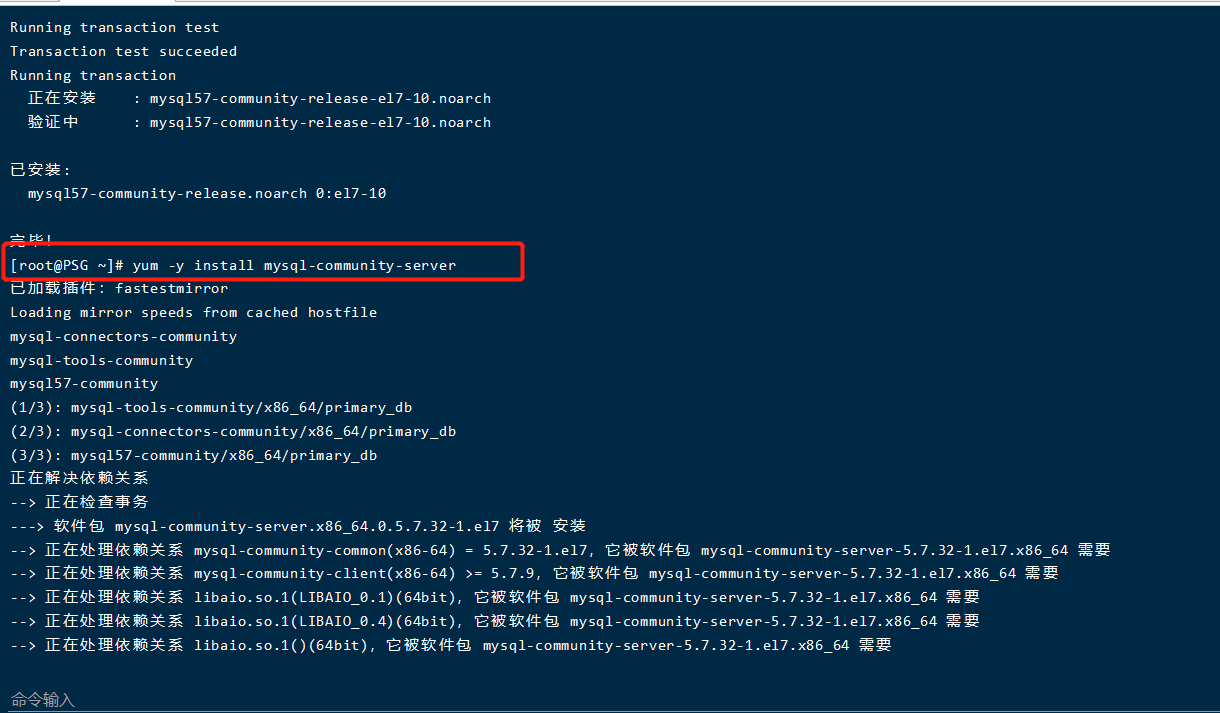
2、执行以下命令,启动MySQL数据库。
systemctl start mysqld.service
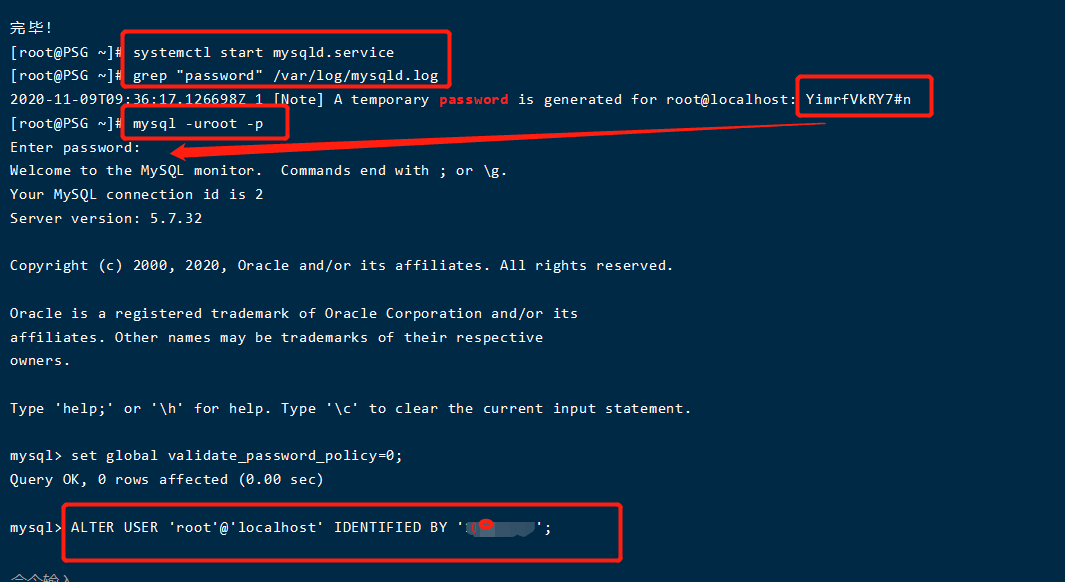
3、执行以下命令,查看MySQL初始密码。
grep "password" /var/log/mysqld.log
4、执行以下命令,登录数据库。
mysql -uroot -p
5、执行以下命令,修改MySQL默认密码。
set global validate_password_policy=0; #修改密码安全策略为低(只校验密码长度,至少8位)。
ALTER USER 'root'@'localhost' IDENTIFIED BY '12345678'; #密码自定义,我这里的密码修改为12345678
6、执行以下命令,授予root用户远程管理权限。
GRANT ALL PRIVILEGES ON *.* TO 'root'@'%' IDENTIFIED BY '12345678';

7、输入exit退出数据库。
8、在阿里云上面放行3306端口(端口自定义)
9、用可视化工具进行连接验证。如图所示,表示连接成功。
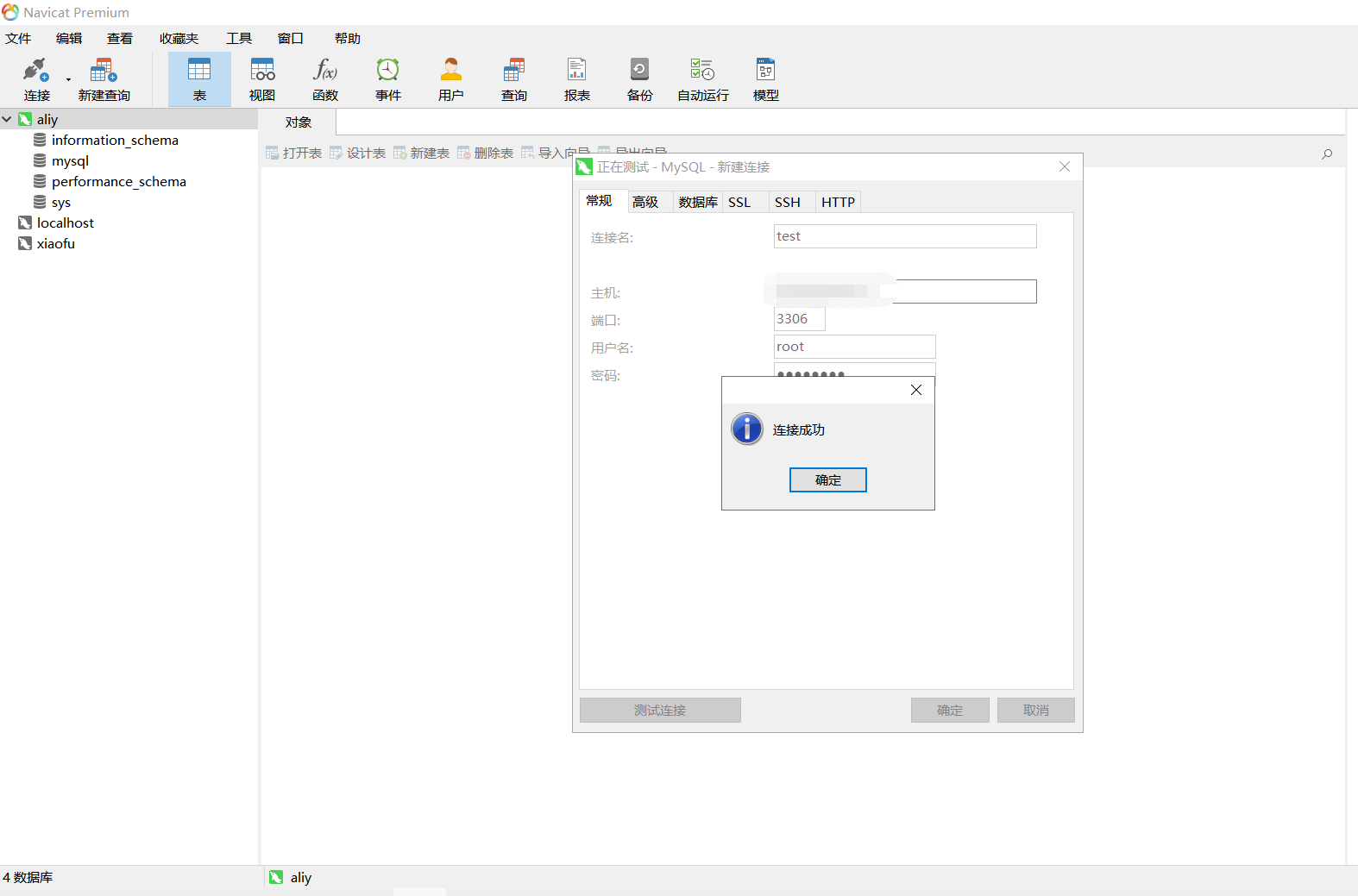


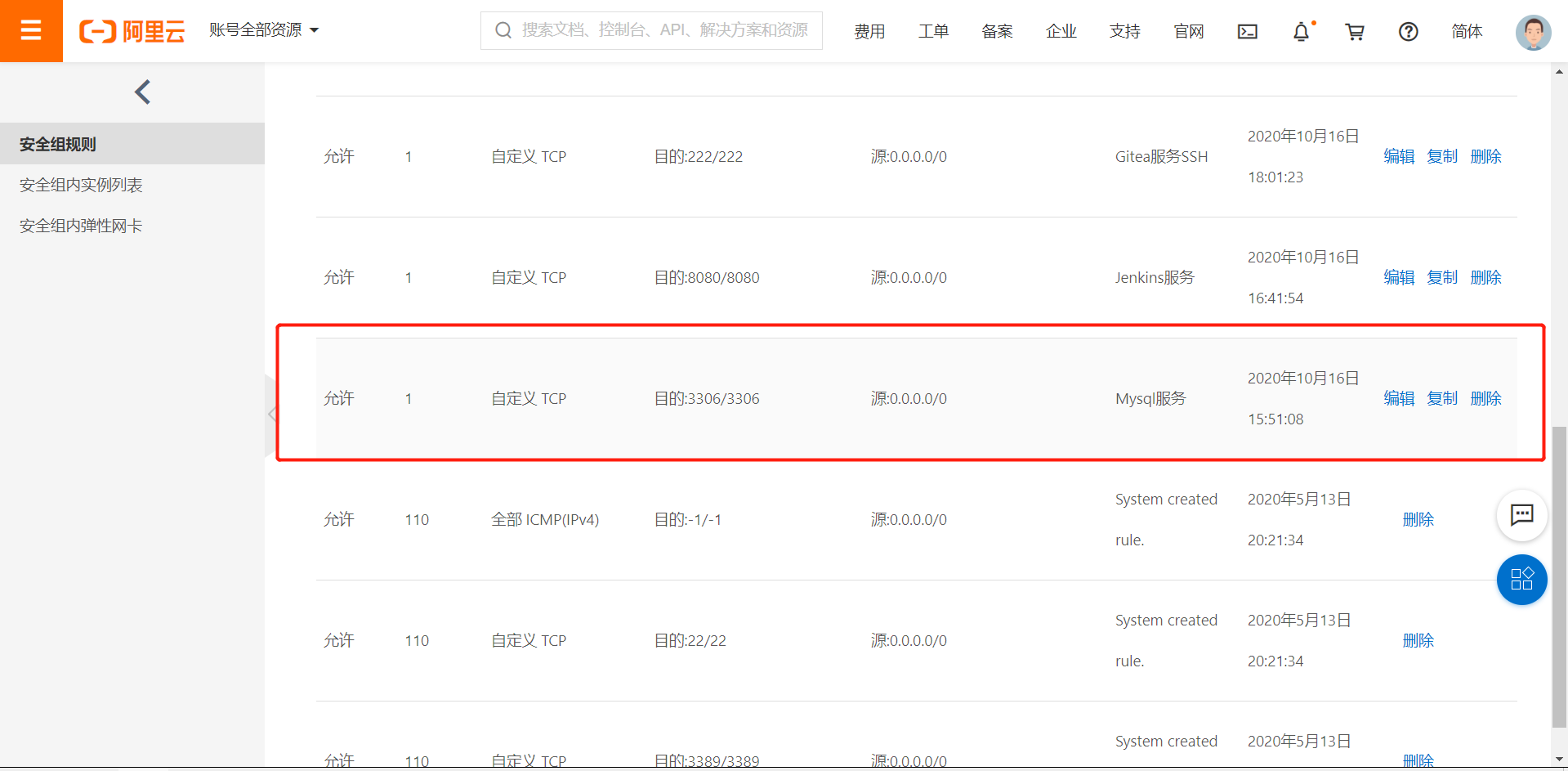

 浙公网安备 33010602011771号
浙公网安备 33010602011771号