U盘装系统流程_U启动
步骤
(已有装机U盘的前提下,没有则参考U启动制作U盘启动盘详细教程)
(这里默认已设置了相关开机设置,若没设置则参考怎么用u盘装win7系统(推荐看)中步骤11-13)
- 按开机键后,不断按F12(有的机器是F2),直至进入装机界面;
- 选择03选项:PE经典版(老机器)(我选的是这个)
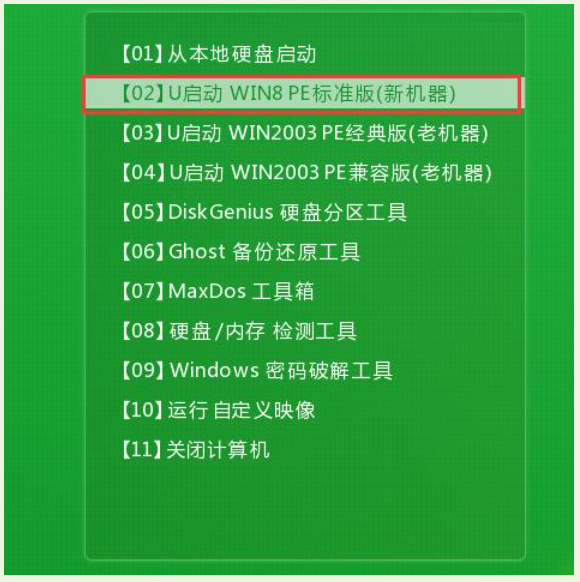
- 点击后便进入了U启动装机平台

- 先不要操作弹出的这个窗口,点击关闭
- 双击分区工具图标
 ,在打开的窗口里进行分区操作(分多少以实际考试要求为准)
,在打开的窗口里进行分区操作(分多少以实际考试要求为准) - 点击快速分区
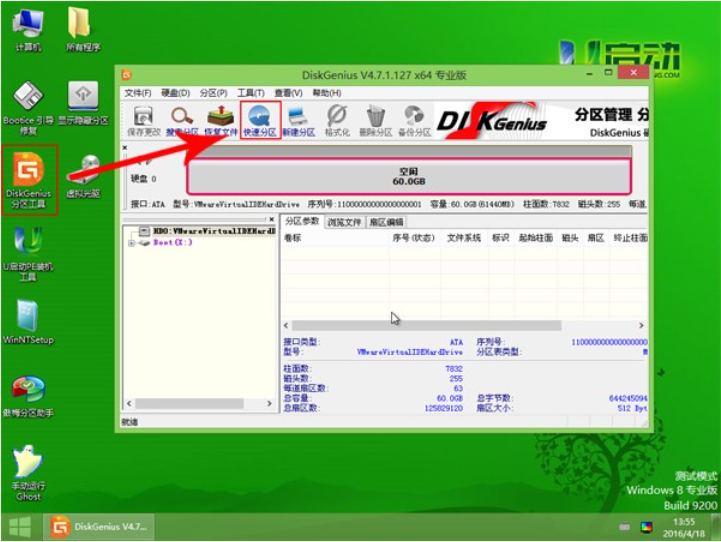
- 在弹出的窗口里进行分区:可在左边进行分区数目设定,右边进行每一个分区存储大小设定,其中,第一个分区(主分区)默认为C盘
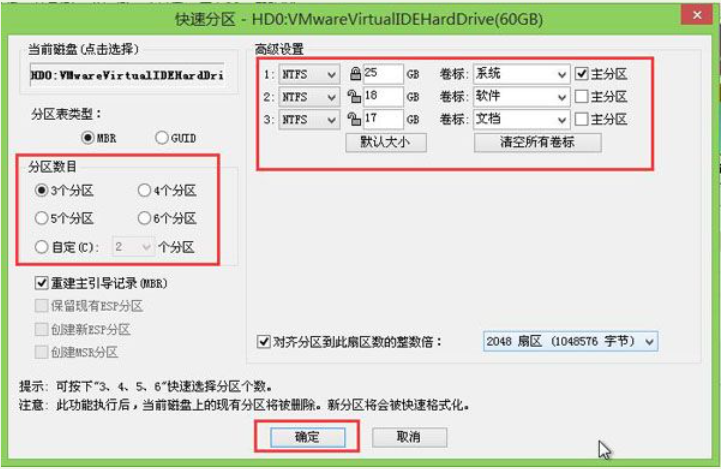
- 设定完后点确定
- 可以在这查看分区是否成功
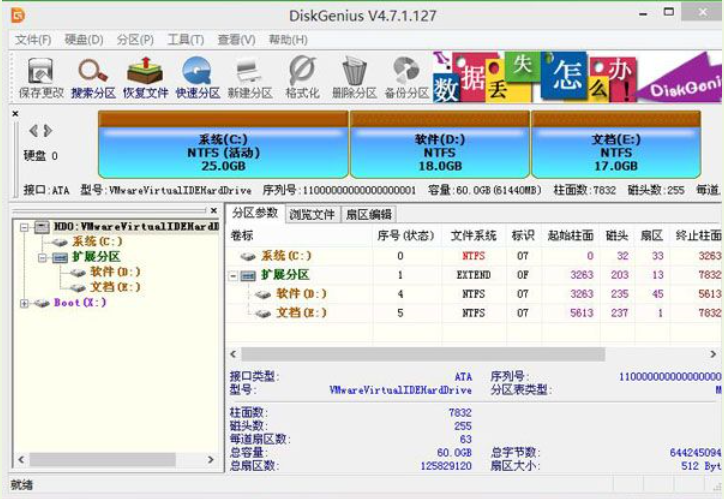
- 确定完后点X键退出,这时就可以开始一键装机操作了
- 点击“U启动PE一键装机”图标
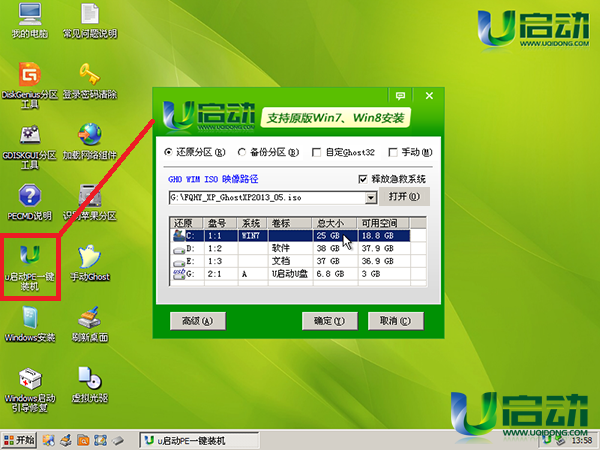
- 在弹出的窗口里可查看分区情况
- 该工具会自动开启并识别u盘中所准备的win7系统镜像,点击分区C:,点确定,进入下一个窗口
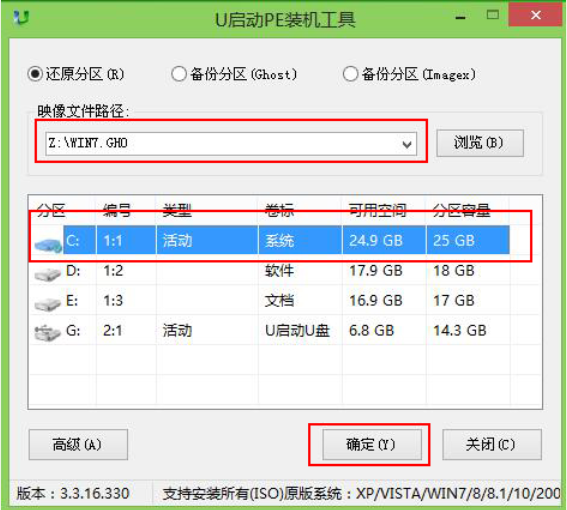
- 点击确定
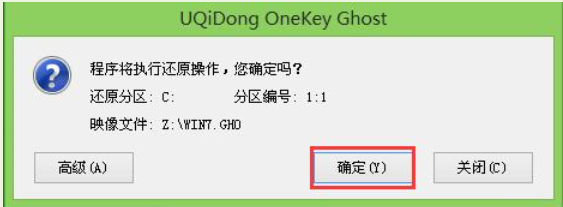
- 进入安装界面
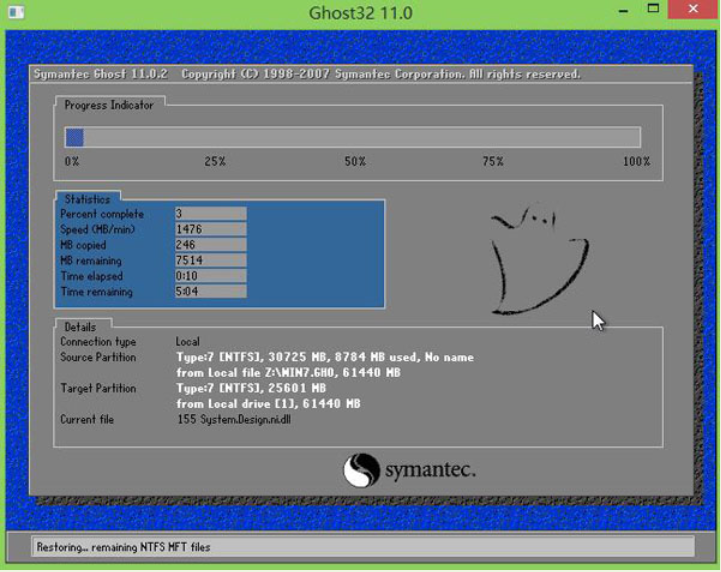
- 这个安装大约需要等待3-5分钟,注意!在快完成的时候不要离开自己的座位!!!
- 在安装完这个后会弹出一个确认重启的窗口(示意图如下),该窗口10秒后无操作会自动默认重启,在这里请注意!!! 在点完“是”后立刻将U盘拔出,否则会重启后会重新进入装机开始的界面,等于是要重新装一遍!
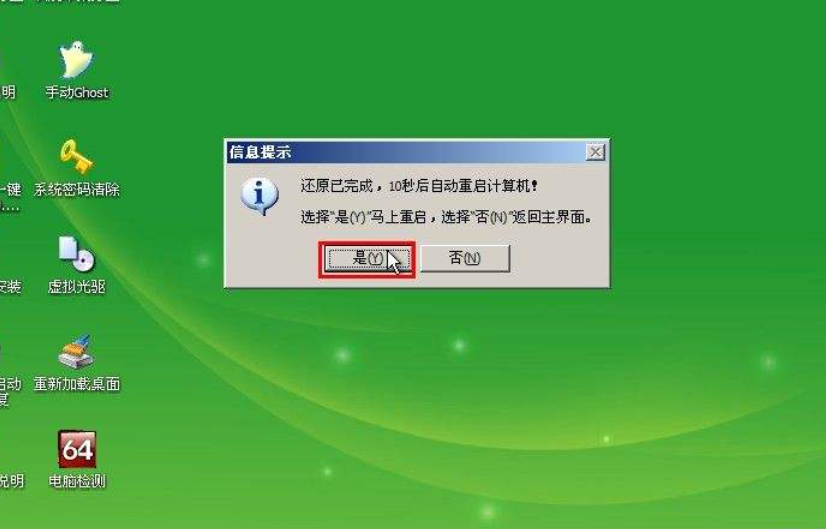
- 执行完这一步后,电脑重启进入如下界面:

- 它会将win7系统剩余部分安装完
- 待该界面结束后,便会直接进入安装好的win7系统

- 该系统自带一些软件,只需将没装的软件装一下即可



