虚拟机安装(WIN10下虚拟机VMware Workstation 12+ Windows Server 2008 R2操作系统安装)
虚拟机安装(win10教育版系统下,安装VMware Workstation 12+ Windows Server 2008 R2)
- 前期准备
1)上MSDN,我告诉你,下载服务器操作系统(https://msdn.itellyou.cn/),一般使用Windows Server 2008 R2 HPC Edition (x64) - DVD (Chinese-Simplified),使用迅雷下载,复制以下内容
ed2k://|file|cn_windows_server_2008_r2_hpc_x64_dvd_552764.iso|2959194112|1941C1937261AB4F6F9A28F86FE3DAC0|/
打开迅雷,自动弹出任务,进行下载。
(其他操作系统及软件也可在此网站下载,注意:此网站的操作系统及软件都为正版)
2)下载虚拟机安装包
i. 虚拟机快捷下载地址:
VMware Workstation 11 链接:http://pan.baidu.com/s/1eSgPMmQ 密码:tn9v
VMware Workstation 12 链接:http://pan.baidu.com/s/1eSzMCM2 密码:bv5u
(来源于网络)
- 安装步骤虚拟机软件VMware Workstation:
1) 解压安装包:得到两个文件(1.安装包.exe文件2.SN激活码.企业使用建议申请正版)
2) 双击安装包(VMware Workstation 12.Exe文件,注意win10有个保护程序,点击是即可)
3) 进入以下界面,点击下一步。
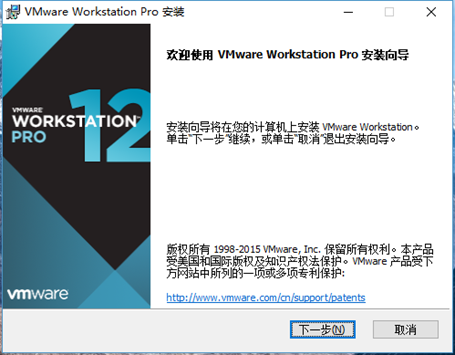
4) 在“我接受许可协议中的条款“点上勾,点击下一步
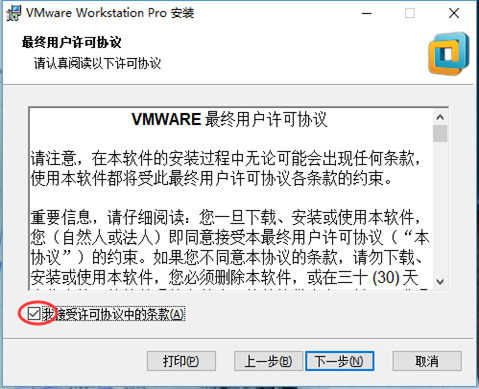
5) 点击更改,填写安装位置(此处我是安装在D盘的),点击下一步

6) 取消选择(这两个都取消,对我们的使用没有影响),点击下一步。

7) 点击下一步,进入安装进程。
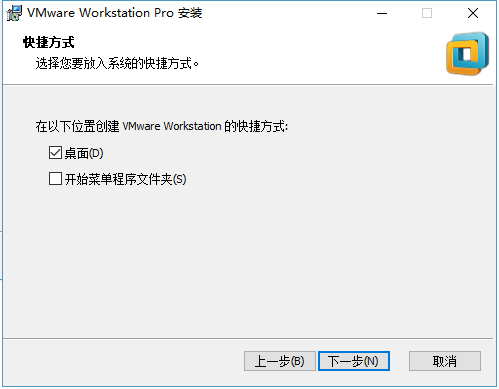
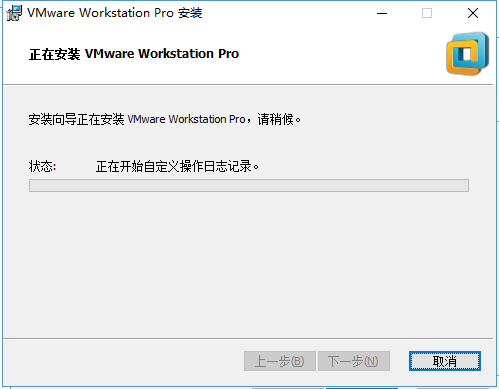
8) 安装完成
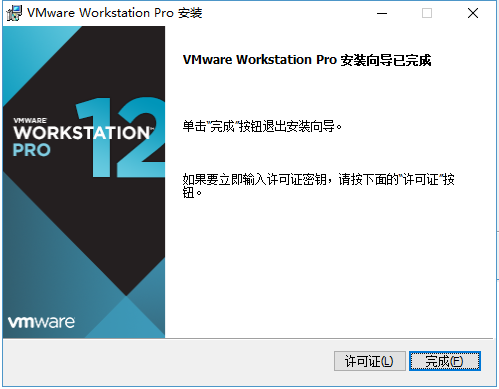
9)点击许可证,输入sn文件中的激活码,点击输入,完成虚拟机软件的。
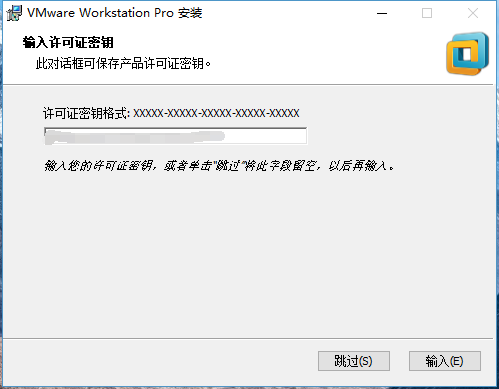
- 安装虚拟机操作系统
1) 双击VMware Workstation图标启动软件,进入以下界面
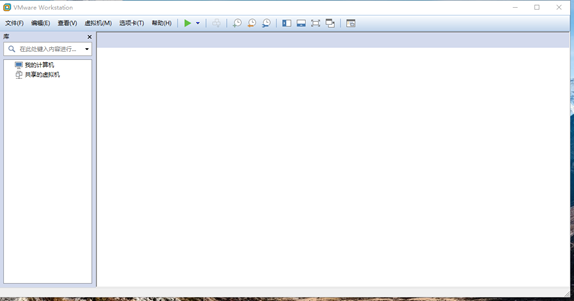
2) 点击左上角文件——新建虚拟机

3) 进入虚拟机环境配置向导(一般选取典型,即可满足要求),点击下一步。
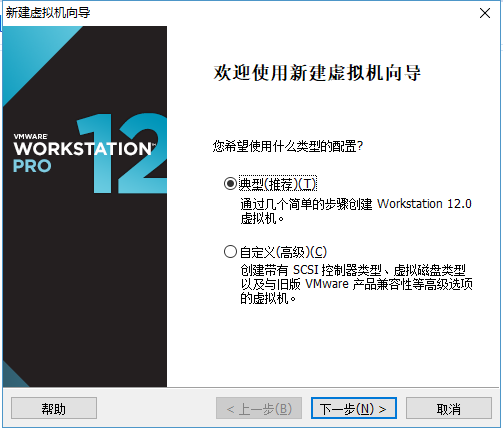
4) 选取到我们之前下载的系统镜像文件,点击下一步。
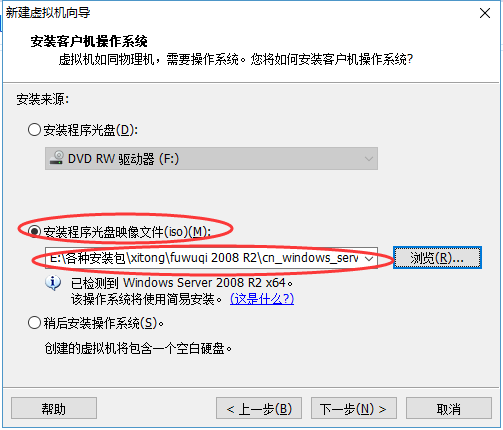
5) 输入密钥,点击下一步。
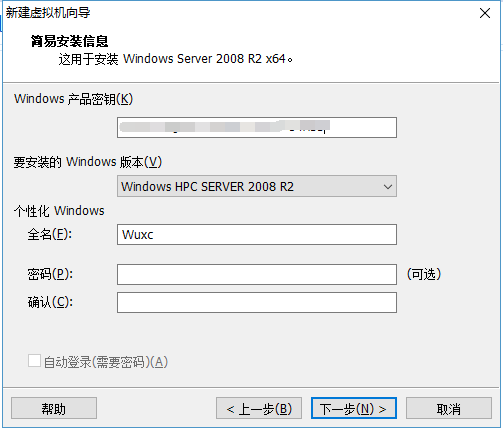
6) 给虚拟机命名和配置虚拟机位置
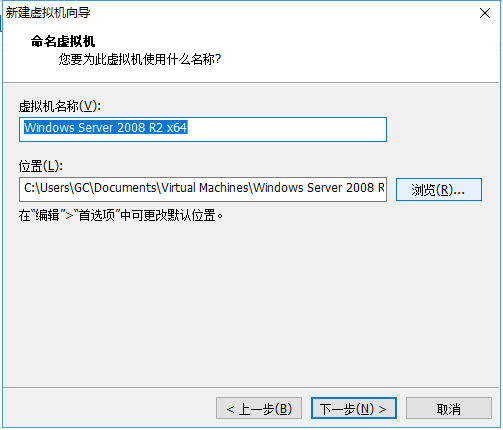
7) 指定磁盘大小,点击下一步
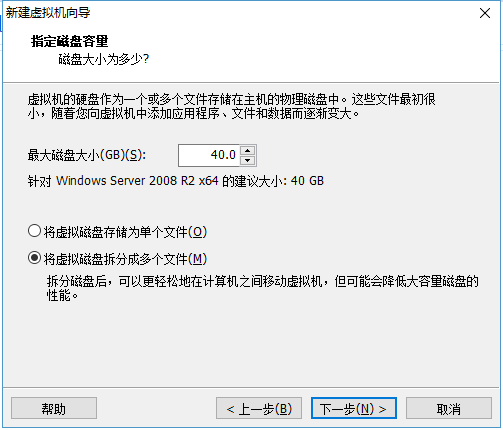
8) 此处是虚拟机操作系统的简介,也可以对硬件进行相关配置(随后配置也可以)。

9) 点击完成,开始虚拟机操作系统的正式安装(而后过程与操作系统安装一样,由于系统是正版,只需等待安装完成即可)
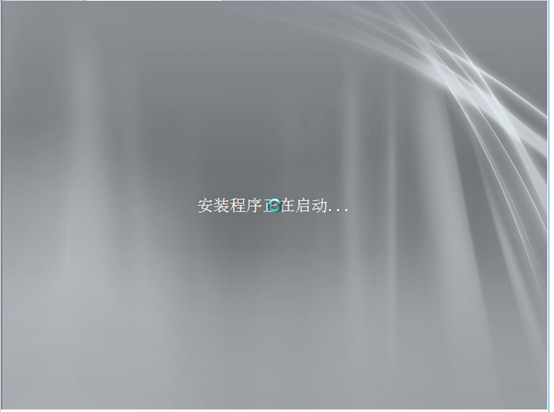
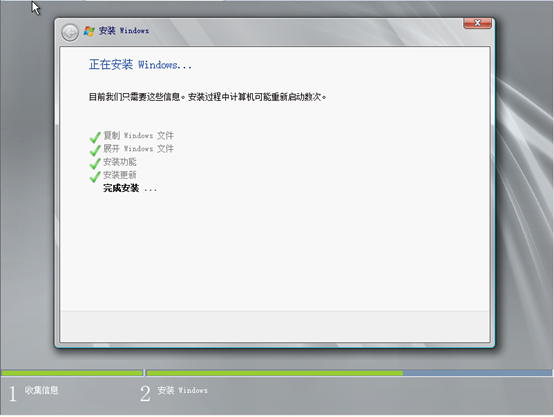
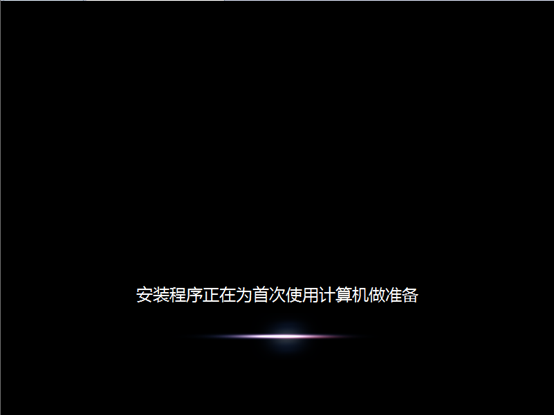
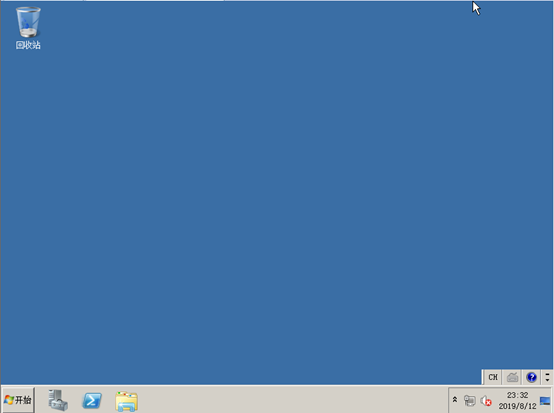

10) 安装完成之后,关闭服务器,配置相关硬件(点击编辑虚拟机设置,在弹出框中设置相关硬件配置)。
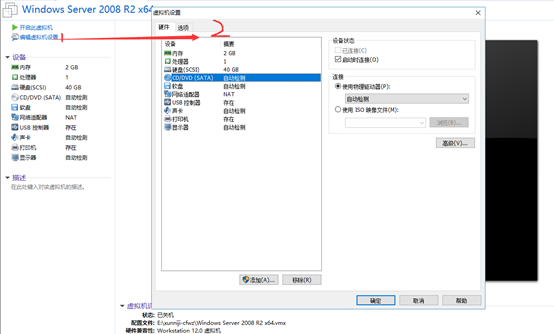
至此虚拟机的操作系统安装完毕。



