使用cpolar轻松创建立个人云盘
虽然现代人的生活很忙很累,但也总有一些闪光和有趣的时刻,碰到一些有趣好玩的事情,我们总会立刻拿起手机,把这段时光固定保存下来,与大家一同分享这个瞬间。久而久之,手机里的资料越来越多,只能放到家里电脑上,这样虽然解决了存储问题,但让分享这些内容变得困难。现在,我们可以使用cpolar,建立一个稳定的数据隧道,轻松访问到家里电脑上存储的有趣内容。
首先,我们在家里电脑上安装cpolar软件(由于现在电脑大多使用Windows操作系统,因此我们以Windows为例。当然,我们也发布了其他操作系统安装cpolar的教程)。只要到cpolar官网,点击页面上方的“下载”按钮即可。
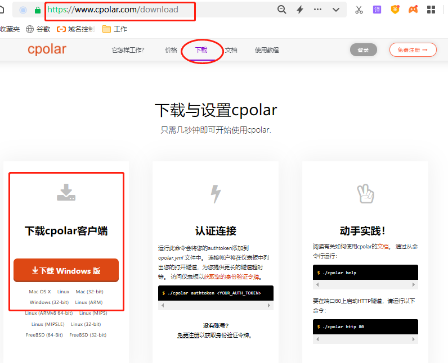
在完成cpolar的下载后,双击cpolar的安装程序(下载的cpolar为压缩文件夹,双击其中的.msi文件即可),
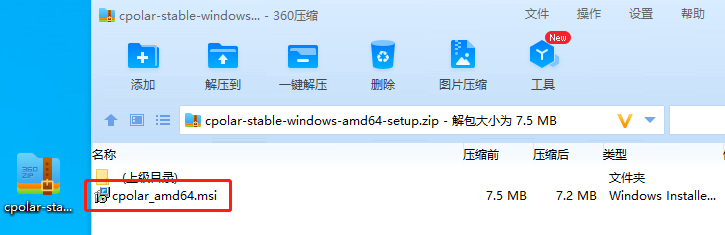
软件安装完成后,我们在家里电脑的浏览器中输入localhost:9200,打开cpolar客户端的登录界面。
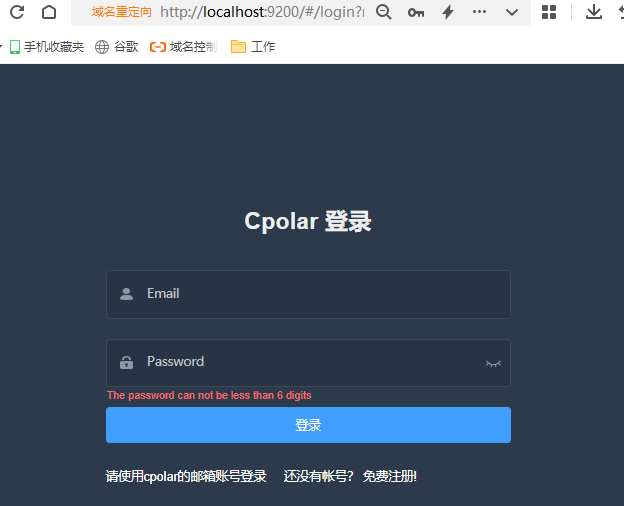
输入用户名和密码后,就能进入cpolar客户端的主界面。在客户端界面,我们能创建各种用途的数据隧道,以适应不同的实际用途。由于我们打算远程访问家里电脑存储的数据,因此我们创建一条TCP-IP隧道。在cpolar客户端主界面,我们点击“隧道管理”项下的“创建隧道”,新建一条TCP-IP隧道。
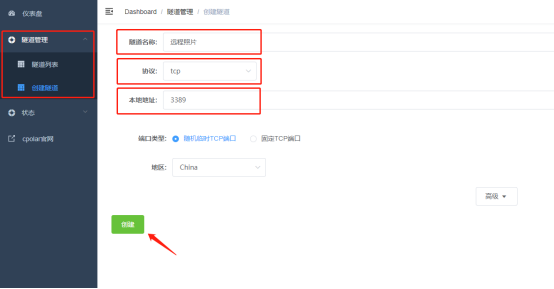
在这个例子中,由于我们的隧道主要用来查看和编辑照片,因此我们将这条隧道命名为“远程照片”,协议栏位我们在下拉菜单中选择“TCP”,本地地址填写需要映射的内网端口即可,如本例中为远程桌面,则填写远程桌面的端口号3389,而端口类型暂时选择随机临时TCP端口。完成这些设置后,点击下方的“创建”按钮,完成数据隧道的建立。
接着,我们点击cpolar客户端左侧“状态”项下的“在线隧道列表”,取得这条隧道的公共互联网地址,这个地址可以让我们在公共互联网电脑上连接到家里电脑,因此可以看做是数据隧道的“入口”。
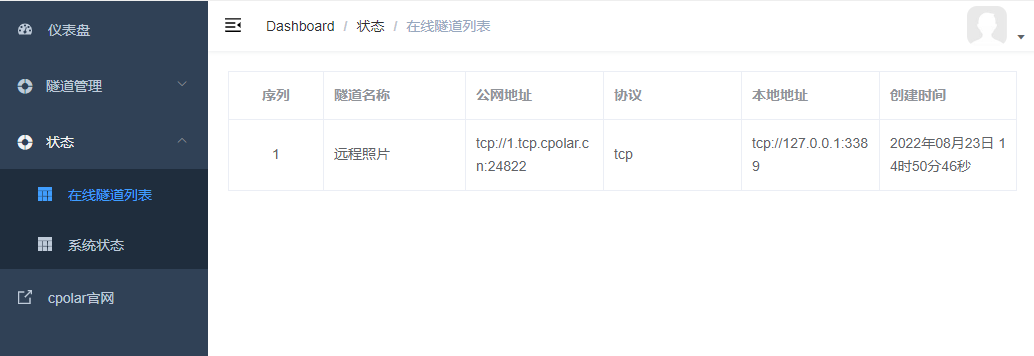
在取得这个地址后,还需要打开本地电脑的“允许远程桌面”开关,我们可以在本地电脑的“设置”中,找到“远程桌面”选项。
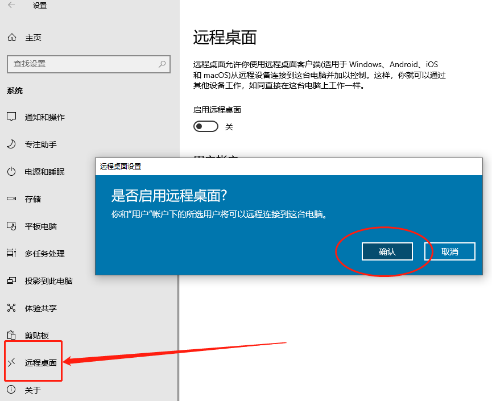
完成本地电脑的设置后,我们就能在其他电脑上(无论是不是在同一局域网下),打开“远程桌面软件”(Windows系统自带远程桌面软件,只要在开始菜单的搜索栏中输入远程桌面,即可找到该软件),在“计算机名”栏位处,输入cpolar客户端生成的地址,再输入家里电脑的密码,点击下方的“连接”按钮,就能在另一台电脑上完成远程桌面连接操作,轻松访问到存储在家里电脑上的数据。
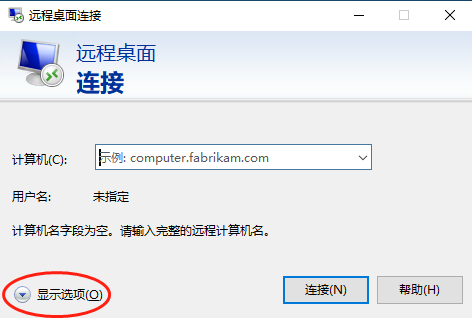
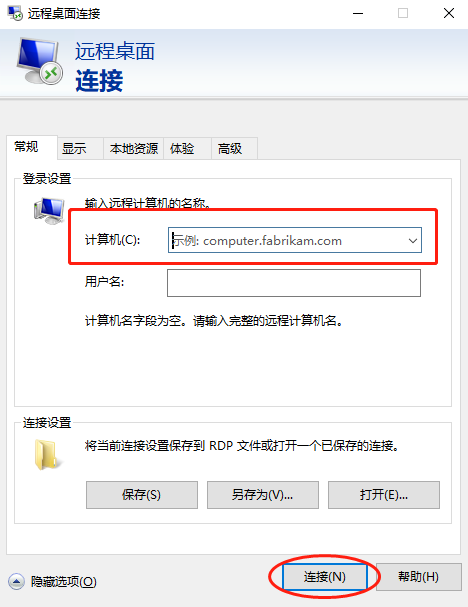
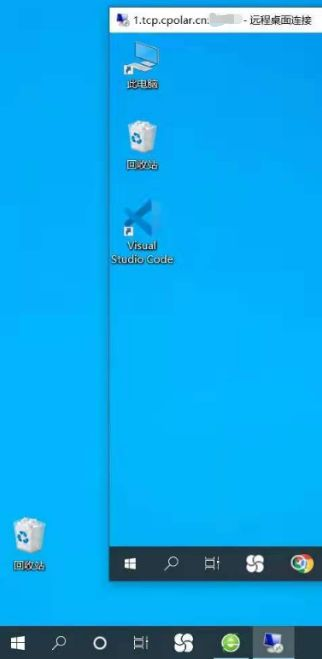
至此,我们就完成了远程连接家里的电脑,并对家里电脑的数据、照片等进行操作。当然,这样的远程连接还能应用在很多场景,无论是远程办公、数据采集、监控查看等都可以适应。而这只是cpolar应用场景的一个方面,cpolar所创建的数据隧道还有更多用武之地。如果您对cpolar的使用有任何疑问,欢迎与我们联系,我们必将为您提供力所能及的协助。当然也欢迎加入cpolar的VIP官方群,共同探索cpolar的无限潜能。


