使用cpolar发布树莓派网页(cpolar功能的完善)
在上篇介绍中,我们通过将cpolar云端数据隧道与本地网页的关联,了解了如何对cpolar的配置文件进行修改。现在,我们将继续对cpolar进行设置,将其添加到树莓派的自启动服务中,并设置为后台服务,这样即便树莓派重启,我们也不必再单独启动cpolar的数据隧道。话不多说,这就开始吧。
将cpolar设置为后台运行及开机自启动的方法非常简单,只需输入简单的两行命令即可。之所以要单独将后台运行和开机自启单独讲解,是因为开启后台服务后,就能解锁cpolar强大的web-UI界面,选择更友善的图形化界面进行隧道设置。
设置开机自启动
要配置cpolar开机自启动,只要输入命令
sudo systemctl enable cpolar

设置守护进程方式
守护进程方式可以粗略理解为后台服务,这样能让我们在关闭cpolar前台服务时,也能维持数据隧道的连通。要设置cpolar守护进程方式,只要输入命令
sudo systemctl start cpolar

为了验证我们设置正确,可以再输入命令
sudo systemctl status cpolar
检查守护进程方式是否设置成功
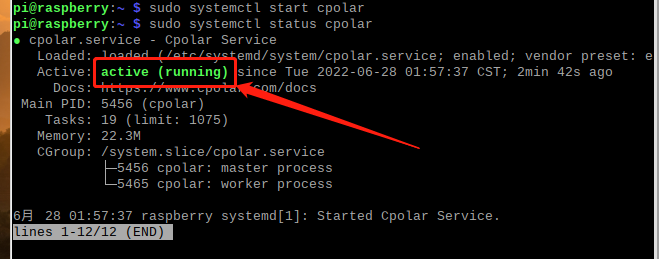
如上图所示,只要显示红框内容,就说明我们守护进程方式设置成功。此时就算我们关闭了cpolar的前台服务,cpolar仍能在后台服务中维持数据隧道的畅通,让我们的网页能随时随地被访问到。由于这两项服务较为重要,我们可以在cpolar安装完成后,就将其设置好。
由于我们对cpolar的设置涉及树莓派的启动服务项,因此在完成自启动和守护进程设置后,应该输入命令“sudo reboot”重启一次树莓派,让设置都发挥作用。
树莓派重启后,我们可以直接打开浏览器,在浏览器地址栏内输入“localhost:9200”,就能在树莓派本地看到cpolar的图形化界面。
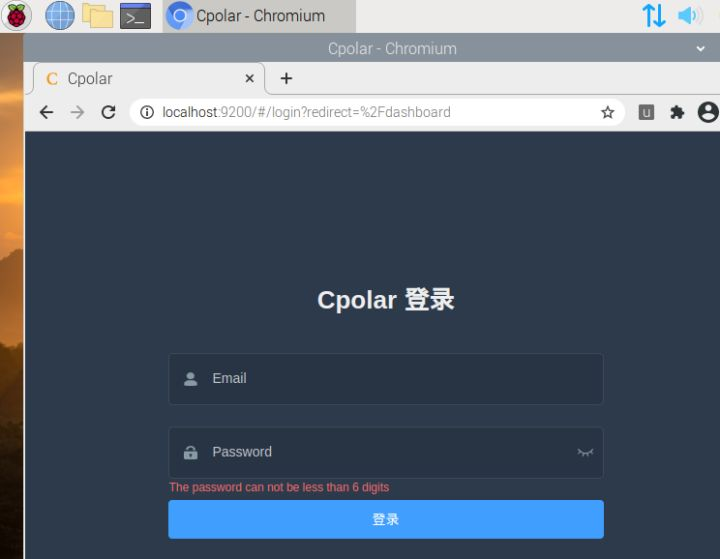
与cpolar云端一样,cpolar的web-UI界面也要输入账号和密码。如果在安装完cpolar后直接设置守护进程方式,并通过web-UI界面登录cpolar客户端,那么就不必自己输入口令码,web-UI界面会自行将用户的口令码写入配置文件中。
输入正确的cpolar账户名和密码后,就会直接进入cpolar客户端主界面。我们主要操作的区域,就是界面左侧的“隧道管理”项和“状态”项。
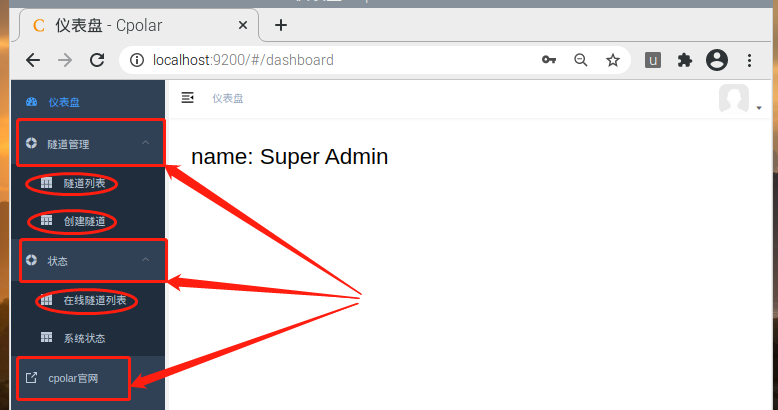
其中,“隧道管理”项下的“隧道列表”页面,主要标明已建立的数据隧道。我们可以在这个列表内,对数据隧道进行启用、停用、编辑等操作。

“创建隧道”顾名思义,就是以相对便捷的方式,对打算建立的数据隧道进行设置(可以选择TCP、HTTP等协议)

而“状态”项下的在线隧道列表,则是让我们对已经建立的本地数据隧道有更直观的了解。
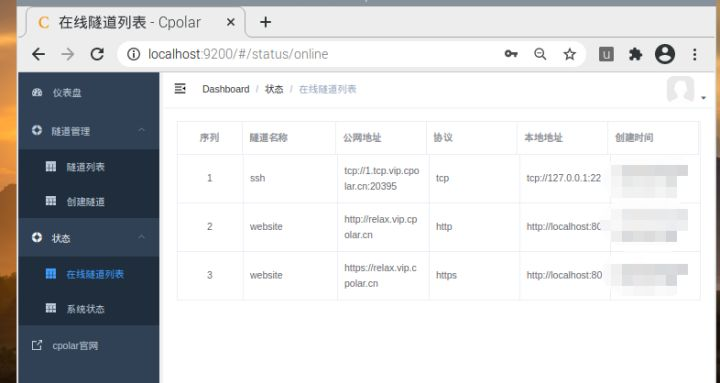
由于篇幅所限,我们无法在这里为大家详细介绍cpolar的web-UI界面中各项操作,为便于大家理解,我们会在之后的文章中,结合实际案例,为大家详细说明,如何使用web-UI界面快捷使用cpolar。如果您对cpolar的使用有任何疑问,欢迎与我们联系,我们必将为您提供力所能及的协助。当然也欢迎加入cpolar的VIP官方群,共同探索cpolar的无限潜能。



