使用cpolar连接不同操作系统(windows与linux)(2)
在上篇介绍中,我们在cpolar后台创建了一条能够长期保留的TCP数据隧道,并获得了数据隧道的入口地址。与现实中的隧道概念一样,有了隧道入口,还需要有一个出口,才能真正实现互联互通的目的。现在,我们就来设置TCP数据隧道的出口。
让我们回到Ubuntu系统的cpolar客户端,在Ubuntu系统的浏览器地址栏输入“localhost:9200”,就能进入cpolar 客户端的web-UI界面。在输入用户名和密码后,就能进入cpolar客户端的主界面。在主界面左侧,点选“隧道管理”项下的“创建隧道”,对远程连接的隧道出口进行设置。其中“隧道名称”仍选择方便识别的名称;“协议”选择为TCP;“本地地址”为端口22;“端口类型”选择固定TCP端口;“预留的TCP地址”则是在cpolar官网生成的地址(直接复制粘贴过来即可)。在完成这些设置后,点击下方绿色的“创建”按钮。
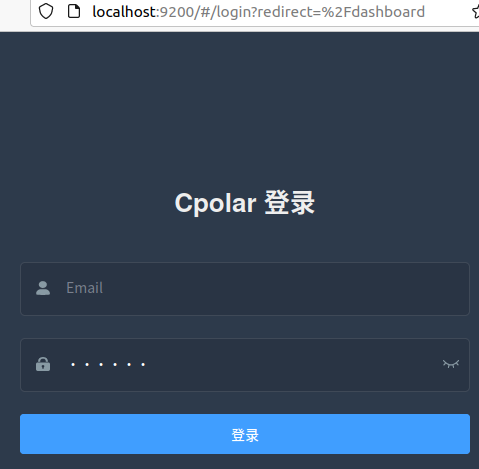
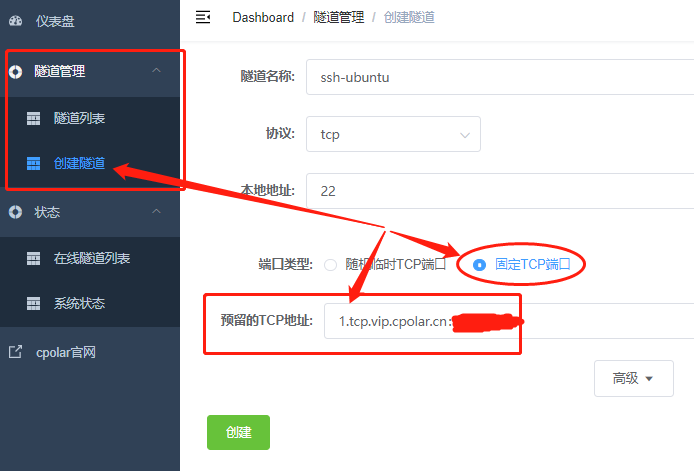
cpolar客户端的隧道出口创建完成后,点击左侧“状态”项下的“在线隧道列表”,就能看到固定TCP隧道的地址。这里我们记下这段地址,在windows操作系统的命令行界面,输入命令“ssh cpolar@1.tcp.cpolar.io -p XXXXX(cpolar生成的端口号)”。需要注意的是,在数字端口号之前,一定要添加“(空格)-p(空格)”,否则无法连接隧道;其次,在“ssh cpolar@”之后,要输入复制客户端生成的tcp地址。在windows命令行中输入正确命令后,windows会显示提示信息,是否确定远程连接Ubuntu系统,我们需要输入“yes”命令。接着在连接Ubuntu系统后,Ubuntu系统会要求输入系统密码(主要防止非授权的远程操作),输入Ubuntu系统的正确密码后,我们就能看到绿色字符的XXXXX(Ubuntu系统的名称)@Ubuntu,证明我们已经成功的从windows连接上远端的Ubuntu系统。
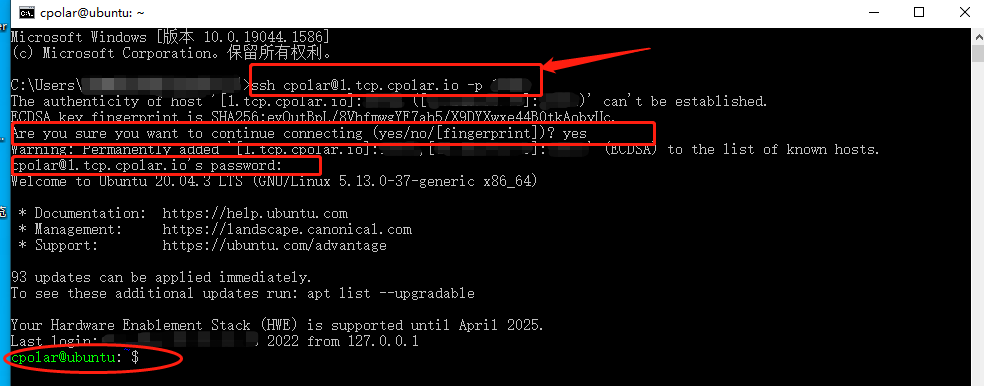
此时我们就能输入相应命令,远程操作Ubuntu系统。比如输入命令“ls”,就能看到Ubuntu系统下的文件夹情况。
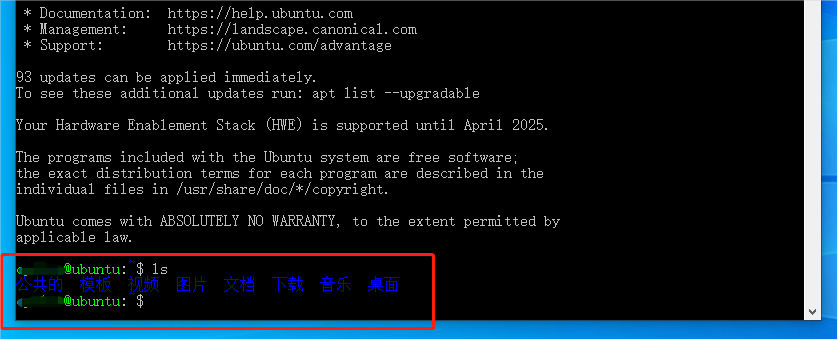
或输入命令“cd /var/www/html”,进入网页文件夹,再输入“ls”,查看网页文件情况。
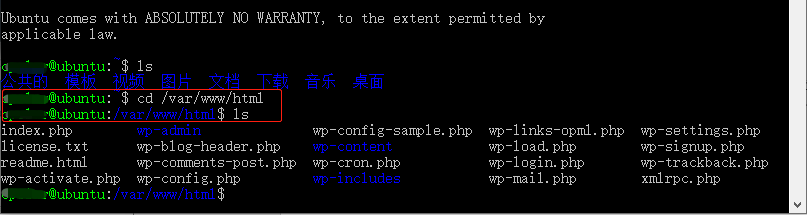
或对网页文件进行编辑和修改
nano wp-config.php

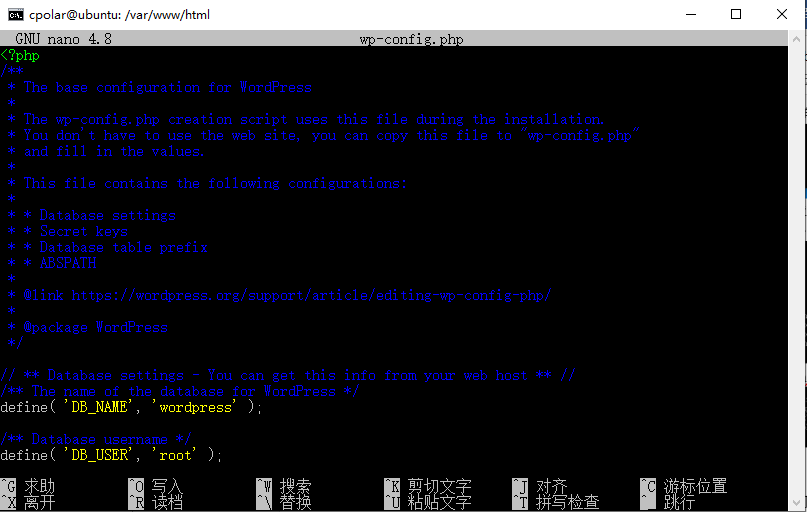
真正实现了在windows系统下,远程对Ubuntu系统进行操作。通过以上介绍,相信大家能对cpolar的功能有一定了解。当然,cpolar的功能绝不仅限于此,如果您对cpolar的使用有任何想法或疑问,都可以与我们联系,我们必将为您提供力所能及的协助。当然也欢迎加入cpolar的VIP官方群,共同探索cpolar的无限潜能。



