网站搭建教程:建立开放源代码的简单网页 3/23
系列文章
- 网站搭建教程:内网穿透测试将本地静态网站发布公网可访问 1/23
- 网站搭建教程:安装源代码编辑软件 2/23
- 网站搭建教程:建立开放源代码的简单网页 3/23
- 网站搭建教程:搭建本地web服务器 4/23
- 网站搭建教程:在本地搭建网站 5/23
- 网站搭建教程:内网穿透将本地网站发布公网可访问 6/23
- 网站搭建教程:配置固定的公网URL地址访问内网网站 7/23
- 网站搭建教程:安装WordPress 8/23
- 网站搭建教程:在本地对WordPress进行配置 9/23
- 网站搭建教程:WordPress初始化设置 10/23
- 网站搭建教程:更换WordPress网站主题模板 11/23
- 网站搭建教程:安装WordPress相对URL插件 12/23
- 网站搭建教程:本地安装vs code 13/23
- 网站搭建教程:修改wp-config.php配置文件 14/23
- 网站搭建教程:内网穿透映射本地8080端口 15/23
- 网站搭建教程:为WordPress网站配置固定的公网URL地址 16/23
- 网站搭建教程:为网站申请自己的域名 17/23
- 网站搭建教程:保留cpolar自定义域名 18/23
- 网站搭建教程:解析自己购买的域名 19/23
- 网站搭建教程:免费购买SSL证书 20/23
- 网站搭建教程:申请SSL安全证书 21/23
- 网站搭建教程:下载获取SSL证书 22/23
- 网站搭建教程:为网站配置SSL加密证书 23/23
在上篇介绍里,我们成功的使用开源的网页源代码,在本地电脑上保存了一个完整的网页,并简单认识了VS Code这个专业工具,取得了网页在本地输出的端口号。不过此时这个网页还只存在于我们自己的电脑上,位于公共互联网的用户仍旧不能访问到。此时我们就可以通过cpolar,将这个网页发布到公共互联网上,让大家都能够访问到。
首先,自然是启动cpolar软件的客户端。
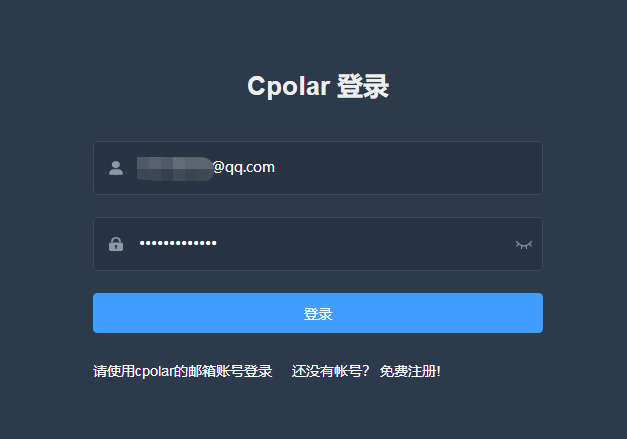
登录cpolar后,我们点击“隧道管理”项下的“创建隧道”按钮,进入隧道创建页面。
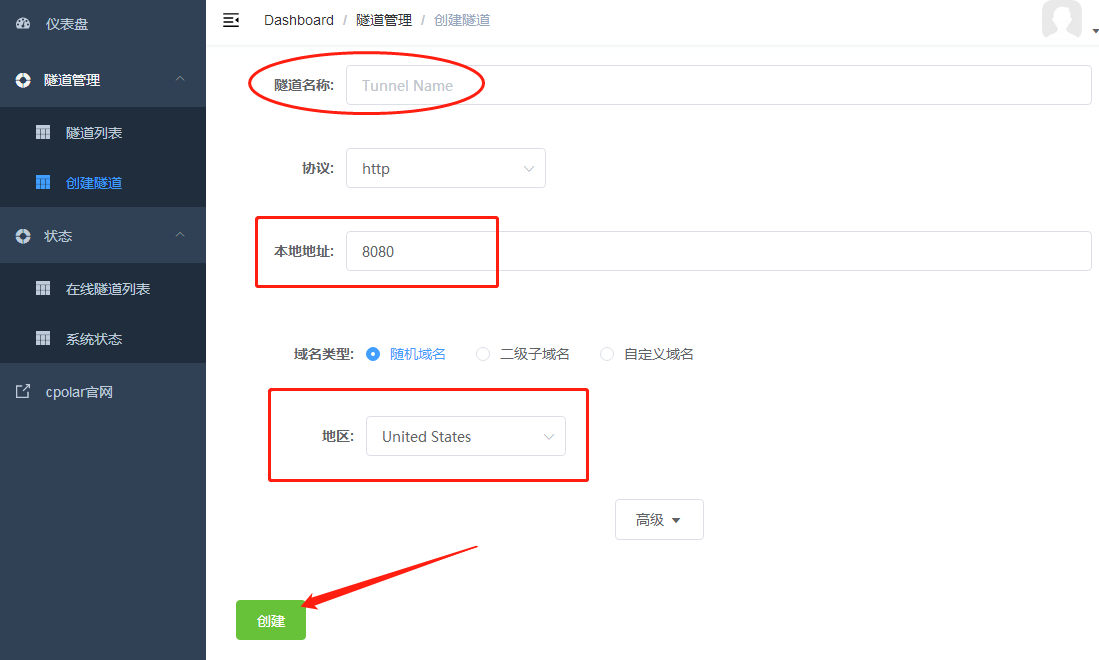
在这个页面,是我们需要修改和定义的部分,包括打算创建的隧道名称、本地网页的输出端口号、本地电脑的地区几个项。当然,cpolar还能进行更高级的设置,不过这些高级设置专业性很强,我们会在以后的文章中为大家介绍。
在这个例子中,我们将隧道名称改为“开源网页”,端口为上篇文章中取得的“5500”端口,地区为“China”
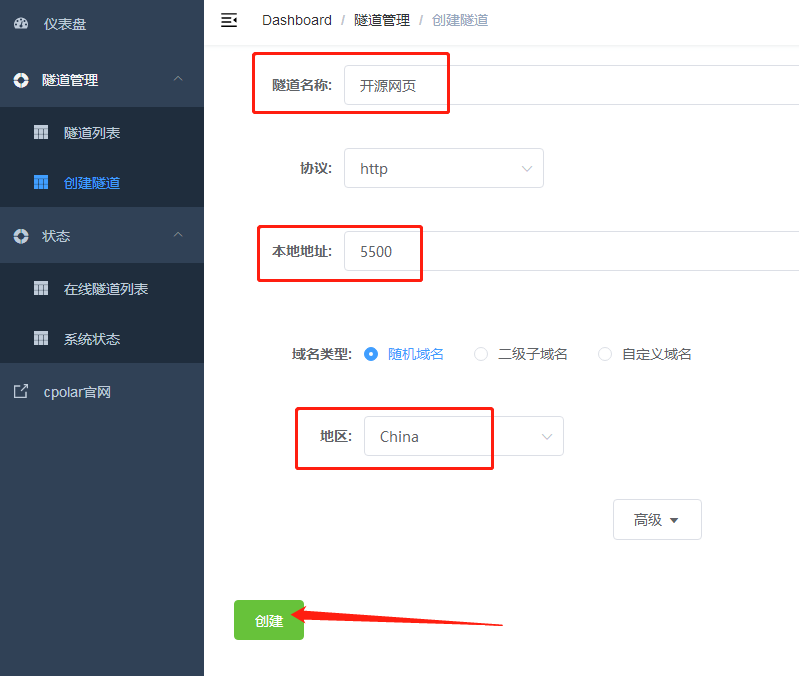
在对这些项目设置完成后,就可以点击页面下方的“创建”按钮,创建起专属的数据隧道,实现内网穿透的功能。此时cpolar会自动转入“隧道列表”项,方便我们对已有的隧道进行管理。

不过,这个页面并不显示cpolar创建的公网地址,因此我们需要点击“在线隧道列表”,查看能为公网用户访问的网址。
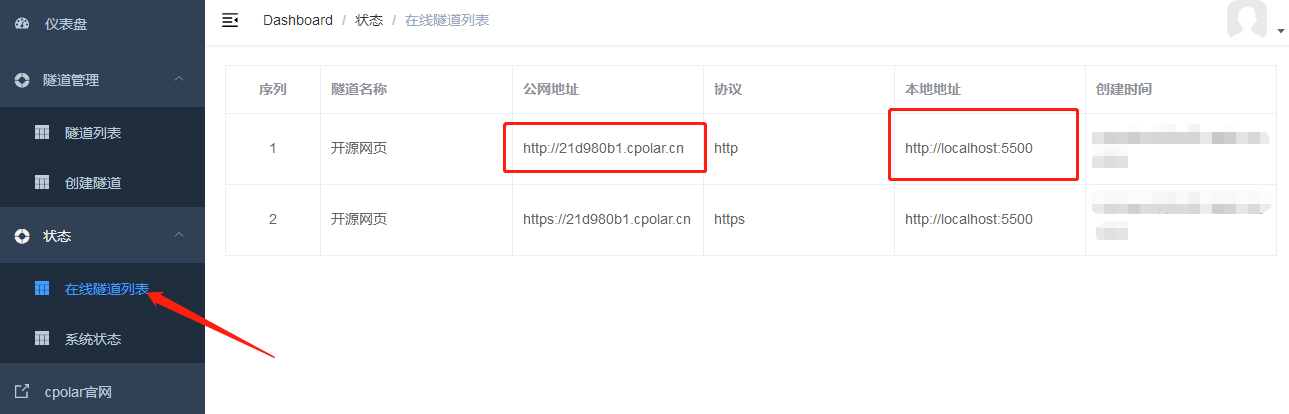
接着,我们将“公网地址”列下的网址复制下来,粘贴到浏览器中进行一个简单的验证,确定本地网页已经能被公网用户所访问到。
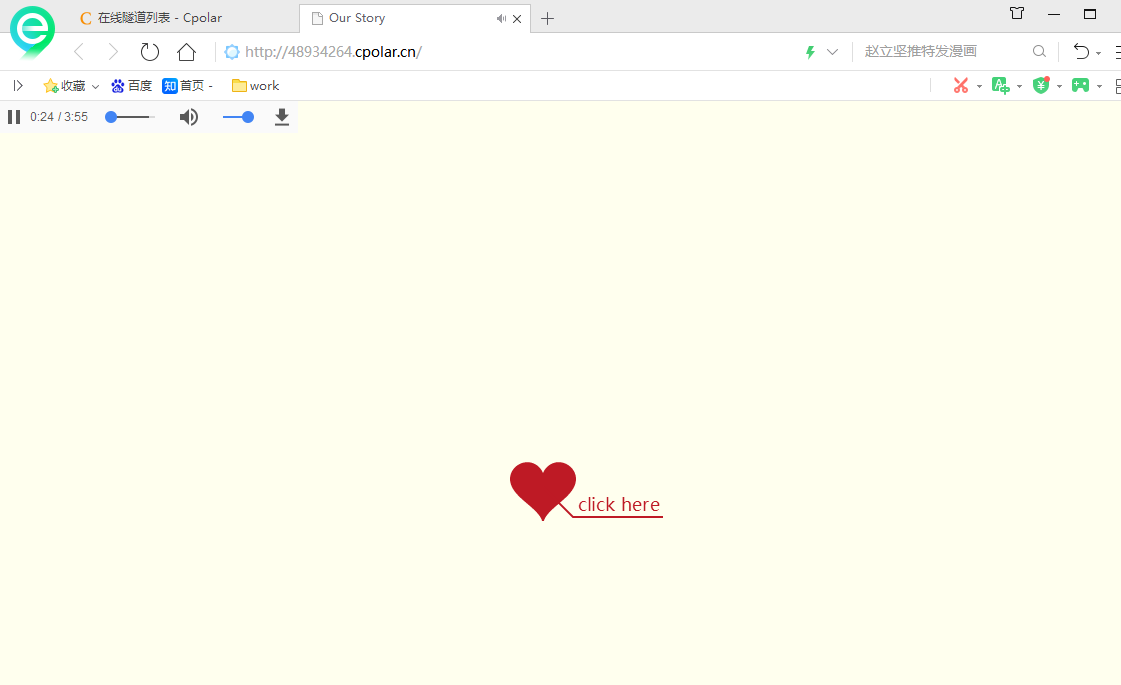
从网页的显示结果来看,我们使用cpolar生成的网址,已经能正确指向本地电脑5500端口,显示出全部组建都在本地电脑中的网页,也就说明我们的网页已经成功的发布到公网上了。不过需要注意的是,这个网页能够访问的基础,是因为VS Code正在运行(因为我们在VS Code中安装了模拟服务器环境的插件live server),如果关闭了VS Code,本地网页也会退出运行,导致公网访问地址无法显示本地网页内容。
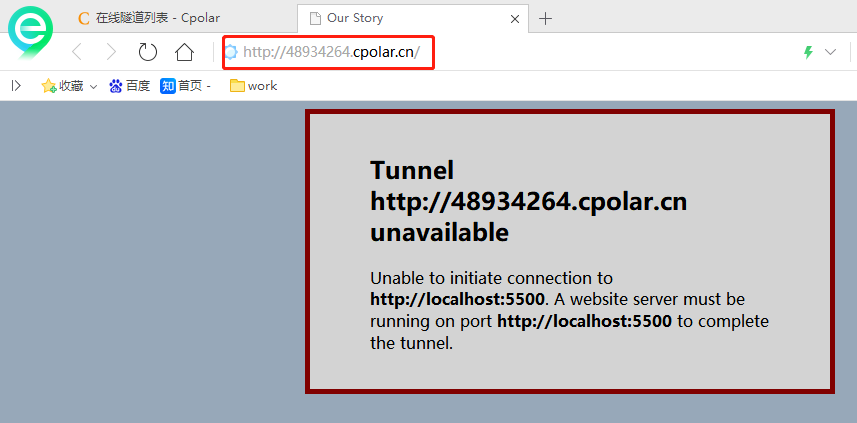
通过这几篇文章,相信大家已经对如何使用开源的网页源代码,生成一个看起来不错的网页有所了解。当然,并不是我们的最终目标,我们最终希望自己的网页能够长期稳定的被大家访问到,至于如何做到这一点,我们会在后续的文章中继续说明。如果您对cpolar有任何疑问,欢迎与我们联系,我们必将为您提供力所能及的协助。



 浙公网安备 33010602011771号
浙公网安备 33010602011771号