将内网穿透配置为开机自启动【Windows系统】:确认cpolar的配置信息 1/2
系列文章
- 升级cpolar内网穿透套餐:如何升级cpolar套餐 1/4
- 升级cpolar内网穿透套餐:升级cpolar套餐后的功能 2/4
- 升级cpolar内网穿透套餐:为网站配置自定义域名 3/4
- 升级cpolar内网穿透套餐:为ssh远程配置固定的公网TCP地址 4/4
- 手机android端安装配置cpolar内网穿透
- 将内网穿透配置为开机自启动【Windows系统】:确认cpolar的配置信息 1/2
- 将内网穿透配置为开机自启动【Windows系统】:为cpolar配置服务开机自启动 2/2
在cpolar的各种应用场景中,都不可避免的要对cpolar客户端进行相应的配置。对于测试时使用的数据隧道,我们在操作系统前台运行cpolar,并通过命令行进行配置,生成临时的数据隧道已经基本够用。但对于打算长期稳定运行的场景,临时配置已经明显不能满足需要。为此,我们有必要让cpolar拥有一定的自动化能力,即在开机时自行启动,配置好我们所需的数据隧道相关信息。今天,我们就为大家介绍,如何配置cpolar的开机自启动。
由于cpolar的功能特性,使得cpolar的用户群更偏向开发人员,而开发人员可能使用各种不同的操作系统进行开发,因此cpolar也提供了能应用于几乎所有主流操作系统的版本。这里,我们先选取使用最多的Windows系列操作系统进行介绍。
想要让cpolar拥有一定的自动化功能,就不可避免的需要将数据隧道的配置写入cpolar配置文件,因此我们需要使用文本编辑器对配置文件进行语法着色,这里我们使用的是Visual studio Code。
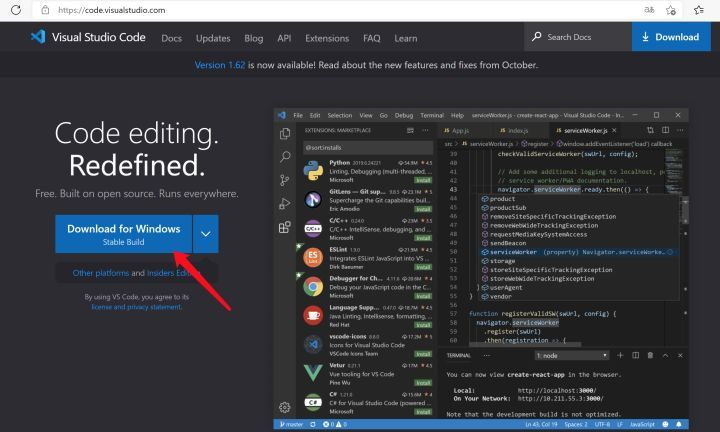
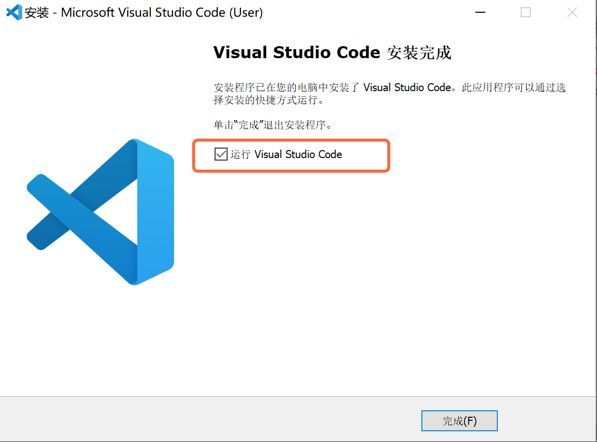
在官网下载vs code并安装好后(这一步非常简单,就不做过多介绍),我们就可以打开软件,将相应数据隧道的配置信息,写入cpolar的yaml文件。首先在软件界面左上点击“文件”按钮,在下拉菜单中选择“打开文件”。
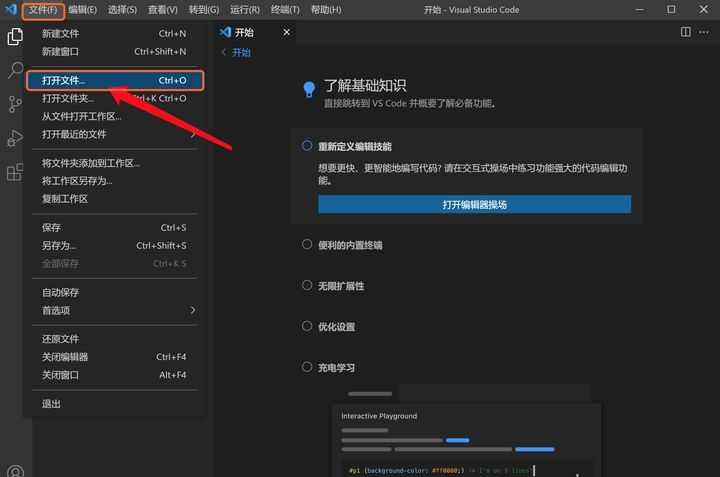
在弹出的文件选择界面中,找到cpolar的安装文件夹,本例中的cpolar文件默认保存于C盘,因此我们的文件路径为“C:\Users<用户名>.cpolar\cpolar.yml”
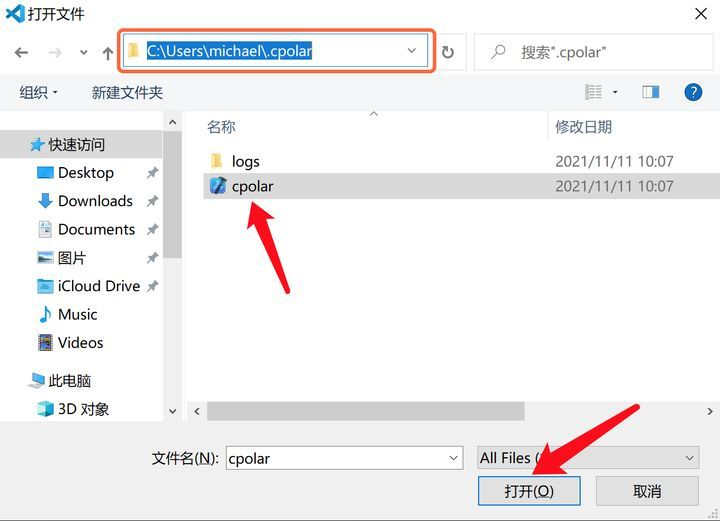
在依照安装路径选定cpolar的配置文件后,我们点击“打开”按钮。此时vc code会提示信任提示,我们只需点击“打开”即可。

接着,我们就转入正式的编辑界面。
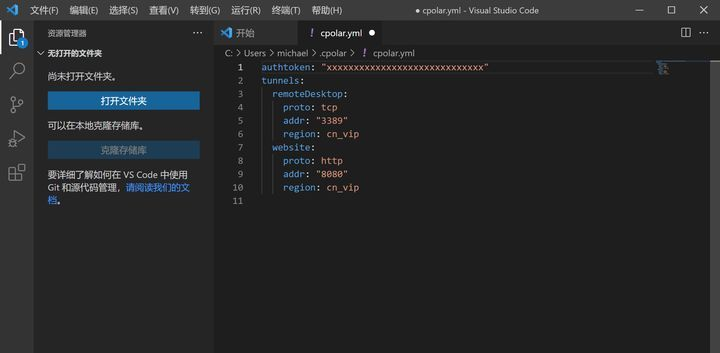
此时,我们就能看到当前cpolar的配置文件。在这里,我们的cpolar配置有两个默认的数据隧道,即一个远程桌面隧道,和一个website隧道。
其中各项参数的含义为:
authtoken: xxxxxxxxxxxx #认证token
tunnels:
remoteDesktop: #隧道名称,表示远程桌面,名称可以自定义
addr: 3398 #端口号为3389
proto: tcp #协议tcp
region: cn_vip #地区,cn_vip,可选:us,hk,cn,cn_vip
website: #隧道名称,用户可以自定义,但多隧道时,不可重复
addr: 8080 #本地Web站点端口
proto: http #协议http
region: cn_vip #地区,cn_vip,可选:us,hk,cn,cn_vip
如果我们的数据隧道信息有变化,我们就可以通过这个软件,将相关数据隧道配置写入cpolar的yml配置文件中,让cpolar知道启动后应该做什么。为确保此时cpolar保存的数据隧道处于可用状态,我们有必要进行简单的测试。只要打开cpolar主界面,输入“cpolar start-all”指令,要求cpolar启动配置文件中保存的所有数据隧道,就可以在转入的cpolar信息界面中,查看到所有启动的数据隧道。
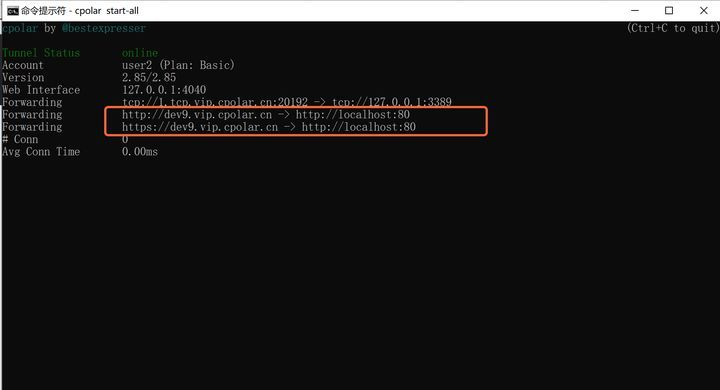
在完成cpolar的配置信息确认后,我们就可以进行下一步,即将cpolar添加进Windows的开机自动启动软件名单中。由于篇幅所限,这部分的内容我们会在下一篇介绍中,详细向大家说明。如果您对cpolar的使用有任何疑问,欢迎与我们沟通,我们会为您提供力所能及的帮助。



