远程办公神器:如何使用Cpolar远程桌面,配置固定TCP端口地址
系列文章
- Windows用户如何注册与安装cpolar
- 如何在Windows下将cpolar配置成后台服务,并开机自启动?
- 远程办公神器-如何在家里远程办公室的电脑,利用cpolar
- 远程办公神器:如何使用Cpolar远程桌面,配置固定TCP端口地址
在上一篇《远程办公神器-如何在家里远程办公室的电脑,利用cpolar》中,我们介绍了如何使用cpolar内网穿透的Windows的远程桌面。
但是有一个问题,就是配置的隧道是随机TCP地址,每次使用一段时间后地址会发生变化,且带宽仅1M,这样经常使用非常的不方便。本篇就是来解决这个问题。
介绍
本篇中,我们将分享,如何配置固定TCP隧道的地址的远程桌面,并且带宽扩展至3M带宽,使您远程桌面的显示效果更流畅。
对于经常使用远程桌面,不希望远程地址经常修改的高效率办公人士,我们推荐升级到cpolar的专业套餐。它有如下好处:
- 可以提供公网固定TCP端口地址,每次不必修改远程地址,分配以后该资源(全网唯一)仅供您一人使用, 公网端口不会发生变化。
- 带宽可以扩展至3M带宽,使得远程显示效果更加流畅。
- 同时支持两个设备远程,您可以配置两台电脑(例如家里一台,办公室一台)
下面介绍一下具体操作步骤:
步骤1 升级至cpolar专业套餐
直接去官网登录后,在后台点击升级套餐即可,这里不做过多介绍。
步骤2 预留TCP地址
登录cpolar后台---> 预留
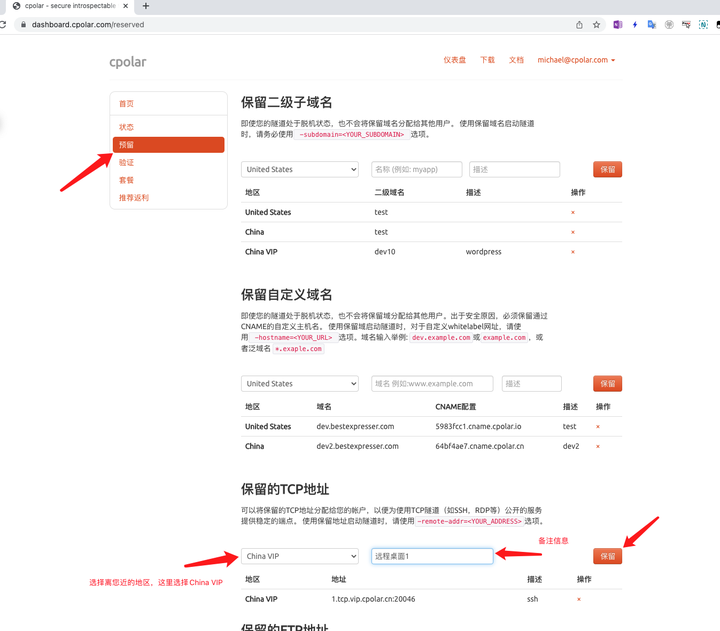
在保留的TCP地址下,地区选择China VIP地区,填写备注信息,点击保留按钮。
系统会在后台为您提供一个全网唯一的TCP固定端口地址。
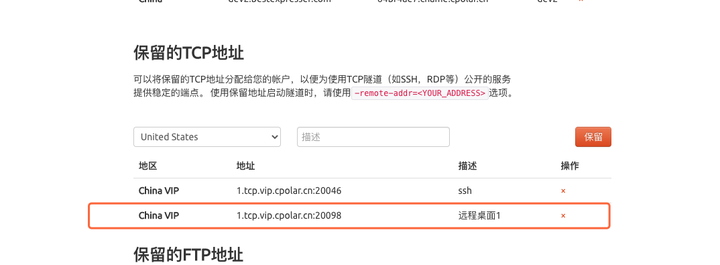
本例中,系统分配的如上图红框中的地址。以后这个地址仅供您自己使用。
步骤3 配置cpolar配置文件,添加预留的地址
我们使用vs code,打开cpolar配置文件。 默认路径: C:\Users<我的用户名>.cpolar\cpolar.yml
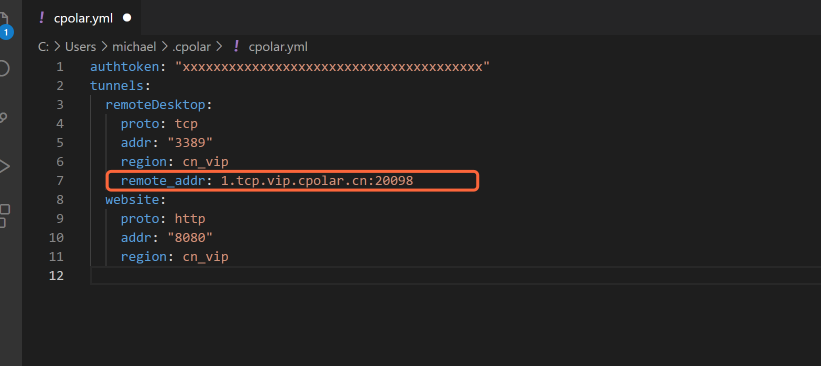
我们在隧道remoteDesktop下面,增加了一个remote_addr参数,参数值填写为我们之前向系统申请的保留TCP地址。如红框所示。
注意:remote_addr参数要与上面的(region, addr等)参数缩进一致。
配置完,我们保存文件。
步骤4 重启cpolar后台服务
在Windows搜索栏输入服务并打开
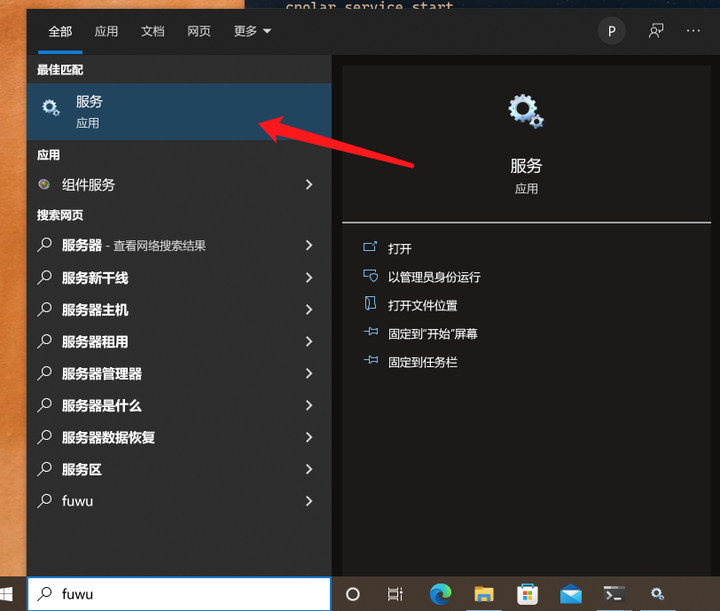
在服务列表中,找到cpolar Service服务,按右键弹出菜单,选择重新启动,如下图
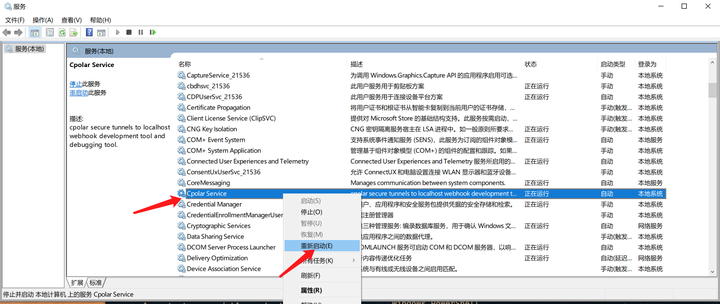
步骤5 查看在本隧道列表
打开cpolar后台--状态
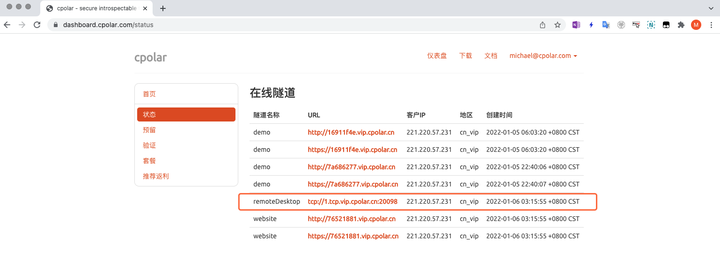
可以看到红框中的远程桌面隧道,已经启动成功了。并且是我们在后台预留的全网唯一TCP地址。
步骤6 在另一台电脑,使用远程桌面客户端连接测试
在另一台电脑的搜索栏,搜索'远程桌面连接',并打开
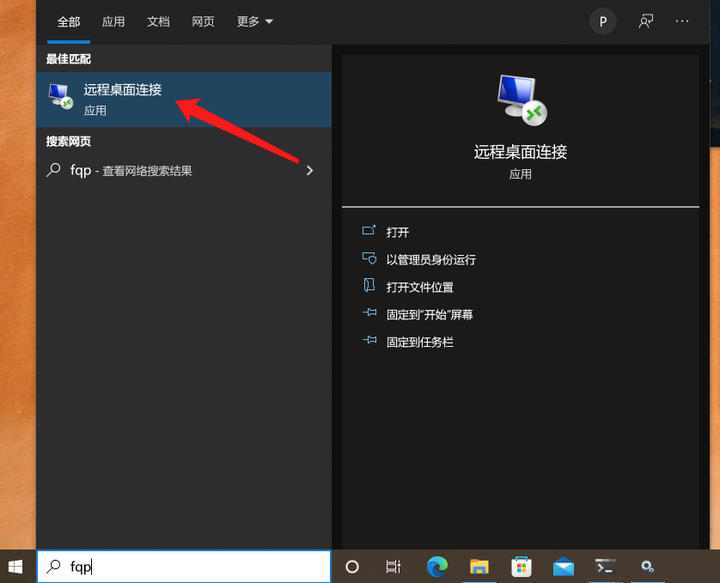
在地址框中输入cpolar的TCP隧道地址,如下图红框,并点击连接。
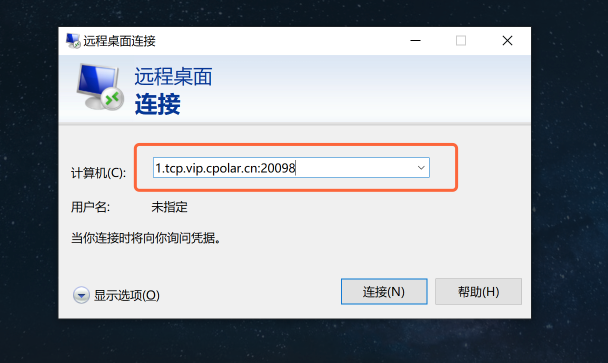
远程桌面登录成功!
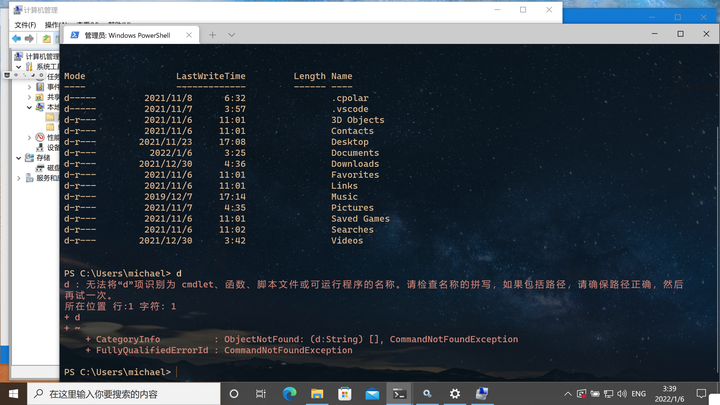
总结
我们配置了固定TCP端口地址,远程桌面的方式,增加了访问带宽,固定了公网TCP端口地址,每次不必重新输入地址了。进一步为我们的办公生活提高了效率。
如果您在远程桌面的配置过程中,遇到了什么问题,欢迎在下面留言。
如果感觉本篇文章对您有帮助的小伙伴,记得按赞、留言、分享哦。


