CentOS 6.5下利用Rsyslog+LogAnalyzer+MySQL部署日志服务器
参考学习:
rsyslog的相关配置:
https://www.linuxidc.com/Linux/2017-02/140484.htm
https://www.linuxidc.com/Linux/2018-07/153242.htm
CentOS 6.5下利用Rsyslog+LogAnalyzer+MySQL部署日志服务器
参考学习:https://www.cnblogs.com/mchina/p/linux-centos-rsyslog-loganalyzer-mysql-log-server.html
centos6.5设置静态ip:https://www.cnblogs.com/lucky-man/p/7111920.html
centos 6.5安装:https://www.jb51.net/os/128751.html
lamp配置:https://www.cnblogs.com/xuzhengzong/p/8610077.html
目录
1.安装centos6.5
2.设置静态ip
3.配置防火墙开启80,3306端口,关闭SELINUX.设置lamp环境
4.安装服务器端软件 rsyslog-mysql
5.关闭防火墙
6.配置服务器端
7.配置客户端
8.测试rsyslog server能否正常接收client端日志。
9.安装loganalyzer软件
1.安装centos6.5
在主页上点击创建新的虚拟机,选择“典型”,然后下一步
选择稍后安装操作系统,可以自定义安装位置,以及设置安装属性等,见以下操
选择客户机操作系统
给虚拟机命名以及确定安装位置,建议不要放置在C盘
下一步
完成
至此,创建了另一个没有系统的虚拟机
完成虚拟机的硬件设置,内存选择推荐即可,处理器根据自己电脑选择,例如我的电脑是一个4核的处理器
CD/DVD,选择已经下载好的镜像文件
网络适配器选择桥接,这个虚拟机内部可以使用网络,外部也可以访问到虚拟机的ip,可以使用远程连接根据shell来操作虚拟机
至此,虚拟机硬件设置完毕,点击开启虚拟机,完成Centos系统的安装
鼠标点击进入虚拟机,回车即可
利用上下左右键选中skip,然后回车,这里是询问是否确认镜像文件是完整的,下载的镜像文件没问题,这里直接跳过即可,进入系统安装界面
next
选择中文简体,Next
键盘选择,美国英语式,Next
next
下一步
下一步,这里是确认主机名,linux系统不同于windows操作系统,linux系统不用过主机名区别同一个局域网下的主机,所以这里不用在意,默认即可
时区选择中国上海,没有中国北京,下一步
设置密码,自行设置,因为这里我设置的是123456过于简单,所以有如下提示,选择无论如何都使用,然后下一步
选择创建自定义分区,这里需要创建 /home(home分区2000M) /boot(boot分区200M) swap(swap分区,一般是内存的两倍2000M) /(根分区剩余所以空间),根据下列图示操作
这里要选择格式化,格式化才能是分区生效
选择将修改写入磁盘
至此,分区完成,下一步
这里选择Basic Server(基本服务器),这里没有安装图形化,初始学习选择Basic Server即可,根据后续学习深入,再做其余选择
开始安装
系统安装完成,需要重新启动,选择重新引导
重新启动
输入用户名,密码

参考学习:
https://www.cnblogs.com/lucky-man/p/7111920.html
打开VMvare,并进入虚拟机

输入用户名,按回车键,再输入密码,登录系统

进行网络配置前,需要确认几个事情:
1. 网络适配器模式是否为NAT模式
右键虚拟机,或者点击VMvare菜单栏中的虚拟机(按ctrl+alt键可切出虚拟机返回到windows,点击虚拟机窗口,可进入虚拟机操作)
点击“设置”

确认网络适配器是否处于NAT模式

2. 确认网关、网段
点击VMvare虚拟机“编辑”菜单中的“虚拟网络编辑器”

在弹出页面上方列表中选择VMnet8,并点击页面中部的“NAT设置”按钮

在该页面中,可以查看到网关IP为“192.168.198.2”(各机器有所不同)

关闭网关查看页面,点击页面下方的“DHCP设置”按钮
可查看到网络信息,其中:
开始IP地址为“192.168.198.1”
结束IP地址为“192.168.198.254”
子网掩码为“255.255.255.0”

3. 确认Windows服务启动项中,“VMware DHCP Service”、"VMware NAT Service",两项服务是否启动

4. 查看网络和共享中心中的“VMware Network Adapter VMnet8”的状态

其中:
192.168.198.2 是虚拟路由器的网关地址
192.168.198.1 是虚拟路由器为Windows分配的地址

确认完成后,进入CentOS6.5系统中,输入命令“ifconfig”,查看网络信息。
可以查看到只有一条“lo”,且地址为“127.0.0.1”

配置网络,输入命令“vi /etc/sysconfig/network-script/ifcfg-eth0”

进入文本编辑模式后,可查看到原信息

修改信息:
ONBOOT=yes
BOOTPROTO=static
添加信息:
IPADDR=192.168.198.100(根据网关自行调整)
NETMASK=255.255.255.0
GATEWAY=192.168.198.2
(按“i”键进入编辑模式,按“Esc”键退出编辑模式,在退出编辑模式时,按“zz”保存退出)

编辑完成后,输入命令“service network restart”

再次输入“ifconfig”命令,查看网络信息。
可以看到多了一个“eth0”,并且地址为“192.168.198.100”

测试网络是否联通。
ping网关:输入命令“ping 192.168.198.2”
pingWindows地址:输入命令“ping 192.168.198.1”

设置DNS服务,输入命令“vi /etc/resolv.conf”

添加内容“nameserver 114.114.114.114”,并保存退出

测试外网是否联通
输入命令“ping www.baidu.com”

至此,网络配置完成,输入命令“init 0”关机
三.centos6.5 CentOS 6.5系统安装配置LAMP(Apache+PHP5+MySQL)服务器环境
准备篇:
1、配置防火墙,开启80端口、3306端口
vi /etc/sysconfig/iptables
-A INPUT -m state --state NEW -m tcp -p tcp --dport 80 -j ACCEPT #允许80端口通过防火墙
-A INPUT -m state --state NEW -m tcp -p tcp --dport 3306 -j ACCEPT #允许3306端口通过防火墙
备注:很多网友把这两条规则添加到防火墙配置的最后一行,导致防火墙启动失败,
正确的应该是添加到默认的22端口这条规则的下面
如下所示:
Firewall configuration written by system-config-firewall
Manual customization of this file is not recommended.
*filter
:INPUT ACCEPT [0:0]
:FORWARD ACCEPT [0:0]
:OUTPUT ACCEPT [0:0]
-A INPUT -m state --state ESTABLISHED,RELATED -j ACCEPT
-A INPUT -p icmp -j ACCEPT
-A INPUT -i lo -j ACCEPT
-A INPUT -m state --state NEW -m tcp -p tcp --dport 22 -j ACCEPT
-A INPUT -m state --state NEW -m tcp -p tcp --dport 80 -j ACCEPT
-A INPUT -m state --state NEW -m tcp -p tcp --dport 3306 -j ACCEPT
-A INPUT -j REJECT --reject-with icmp-host-prohibited
-A FORWARD -j REJECT --reject-with icmp-host-prohibited
COMMIT
########################################################
/etc/init.d/iptables restart #重启防火墙使配置生效
2、关闭SELINUX
vi /etc/selinux/config
#SELINUX=enforcing 加上注释#
#SELINUXTYPE=targeted 加上注释#
SELINUX=disabled //增加这一行
:wq!#保存退出
shutdown -r now #重启系统
3.1 安装LAMP环境
#yum -y install httpd mysql* php*
3.2 启动服务并加入开机启动
启动Apache
#/etc/init.d/httpd start
#chkconfig httpd on
启动数据库
#/etc/init.d/mysqld start
#chkconfig mysqld on
3.3 设置MySQL root 密码
#mysqladmin -uroot password ‘abc123’
3.4 测试php运行环境
#cd /var/www/html/
[root@TS html]# cat > index.php <<EOF
<?php phpinfo(); ?>EOF
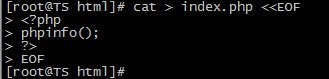
打开浏览器访问:http://192.168.1.107/index.php
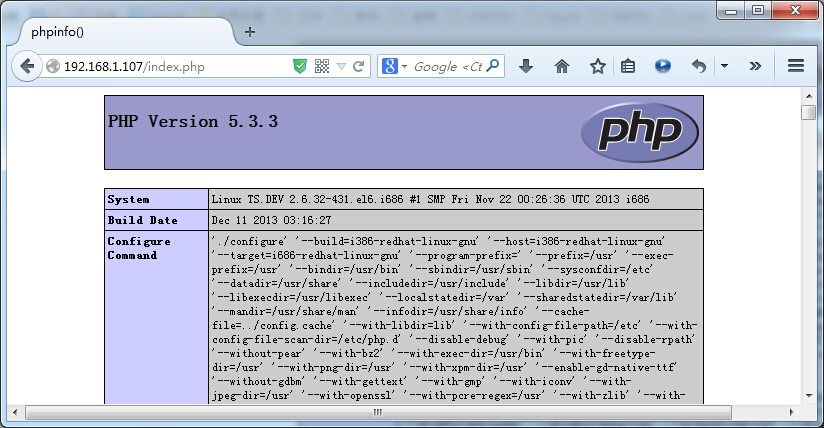
LAMP环境配置完毕。
四、检查并安装服务器端软件
4.1 检查是否安装了rsyslog软件
#rpm -qa|grep rsyslog //默认系统都安装了该软件
4.2 安装rsyslog 连接MySQL数据库的模块
#yum install rsyslog-mysql –y
rsyslog-mysql 为rsyslog 将日志传送到MySQL 数据库的一个模块,这里必须安装。
五、配置服务器端
5.1 导入rsyslog-mysql 数据库文件
#cd /usr/share/doc/rsyslog-mysql-5.8.10/
#mysql -uroot -pabc123 < createDB.sql

查看做了哪些操作
#mysql -uroot –p
mysql> show databases;
mysql> show tables;
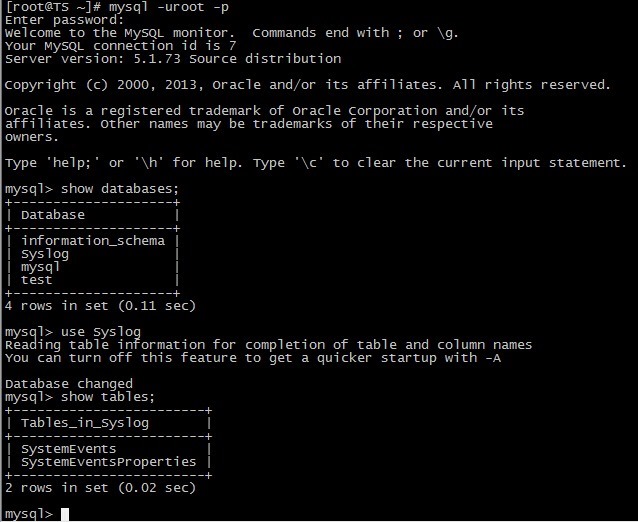
导入数据库操作创建了Syslog 库并在该库中创建了两张空表SystemEvents 和SystemEventsProperties。
5.2 创建rsyslog 用户在mysql下的相关权限
#mysql -uroot –p
mysql> grant all on Syslog.* to rsyslog@localhost identified by ‘123456’;
mysql> flush privileges;
mysql> exit
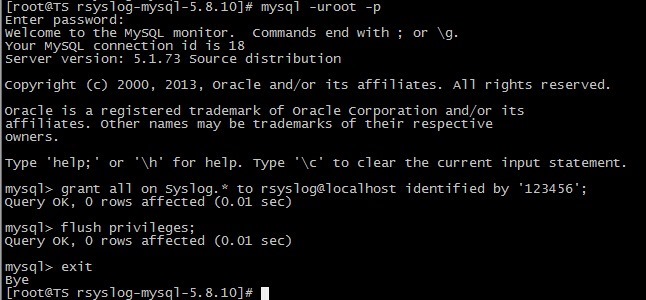 5.3 配置服务端支持rsyslog-mysql 模块,并开启UDP服务端口获取网内其他LINUX系统日志
5.3 配置服务端支持rsyslog-mysql 模块,并开启UDP服务端口获取网内其他LINUX系统日志
#vi /etc/rsyslog.conf
$ModLoad ommysql
. :ommysql:localhost,Syslog,rsyslog,123456
在 #### MODULES #### 下添加上面两行。
说明:localhost 表示本地主机,Syslog 为数据库名,rsyslog 为数据库的用户,123456为该用户密码。
5.4 开启相关日志模块
#vi /etc/rsyslog.conf
$ModLoad immark #immark是模块名,支持日志标记
$ModLoad imudp #imupd是模块名,支持udp协议
$UDPServerRun 514 #允许514端口接收使用UDP和TCP协议转发过来的日志
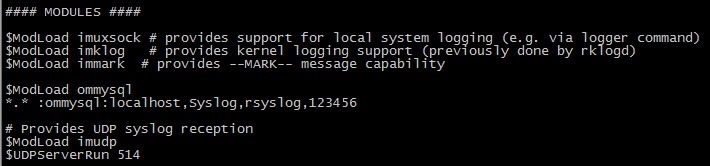
5.5 重启rsyslog 服务
/etc/init.d/rsyslog restart
六、配置客户端
6.1 检查rsyslog 是否安装
#rpm -qa|grep rsyslog
6.2 配置rsyslog 客户端发送本地日志到服务端
#vi /etc/rsyslog.conf
. @192.168.1.107
行尾新增上面这行内容,即客户端将本地日志发送到服务器。
6.3 重启rsyslog 服务
#/etc/init.d/rsyslog restart
6.4 编辑/etc/bashrc,将客户端执行的所有命令写入系统日志/var/log/messages中。
#vi /etc/bashrc
在文件尾部增加一行
export PROMPT_COMMAND=’{ msg=$(history 1 | { read x y; echo KaTeX parse error: Expected 'EOF', got '}' at position 4: y; }̲);logger "[euid…(whoami)]":msg"; }’
设置其生效
#source /etc/bashrc
客户端配置完毕。
七、测试Rsyslog Server是否可以正常接受Client端日志
Client 端测试:
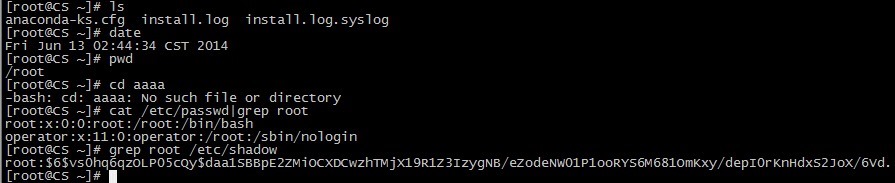
Server 端侦测:

说明接收正常,包括你重启机器的一些Log都可以查看到。
八、安装LogAnalyzer
未完…






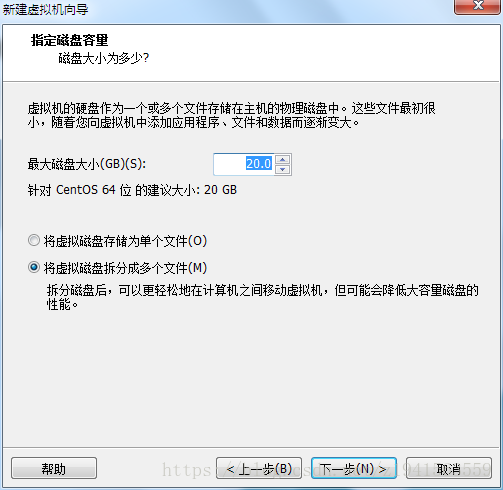
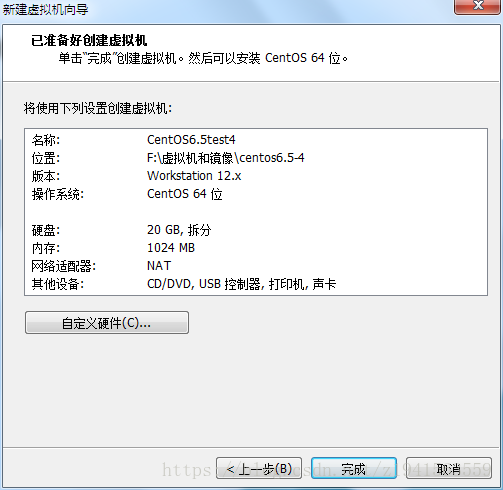

































 浙公网安备 33010602011771号
浙公网安备 33010602011771号