MongoDB的安装配置
1、安装MongoDB的时候一路next下去,结果最后一步苦等了一个多小时也没完成。
官网下载地址:https://www.mongodb.com/download-center#community 下载 安装包。
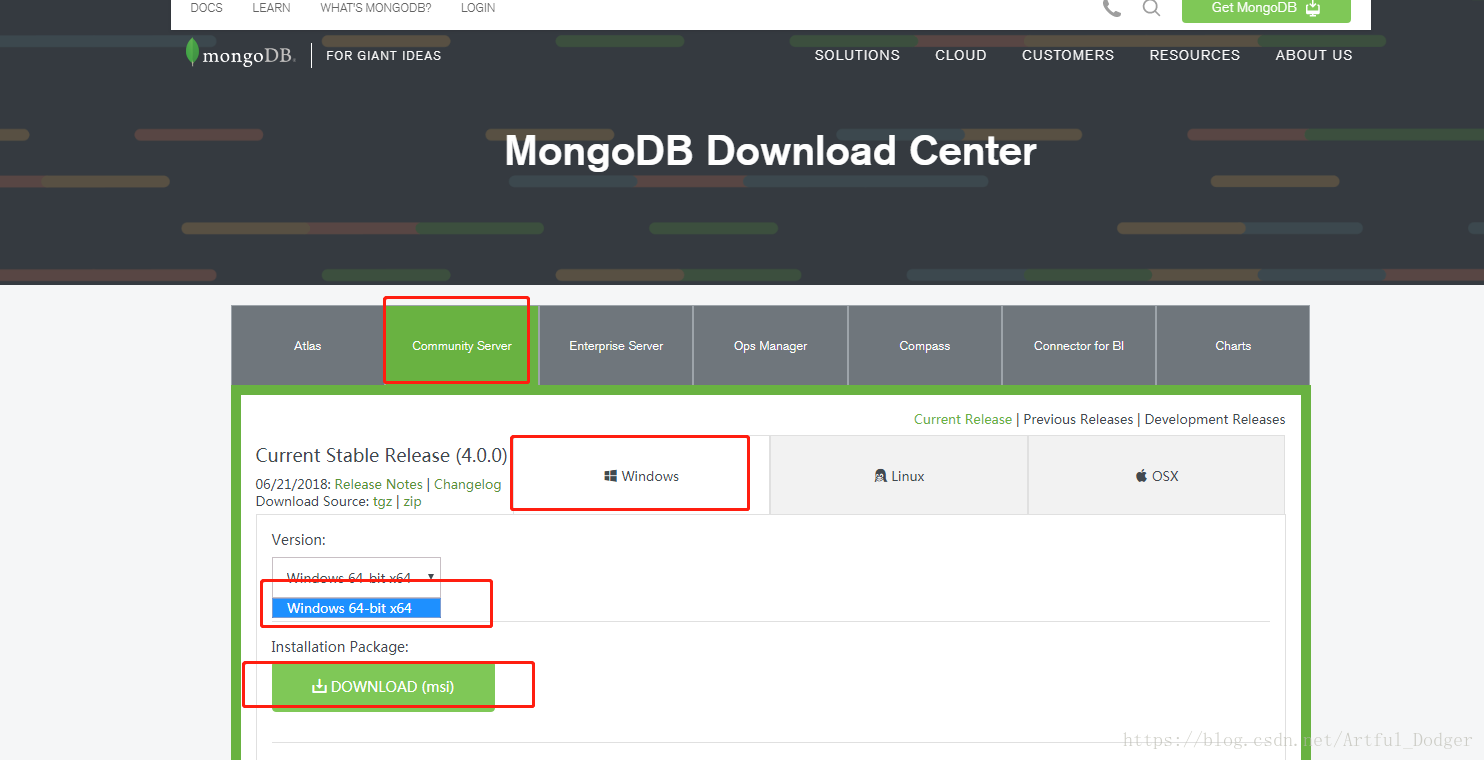
2、和大多数软件安装一样,双击开始运行>>下一步
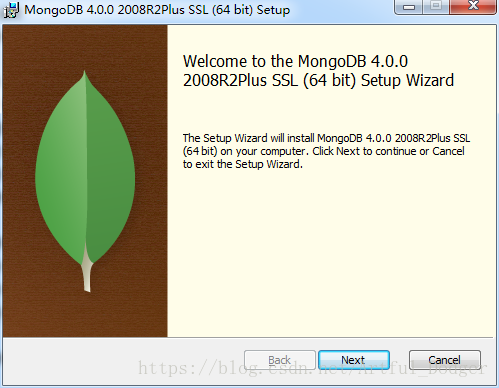
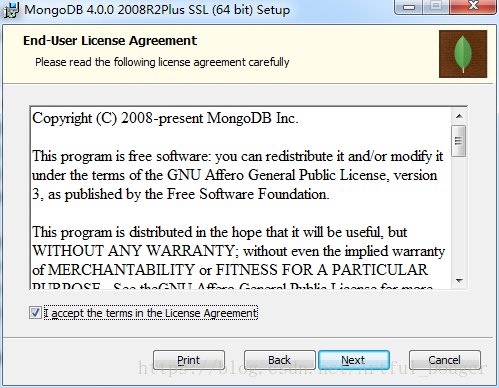
3、选择“custom”自定义安装路径
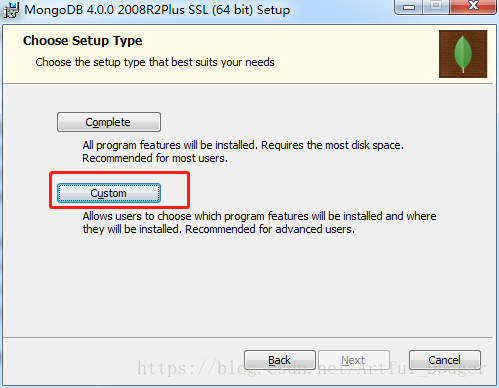
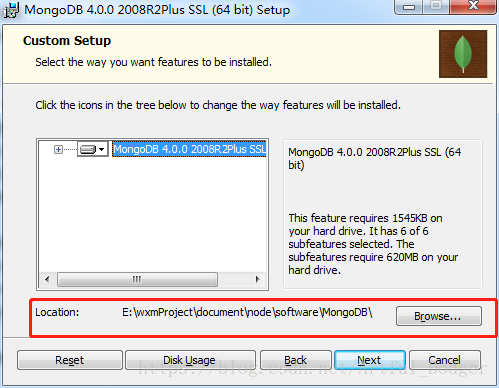
4、前面只要点击下一步都没问题,接下来的一步千万要小心,我之前就是一个不留神麻溜的点击了“next”,结果苦等了一个小时也没结束。重要的事情说三遍,“取消”、“取消”、“取消勾选左侧的Install MongoDB Copmpass”选项。
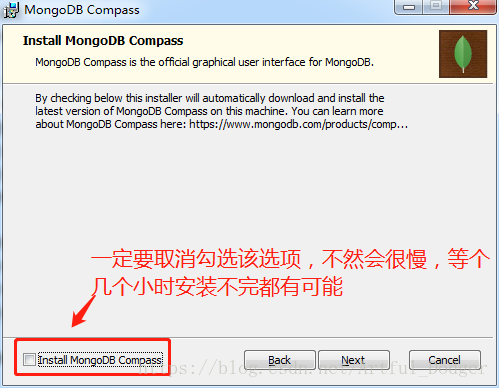
至此一路next下去就安装成功了。
5、安装成功后在windows下启动mongdb服务
方法一:
(1)打开命令窗口,切换到mongodb安装目录下的“bin”目录中。
输入命令:cd D:\commonTools\MongoDB\Server\4.0\bin

(2)启动服务。输入命令:”mongod --dbpath D:\commonTools\MongoDB\data”

注:--dbpath是指定数据库存放目录,要注意dbpath前有两个“-”。
(3)命令窗口中打印一些启动信息,则表示启动成功。如下所示:
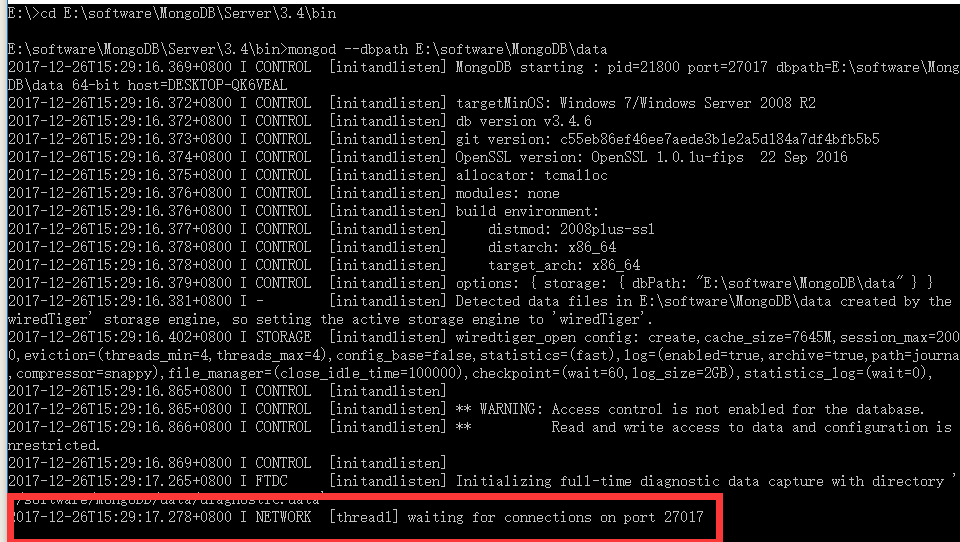
(4)在浏览器中输入http://localhost:27017/即可看到显示信息为:

到此为止,mongodb服务已启动成功,关闭命令窗口即可关闭mongodb服务。
方法二:上述启动mongodb的方法操作不方便,每次启动否需要输入命令,因此我们需要建立一个永久性的服务,即将mongo加入到windows本地服务中。
(1)
打开命令窗口,切换到mongodb安装目录下的“bin”目录中。
输入命令:cd D:\commonTools\MongoDB\Server\4.0\bin

(2)输入命令:mongod.exe --logpath D:\commonTools\MongoDB\data\log\mongodb.log --logappend --dbpath D:\commonTools\MongoDB\data --directoryperdb --serviceName MongoDB --install

(3)开启服务。输入命令“net start MongoDB”。(若不生效,也可以打开任务管理器,找到相关服务,手动打开)
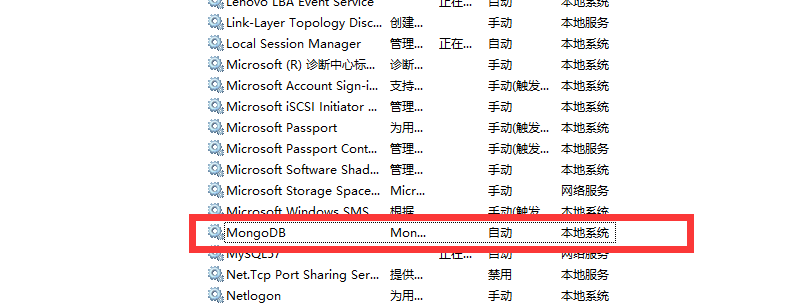
问题解决:
无法创建服务
1、问题:
若在方法二中执行第二步后,在输入命令后提示“服务名无效”或者在任务管理器中没有找到该服务,则可查看“D:\commonTools\MongoDB\data\log”下的mongodb.log日志。
原因:
cmd没哟管理员权限。
解决方法:
以管理员身份运行cmd,再重新按照方法二的操作步骤执行即可。
启动服务报错
2、问题:
启动服务报“发生系统错误 5。拒绝访问。”

原因:
cmd没哟管理员权限。
解决方法:
以管理员身份运行cmd,再重新按照方法二的操作步骤执行即可。
3、问题
启动服务报“MongoDB 服务正在启动 .MongoDB 服务无法启动。”

解决方法:
在“D:\commonTools\MongoDB\data”下找到‘mongod.lock’和‘storage.bson’这两个文件,删除重启即可。
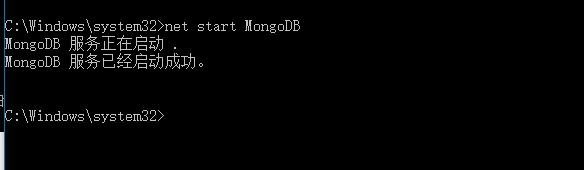
参考网址:
https://blog.csdn.net/Artful_Dodger/article/details/80844844
https://blog.csdn.net/u011692780/article/details/81223525


