树莓派系统安装
树莓派系统安装
配置:
设备:树莓派 3B+
SD 卡:闪迪 16GB 内存卡
HDMI 显示器一台
系统烧录
首先我们需要在树莓派官网上下载一个适合我们所使用的树莓派的系统镜像,下面给出相关下载网址:
树莓派系统镜像官网:
树莓派桌面镜像官网:
Raspberry Pi Desktop for PC and Mac
树莓派全部镜像官网(推荐下载网址):
Raspberry Pi Desktop for PC and Mac
我们需要选择适合我们的树莓派版本的最新版系统镜像,这里我们选择是镜像是:
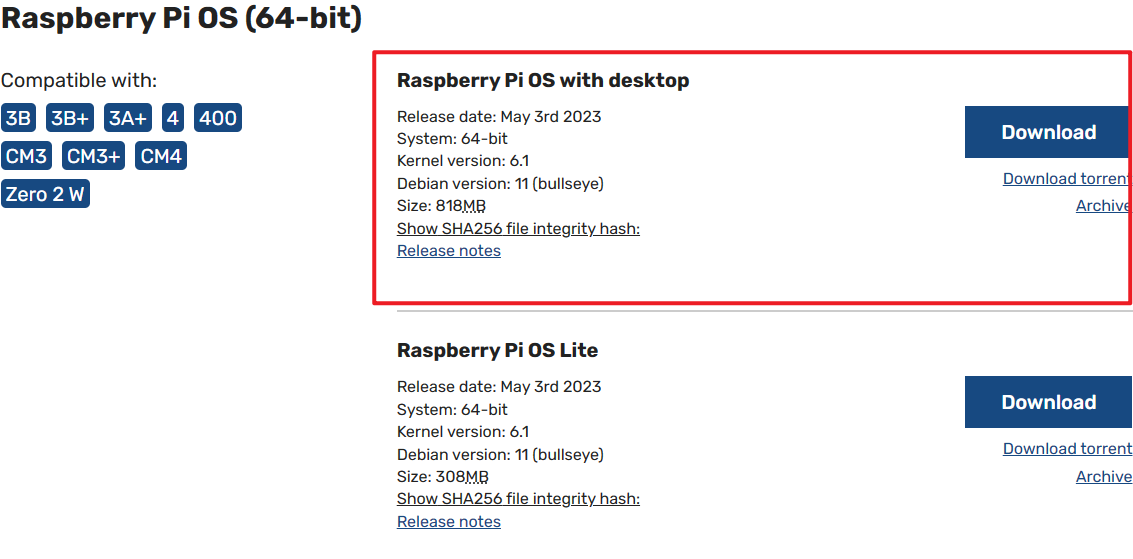
下载好之后我们选择使用 balenaEtcher 跨平台系统烧录工具进行系统烧录,这里我们选择从文件进行烧录
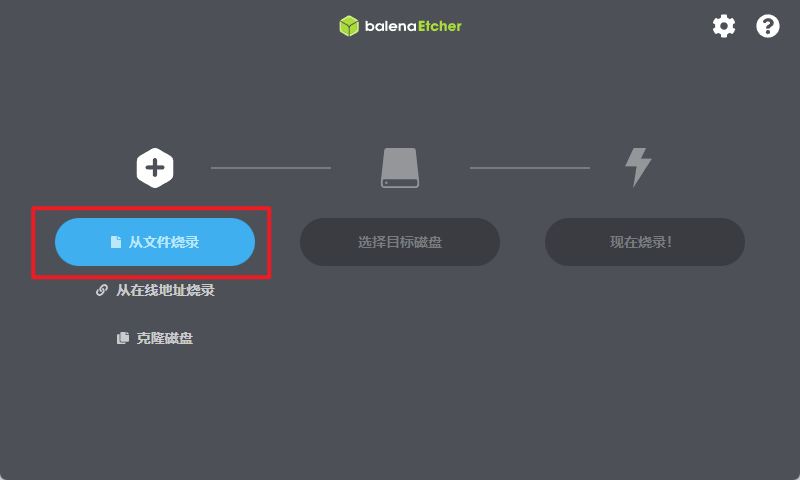
然后选择我们的 SD 卡直接进行烧录即可,这里烧录完成后会有系统完整性检测机制,建议不要跳过,这样能保证我们的系统不出现问题。
烧录成功后,我们插上 SD 卡和显示器,准备好键鼠,就可以开始使用了
系统初始化设置
Raspberry OS 系统就是优化后的 Debain,也就是说,树莓派系统的内核就是 ubuntu,所以系统的使用方法和 ubuntu 一致
系统设置是,需要我们选择国家、地区以及使用语言,这里我们直接选择中国上海即可,语言选择 Chinese
然后我们直接下一步,当 WIFI 连接成功之后,会提示是否需要更新系统,这里我们选择跳过,不然会卡在 language install 界面
进入系统后,我们就可以开始使用了
系统设置
换源
首先,我们使用自己的网络连接到树莓派的官方镜像源是很慢的,所以这里我们需要通过换源来提升下载速度,这里首先我们需要下载 vim 作为文件编辑器
编辑 /etc/apt/sources.list 文件
# 打开文件 sources.list
sudo vim /etc/apt/sources.list
# 将原文件中所有内容删除,修改为以下内容
deb http://mirrors.aliyun.com/debian/ bullseye main non-free contrib
deb-src http://mirrors.aliyun.com/debian/ bullseye main non-free contrib
deb http://mirrors.aliyun.com/debian-security/ bullseye-security main
deb-src http://mirrors.aliyun.com/debian-security/ bullseye-security main
deb http://mirrors.aliyun.com/debian/ bullseye-updates main non-free contrib
deb-src http://mirrors.aliyun.com/debian/ bullseye-updates main non-free contrib
deb http://mirrors.aliyun.com/debian/ bullseye-backports main non-free contrib
deb-src http://mirrors.aliyun.com/debian/ bullseye-backports main non-free contrib
# 打开文件 sources.list.d/raspi.list
sudo vim /etc/apt/sources.list.d/raspi.list
# 将原文件中所有内容删除,修改为以下内容
deb http://mirrors.tuna.tsinghua.edu.cn/raspberrypi/ bullseye main
更新
sudo apt-get update
sudo apt-get upgrade
如果这里报错提示由于没有公钥,无法验证下列签名,我们可以采取如下操作:
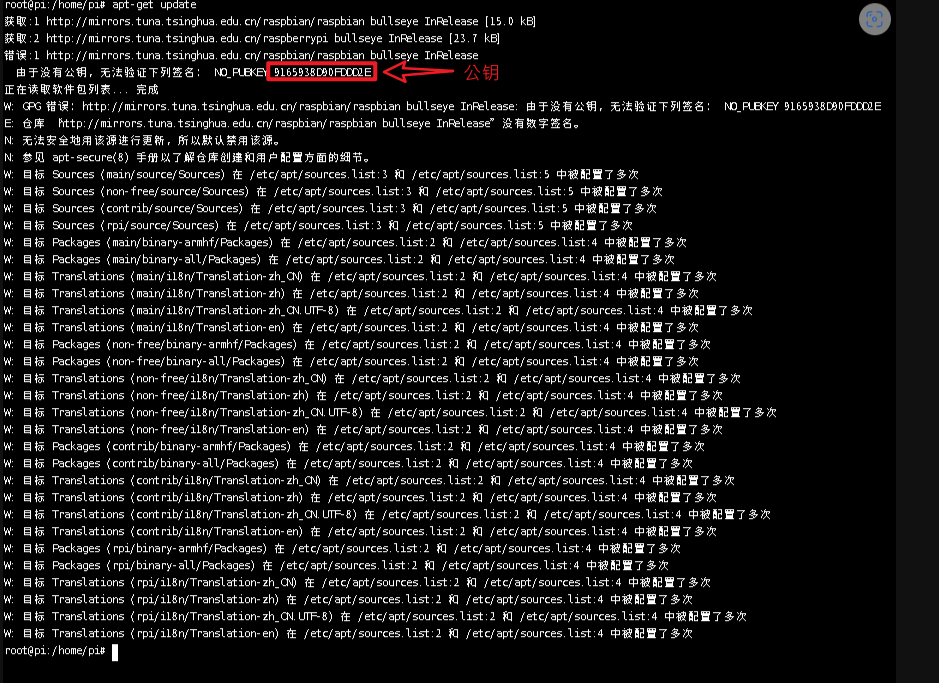
这里我们只需要执行如下两条命令即可解决:
gpg --keyserver keyserver.ubuntu.com --recv-keys [提示的公钥]
gpg --export --armor [提示的公钥] | sudo apt-key add -
安装中文输入法
这里介绍三款输入法的安装教程,分别是 Fcitx 输入法、SCIM 输入法、Ibus 输入法,本人安装的是 SCIM(配置比较方便,所以选择 SCIM)
- 安装 Fcitx 输入法,google 拼音输入法
sudo apt-getinstall fcitx fcitx-googlepinyin fcitx-module-cloudpinyin fcitx-sunpinyin
- 安装 SCIM 输入法,支持多国语言的输入法,默认支持英语键盘、智能拼音、五笔字型、自然码、二笔等
sudo apt-get install scim-pinyin
- 安装 Ibus 输入法是一个基于 Python 开发的全新输入法框架,支持多种语言
sudo apt-get install ibusibus-pinyin
最后中间遇到(Y/N)输入Y确认下,安装完成后重启即可
系统语言设置成中文:
Menu->Preferences->Raspberry Pi Configuraction->Localisaction->Set Locale。
用户密码重置
远程连接
由于树莓派需要连接显示器,不太方便,我们可以随包携带笔记本电脑,但不可能随时都带着一个显示器,所以这里我们采用远程登录的方式来连接树莓派,这里我们并不是使用 ssh 进行命令行远程连接,而是采用一款可视化连接工具:nomachine
首先我们在 nomachine 下载官网下载适合于树莓派的版本
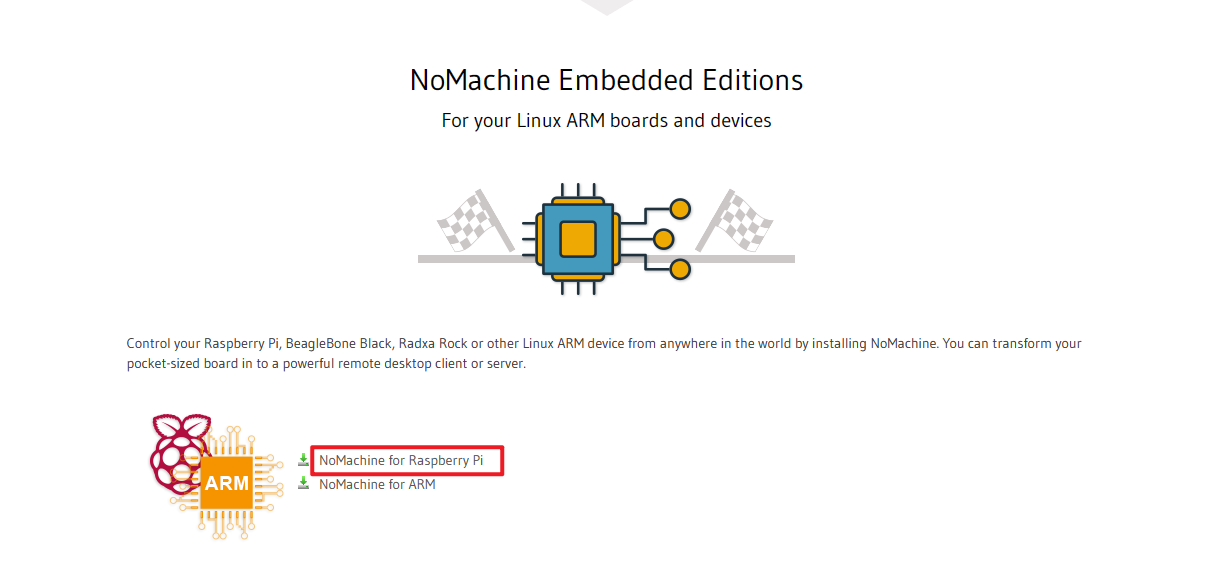
然后我们需要查询我们树莓派的架构版本,命令行输入如下命令:
sudo uname -a
在输出的信息中看到 armv7 就是 arm 架构,选择 armv7。看到 armv8 或者 aarch64 就是 arm64 架构,选择 armv8
这里我们使用的是 aarch64 架构,所以选择如下:
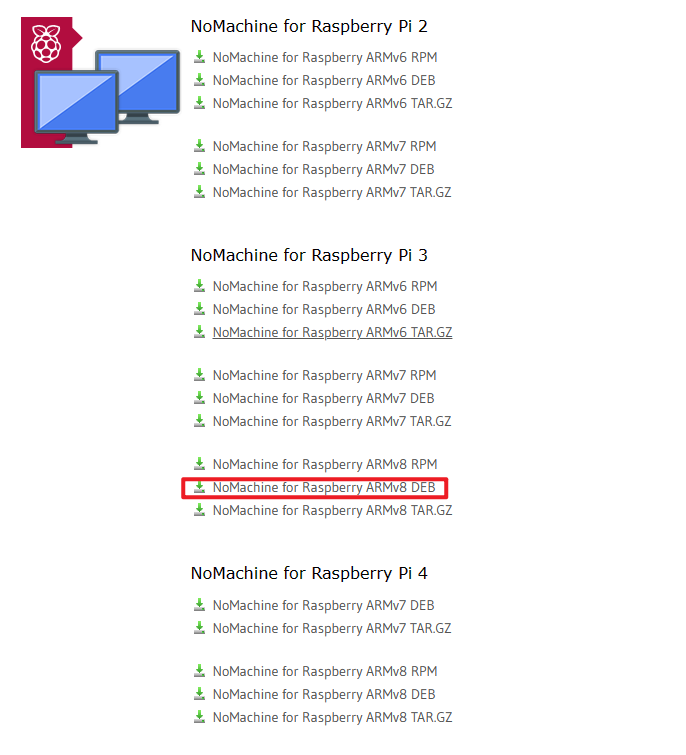
注意:这里我们需要下载 deb 版本
下载完成之后,我们直接点击安装,这样我们就可以在同一局域网下对树莓派进行远程可视化连接了
到此我们就可以快乐的使用我们的树莓派了!!!

