如何成为一个Xamarin专家
近期,我们发布了 Xamarin studio 6,这个版本充满了美妙的新特性,能够更有效的帮助我们的开发工作。由于其深层次的 IDE 比较复杂,同时我们也很难去发现并记得那些对我们最有帮助的特性,所以我想与大家分享一些技巧,用于帮助大家在 Xamarin Studio 的开发体验中收获更多的乐趣。
1.深色主题
曾经在 Xamarin Studio 中的一个最被渴求的特性就是深色主题。我们添加了这个主题到 Xamarin Studio 6 中,现在你就可以看到。请确保你已安装了最新的更新,你会在 Xamarin Studio 的参数对话框的视觉样式版面找到这个主题。我们不仅在 Xamarin Studio 中添加了深色主题,还优化了整个UI界面,让它看起来更时尚、更现代。我们的设计师甚至创造了5,727个新图标!
2.全局搜索
新版本的一个顶级特征就是工具栏上的全局搜索框,这是一种很好的方式来搜索解决方案中的文件、类型和成员并快速导航到已知的内容中。全局搜索采用模糊骆驼拼写匹配,会自动弹出你搜索的包含关键字的内容。例如,在你的代码中寻找 UINavigationControllers,你只需搜索 “navCon” 或 “nav com”。
还可以使用 Xamarin Studio 的全局搜索来搜索可用的命令,这是一种超级方便的方式来运行那些你不记得的键盘快捷键命令。我经常在全局搜索框中通过 CMD 命令键入 “POPT” 并点击回车,来启动项目选项对话框。
3.按键绑定
对于那些你最常使用的命令,按键绑定可以极大地加速你的核心工作流程。除了在 Xamarin Studio 的菜单中显示的按键绑定之外,还有很多隐藏的实用小命令,可以在参数对话框的按键绑定面板中找到,如变换(按Ctrl-T),用于交换插入符号两边的字符。你可以将自己的按键绑定到最喜欢的命令上,同时还可以编辑现有的绑定按键。
4.资源分析
在 Xamarin Studio 中,我最喜欢的功能是资源分析。这个功能以前只作为一个实验性的选项,但现在 Xamarin Studio 6 使用了 Roslyn 编译平台,资源分析变得更可靠,并且默认处于启用状态。
资源分析使用 Roslyn 分析仪来检查我们编码中的问题并提出改善建议,它发现的问题会用下划线标出并且在滚动条中显示。你可以悬停在滚动条上查看对该问题的解释,或者使用文件命令中的下一页命令(Alt-Page Down)在这些问题之间来回切换,还可以通过点击滚动条顶部的指示器实现切换。
资源分析中最优秀的部分是可以自动修复许多它发现的问题。在问题上单击鼠标右键,如果问题是可修复的,资源分析会将修复好的问题显示在内容菜单的修复子菜单中。
该修复菜单可以直接从键盘中通过 Alt-Enter 组合快捷键打开,这种方式打开了显示所有可用的修复和重构的组合菜单。通过这种方式访问的大量上下文重构,可以以一种更有效的方式结合在一起,特别是将扩展选择命令(Alt-Shift-Up)和移动到上下行(Alt-Up/Alt-Down)的命令相结合。
现存的内置库中已经覆盖了300种重构、分析器,据说 Roslyn 平台也有了修复版,这些现在都作为一种叫做重构要点的扩展,在 Visual Studio 中可以获取到。你甚至可以编写自己的分析器和修复。
5. Xamarin Studio 的加载项
Xamarin Studio 目前有一个加载项越来越多的的生态系统,并且还在成长中。加载项可以添加 Roslyn 分析仪、新命令、新项目类型等等。
你可以安装那些其他人从加载管理器中创建的加载项。
甚至还有可帮助你创建自己的加载项的加载项。在 Xamarin Studio 6 新版本发布的同时,已有部分开发工具紧跟步伐进行支持,如 ComponentOne Studio for Xamarin,这是一款 Xamarin 平台的原生移动控件集,能够为原生移动应用提供出色的图表、仪表盘和表格控件,并内置了很容易配置的平滑的动画,确保最佳的数据可视化体验。
文章来源:By Mikayla Hutchinson·June 9, 2016·Xamarin Platform
原文链接:https://blog.xamarin.com/become-a-xamarin-studio-expert/
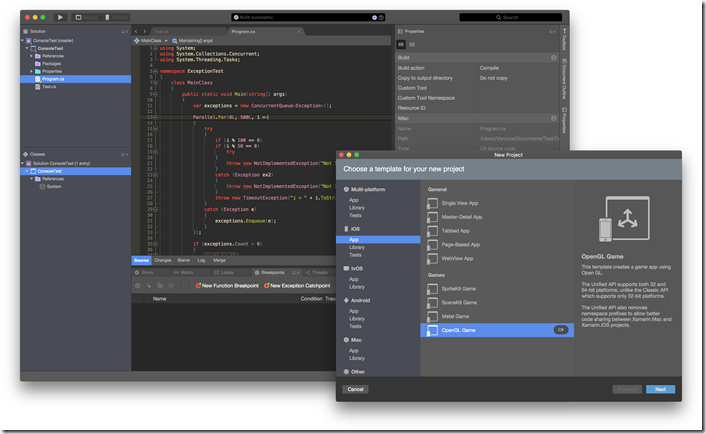
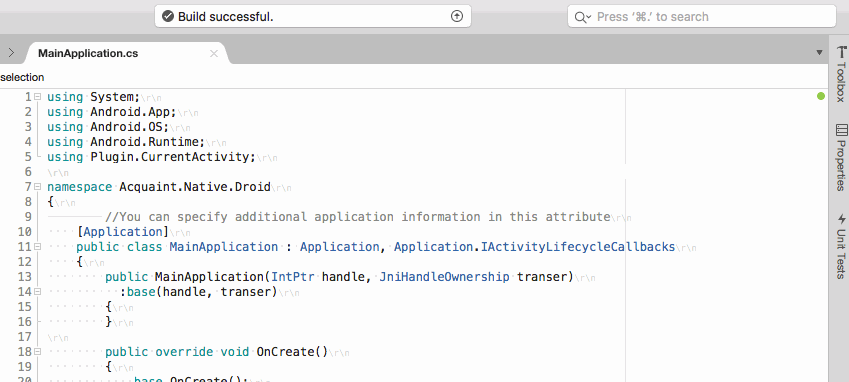
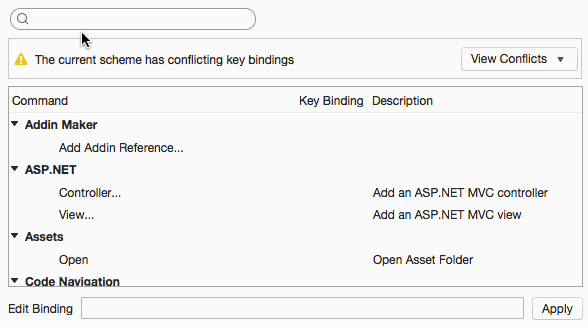
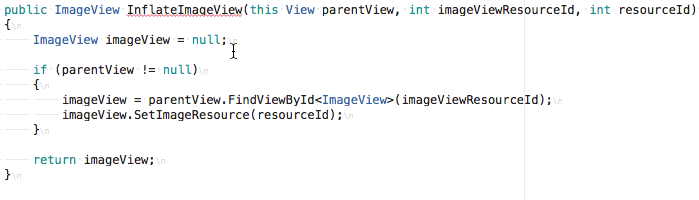
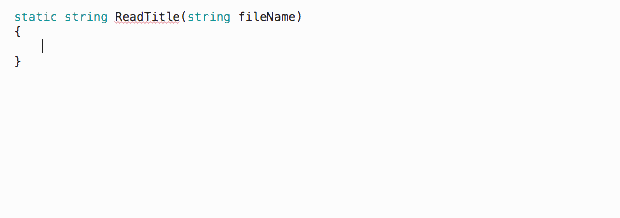
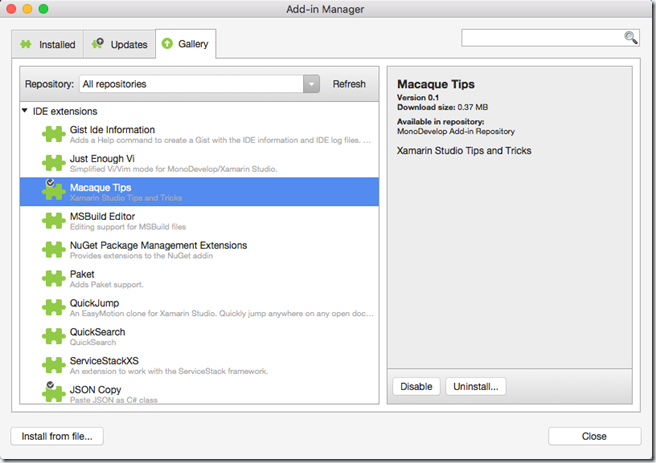


【推荐】国内首个AI IDE,深度理解中文开发场景,立即下载体验Trae
【推荐】编程新体验,更懂你的AI,立即体验豆包MarsCode编程助手
【推荐】抖音旗下AI助手豆包,你的智能百科全书,全免费不限次数
【推荐】轻量又高性能的 SSH 工具 IShell:AI 加持,快人一步
· 基于Microsoft.Extensions.AI核心库实现RAG应用
· Linux系列:如何用heaptrack跟踪.NET程序的非托管内存泄露
· 开发者必知的日志记录最佳实践
· SQL Server 2025 AI相关能力初探
· Linux系列:如何用 C#调用 C方法造成内存泄露
· 终于写完轮子一部分:tcp代理 了,记录一下
· 震惊!C++程序真的从main开始吗?99%的程序员都答错了
· 别再用vector<bool>了!Google高级工程师:这可能是STL最大的设计失误
· 单元测试从入门到精通
· 【硬核科普】Trae如何「偷看」你的代码?零基础破解AI编程运行原理
2012-07-05 前端代码标准最佳实践:javascript篇
2010-07-05 [经验总结] 关于单元测试