实用教程丨如何将实时数据显示在前端电子表格中(一)
本文由葡萄城技术团队于博客园原创并首发
转载请注明出处:葡萄城官网,葡萄城为开发者提供专业的开发工具、解决方案和服务,赋能开发者。
数据(包括股票、天气和体育比分)在不断更新为新信息时最为有用。比较通用的 JavaScript 电子表格组件,可以轻松地使用、显示并通过数据绑定提供实时数据更新。
我们将使用WebSocket从Finnhub.IO获取实时数据,然后使用基本的一个控件产品 SpreadJS 功能来展示数据。要使用 Finnhub Stock API,您需要创建一个免费帐户并生成您的 API 密钥,我们稍后将在该应用程序中使用该密钥。
在本教程中,我们将使用 Node.JS Express 和 WebSocket,因此请确保安装最新版本。我们还将使用 Visual Studio Code,因此以管理员身份运行它,以便 NPM 命令可以在终端中运行。
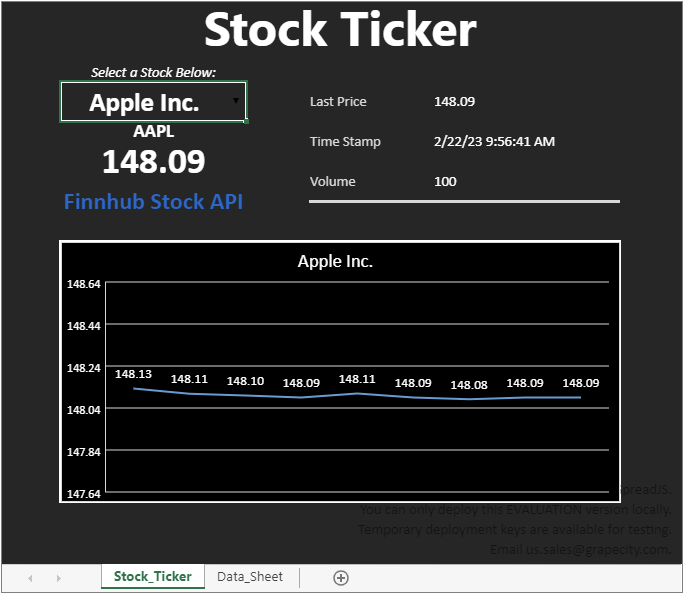
在此文中,我们将介绍如何按照以下步骤将实时数据合并到 JavaScript 电子表格中:
- 设置应用程序
- 连接到数据源
- 使用 SpreadJS 中的数据
- 为折线图添加数据
- 添加折线图
- 运行程序
应用设置
我们可以从为应用程序创建一个文件夹开始。在这种情况下,我们将其命名为“实时数据”。接下来,需要在该文件夹中创建一个 package.json 文件,用作项目的清单文件。这可能包含类似于以下的内容:
{ "name": "real-time-data", "version": "0.0.2", "description": "An app that imports real-time data into Spread JS", "dependencies": {} }
对于这个应用程序,我们将使用 Express 作为 Web 框架和 WebSockets 来获取实时数据,我们可以简单地使用 npm 安装它,也将使用它来安装 SpreadJS 文件。在 Visual Studio Code 终端中,您可以键入:
1 | npm install --save express@4.18.2 finnhub websocket @grapecity/spread-sheets @grapecity/spread-sheets-charts |
一旦安装成功,就可以创建一个名为“index.js”的文件来设置应用程序,其中会包含以下内容:
1 2 3 4 5 6 7 8 9 10 11 12 13 14 15 | var express = require('express');var app = express();var http = require('http').Server(app);app.use('/node_modules', express.static('node_modules'));// Add code herehttp.listen(3000, function(){ console.log('Stock Ticker Started, connect to localhost:3000');}); |
现在就可以添加应用程序到 HTML 文件中。在这种情况下,我们可以将文件命名为“index.html”。然后继续向HTML 文件添加一些代码,包括对 SpreadJS 脚本和 CSS 引用以及一些基本的初始化代码:
1 2 3 4 5 6 7 8 9 10 11 12 13 14 15 16 17 18 19 20 21 22 23 24 25 26 27 28 29 30 31 32 33 34 35 36 37 38 39 40 41 42 43 44 45 46 47 48 49 50 51 52 53 | <!doctype html><html> <head> <title>Real Time Data</title> </head> <script type="text/javascript" src="stockTemplate.js"></script> <link href="/node_modules/@grapecity/spread-sheets/styles/gc.spread.sheets.excel2013white.css" rel="stylesheet" type="text/css" /> <script src="/node_modules/@grapecity/spread-sheets/dist/gc.spread.sheets.all.min.js"></script> <script src="/node_modules/@grapecity/spread-sheets-charts/dist/gc.spread.sheets.charts.min.js" ></script> <script> window.onload = function() { // Initialize spread variables var spread = new GC.Spread.Sheets.Workbook(document.getElementById("spreadSheet"), { sheetCount: 1 }); spread.fromJSON(stockTemplate); spread.options.scrollbarMaxAlign = true; spread.options.showHorizontalScrollbar = false; spread.options.showVerticalScrollbar = false; spread.options.grayAreaBackColor = 'rgb(38,38,38)'; var activeSheet = spread.getActiveSheet(); var dataSheet = spread.getSheet(1); activeSheet.clearSelection(); } </script> <body> <div id="spreadSheet" style="width: 680px; height: 590px; border: 1px solid gray"></div> </body></html> |
在前面的代码片段中,我们使用了 spread.fromJSON() 来加载模板文件。在下面的例子中,我们以股票数据显示为背景建立相应的模板文件。通过
使用 SpreadJS Designer,我们可以为数据源创建数据标签和绑定、格式化单元格、删除网格线和标题,并为图表添加一个区域。同时,
提供名为“stockTemplate.js”的模板文件。
想要从设计器中导出到 JS,可以单击“文件”>“导出”并选择“导出 JavaScript 文件”。在本教程中,我们将该模板文件(stockTemplate.js)与 index.js 和 index.html 文件放在同一文件夹中。
回到 index.js 文件,我们需要使用以下代码告诉程序来提供 HTML 文件和模板:
1 2 3 4 5 6 7 8 9 10 11 12 13 | app.get('/', function(req, res){ res.sendFile(__dirname + '/index.html');});// Required to load template fileapp.get('/stockTemplate.js', function(req, res){ res.sendFile(__dirname + '/stockTemplate.js');}); |
同时,在 index.html 文件中,可以通过添加脚本来加载该模板文件:
1 | <script type="text/javascript" src="stockTemplate.js"></script> |
要完成设置,还需要初始化稍后会用到的变量,并创建一个下拉单元格来选择股票数据:
1 2 3 4 5 6 7 8 9 10 11 12 13 14 15 16 17 18 19 20 21 22 23 24 25 26 27 28 29 30 31 32 33 | // Initialize variablesvar stockSymbolLookup = [{text:'Apple Inc.', value:'AAPL'}, {text:'Microsoft Inc.', value:'MSFT'}, {text:'Google', value:'GOOGL'}];var dataSource = [], lastPrice = 0, timeStamp = 0, volume = 0, stockCounter = 0, chart = null, chartAxisRange = 0.5, lineDataMaxSize = 10, lineData = new Array(lineDataMaxSize), initialData = true, socket, stock;// Create a drop down for selecting a stockvar stockDropDown = new GC.Spread.Sheets.CellTypes.ComboBox().items(stockSymbolLookup);activeSheet.getCell(2,1).cellType(stockDropDown); |
我们还可以为开盘价的变化设置特定的条件格式。
- 绿色 = 正
- 红色 = 负
创建 SpreadJS Blazor 组件
在将 SpreadJS 放入 Blazor 应用程序之前,我们必须首先创建一个 Blazor 组件来包含 SpreadJS。
在本教程中,我们将使用 Visual Studio 2022 和 SpreadJS V16.0。
想要创建组件,首先要创建一个 Razor 类库:
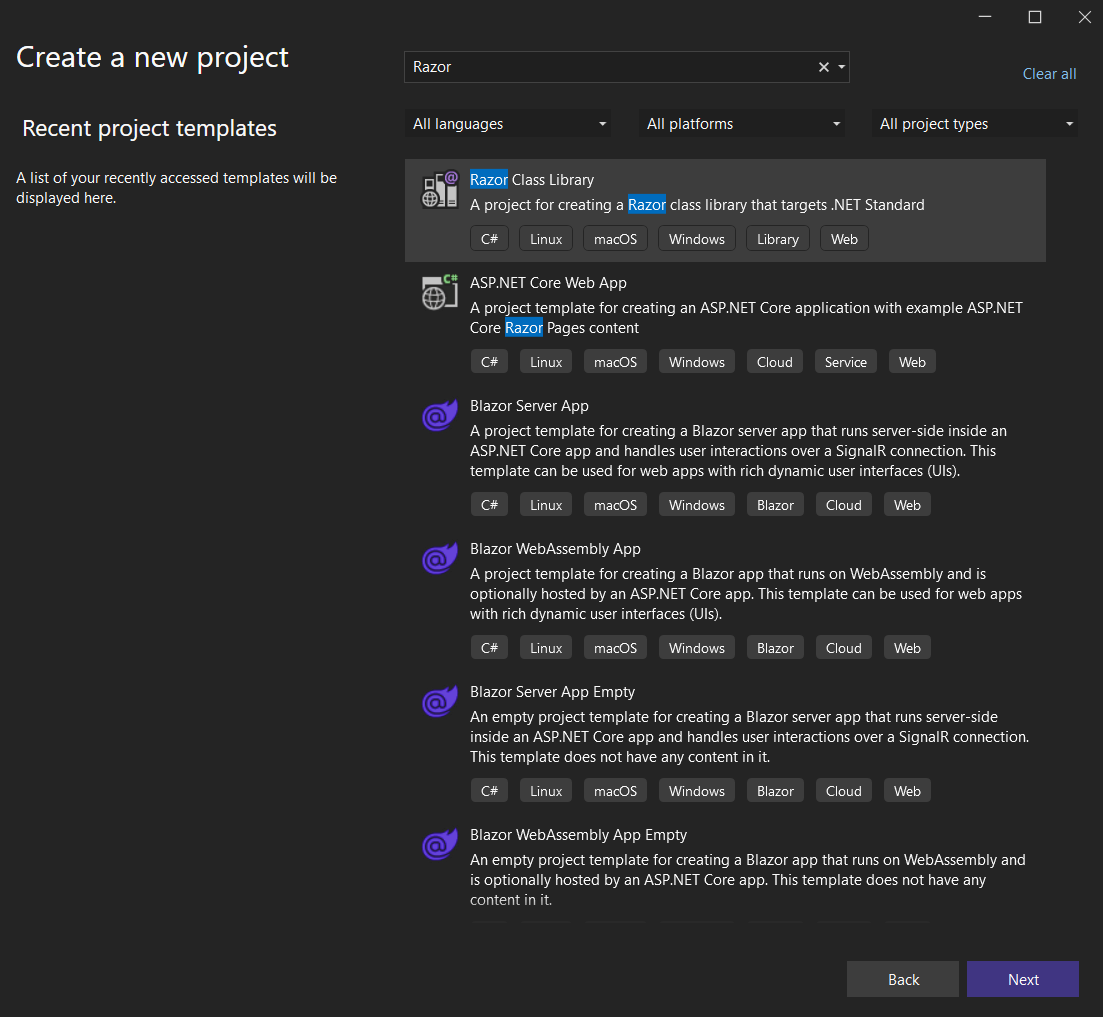
为简单起见,您可以将其命名为“SpreadJS_Blazor_Lib”:
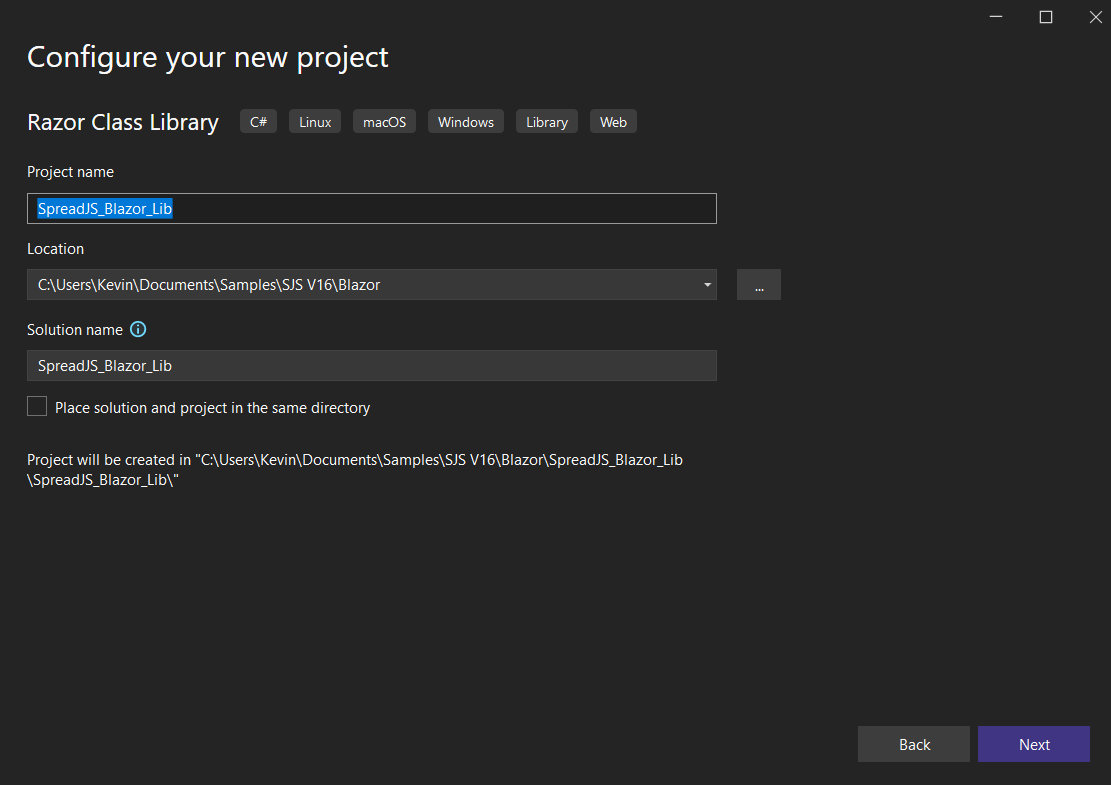
创建项目后,我们需要将 SpreadJS 文件复制到“wwwroot”文件夹。
连接到数据源
在实际编写代码连接到数据源之前,我们需要添加一些代码来处理用户从 Spread 的下拉列表中选择股票的情况。只有这样我们才能连接并获取数据。为此,我们可以绑定到 EditEnded 事件,通过数组查找股票代码,然后连接到该股票数据:
1 2 3 4 5 6 7 8 9 10 11 12 13 14 15 | // Bind an event for changing the stock in the drop down menu// Set the stock variable to the newly selected stock from the listactiveSheet.bind(GC.Spread.Sheets.Events.EditEnded, function(e, info) { if(info.row === 2 && info.col === 1) { stock = stockSymbolLookup.find(stockLookup => stockLookup.text === activeSheet.getValue(2,1)); connectToDataSource(); } }); |
这将调用一个我们创建的名为“connectToDataSource”的新函数:
1 2 3 4 5 6 7 8 9 10 11 12 13 14 15 16 17 18 19 20 21 22 23 24 25 26 27 28 29 30 31 32 33 34 35 | // Handle connecting to the data source to get new stock information when the selected stock is changedfunction connectToDataSource() { // Create a new WebSocket connected to the FinnHub Stock API with a personal token socket = new WebSocket('wss://ws.finnhub.io?token=<YOUR TOKEN HERE>'); if (socket.readyState !== WebSocket.CLOSED) console.log("CONNECTED."); else console.log("NOT CONNECTED."); // When the socket first opens, set the length of the data source to zero, remove the line chart if // it exists, and send a message back to the server with the selected stock socket.addEventListener('open', function (event) { dataSource.length = 0; if (activeSheet.charts.get('line') != null) activeSheet.charts.remove('line'); socket.send(JSON.stringify({'type':'subscribe', 'symbol':stock.value})); }); } |
此代码使用 WebSocket 连接到数据源,并传入要订阅的股票代码。
注意:初始化 WebSocket 时,您需要添加从 Finnhub.IO 生成的令牌。
此外,为保证数据在重置的过程中能够得到正确的结果,我们需要增加activeSheet.charts.remove('line');,每次更改股票选择时都会调用此函数。
当程序连接到数据源并订阅特定股票值时,程序将从该数据源接收 JSON 数据形式的更新,我们需要解析这些数据并在 Spread 中进行使用。为此,我们可以使用事件侦听器来侦听来自 WebSocket 的消息
1 2 3 4 5 6 7 8 9 10 11 12 13 14 15 16 17 18 19 20 21 22 23 24 25 26 27 28 29 30 31 32 33 34 35 36 37 38 39 40 41 42 43 44 45 46 47 48 49 50 51 52 53 54 55 56 57 58 59 60 61 62 63 64 65 66 67 | // Listen for a message from the serversocket.addEventListener('message', function (event) { spread.suspendPaint(); // Get the data from the server message var dataArray = JSON.parse(event.data) console.log(dataArray); if (dataArray.data && dataArray.data.length != 0) { // Set the data source and extract values from it var dataSource = dataArray.data[dataArray.data.length-1]; lastPrice = dataSource.p; timeStamp = dataSource.t; volume = dataSource.v; // Fill in starting data for the line chart if (initialData) { lineData.fill({Value:lastPrice}); setConditionalFormatting(); initialData = false; } // Set the specific values in the spreadsheet activeSheet.setValue(4, 1, stock.value); activeSheet.setValue(5, 1, lastPrice); activeSheet.setValue(2, 7, lastPrice); activeSheet.setValue(4, 7, new Date(timeStamp)); activeSheet.setValue(6, 7, volume); // Add the line chart if one doesn't exist if (activeSheet.charts.all().length == 0) { addChart(); } addLineData(lastPrice); bindData(); } spread.resumePaint(); }); |
在上面的代码中,我们遍历数据源并在工作表中填写一些示例数据。同时,还调用了一些将被定义的函数:bindData、addLineData、addChart 和 setConditionalFormatting。
当数据被正确获取之后,如何在SpreadJS中进行显示,可以在之后的“如何将实时数据显示在前端电子表格中(二)”中一探究竟。



【推荐】国内首个AI IDE,深度理解中文开发场景,立即下载体验Trae
【推荐】编程新体验,更懂你的AI,立即体验豆包MarsCode编程助手
【推荐】抖音旗下AI助手豆包,你的智能百科全书,全免费不限次数
【推荐】轻量又高性能的 SSH 工具 IShell:AI 加持,快人一步
· 分享一个免费、快速、无限量使用的满血 DeepSeek R1 模型,支持深度思考和联网搜索!
· 基于 Docker 搭建 FRP 内网穿透开源项目(很简单哒)
· ollama系列01:轻松3步本地部署deepseek,普通电脑可用
· 25岁的心里话
· 按钮权限的设计及实现
2022-05-19 JSON数据传输大法第一式——用OADate处理日期格式
2021-05-19 2代3代Vue响应系统一浪更比一浪强,前浪已死?(上)
2015-05-19 ASP.NET MVC中三方登录: 微软、谷歌、Office365