XX学Python·开发环境搭建:anaconda
1. 开发环境搭建
1.1 简介
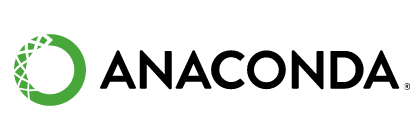
-
Anaconda 是最流行的数据分析平台,全球两千多万人在使用
-
Anaconda 附带了一大批常用数据科学包
1)conda
2)Python
3)集成150 多个科学包及其依赖项(默认的base环境)
-
Anaconda 是在 conda(一个包管理器和环境管理器)上发展出来的
1)conda可以帮助你在计算机上安装和管理数据分析相关包
2)Anaconda的仓库中包含了7000多个数据科学相关的开元库
-
Anaconda 包含了虚拟环境管理工具
通过虚拟环境可以使不同的 Python 或者开源库的版本同时存在
-
Anaconda 可用于多个平台( Windows、Mac OS X 和 Linux)
-
我们平时使用 Anaconda 自带的 jupyter notebook 来进行开发,Anaconda 是工具管理器,jupyter notebook是代码编辑器(类似于PyCharm,但jupyter notebook是基于html网页运行的)
1.2 安装
- 可以在官网上下载对应平台的安装包
- 本课程中使用的版本为:Anaconda Navigator 1.10.0
- 如果计算机上已经安装了 Python,安装不会对你有任何影响
- 安装的过程很简单,一路下一步即可;这里以win10系统作为下载安装演示仅供大家参考
1)访问 Anaconda | Anaconda Distribution ,如下图所示点击下载:
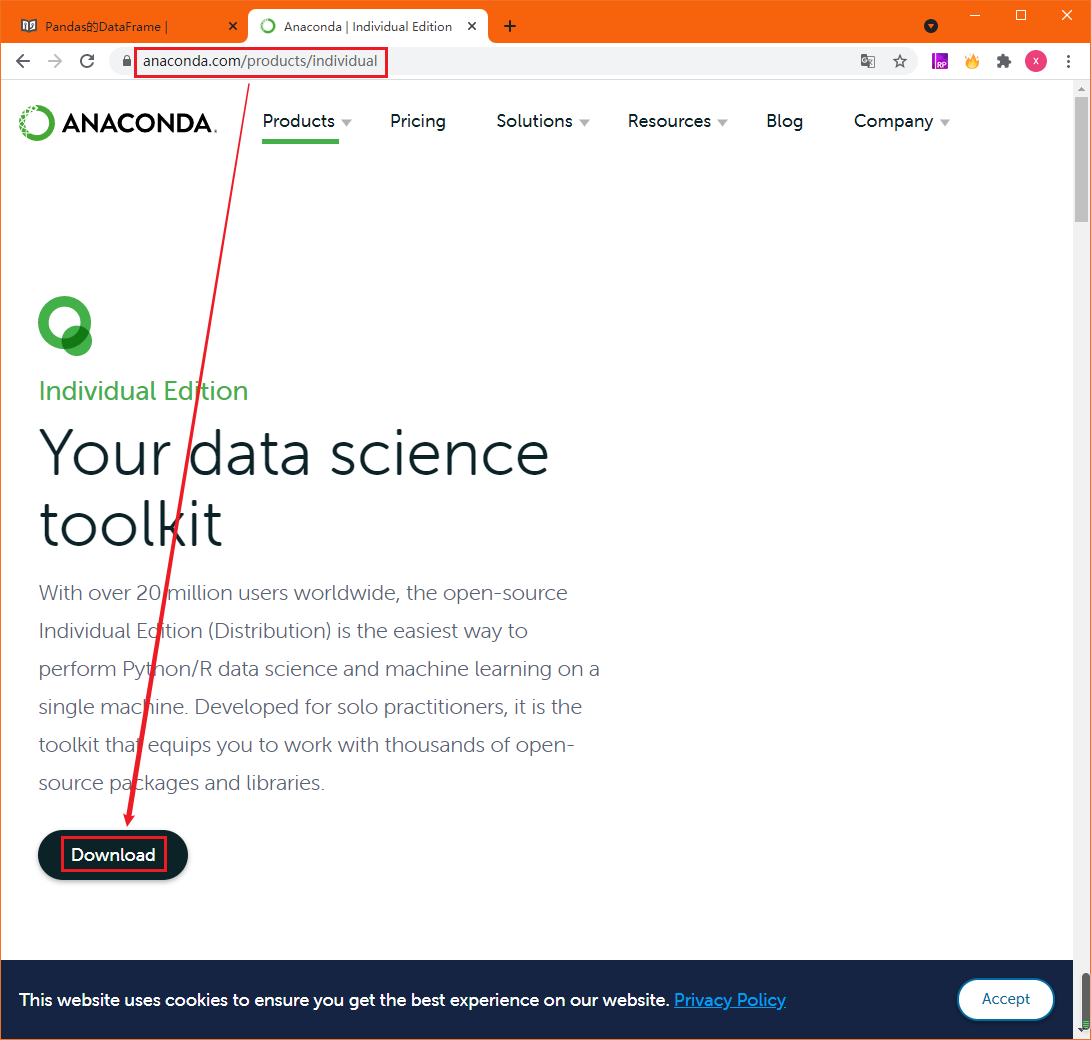
2)根据你的操作系统来选择相应的版本下载
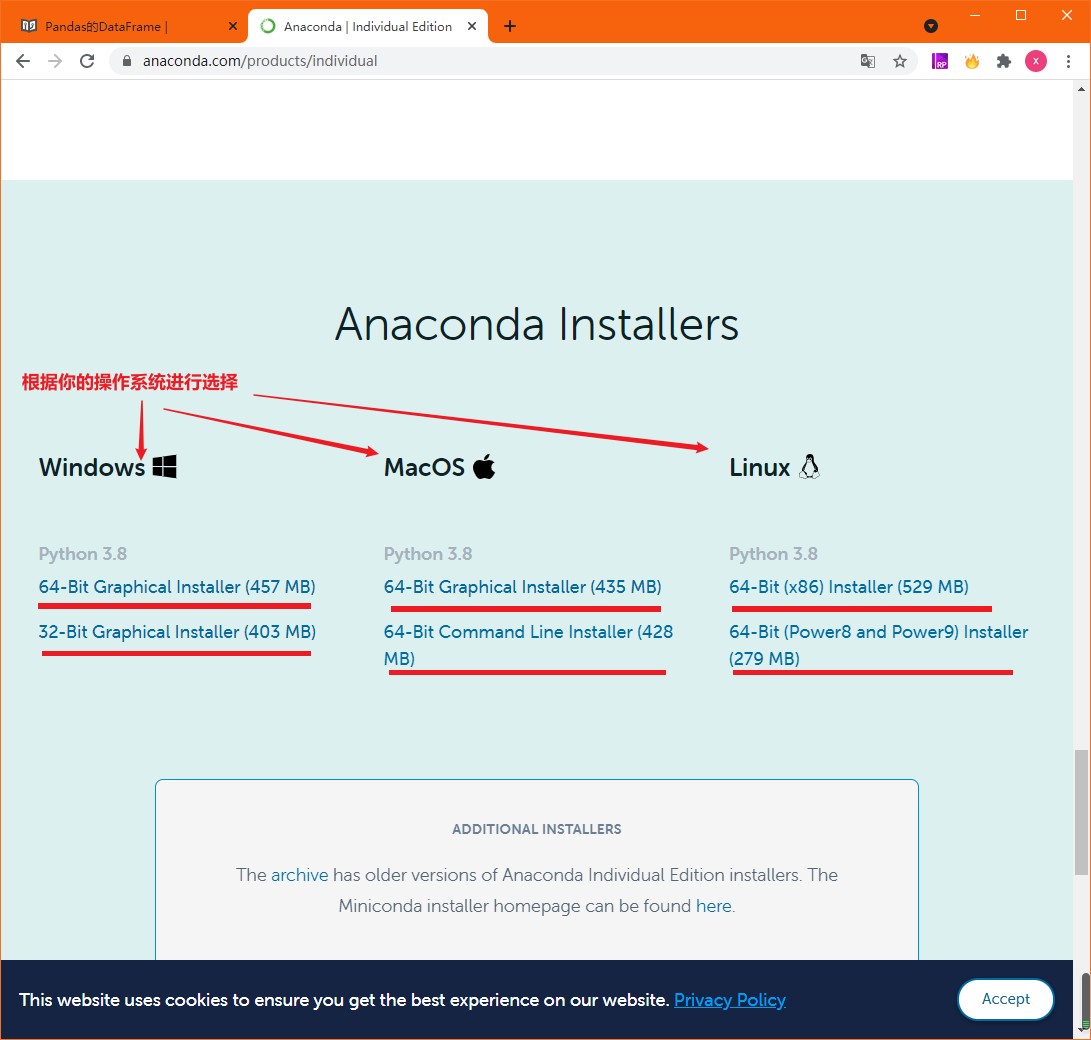
3)点击安装
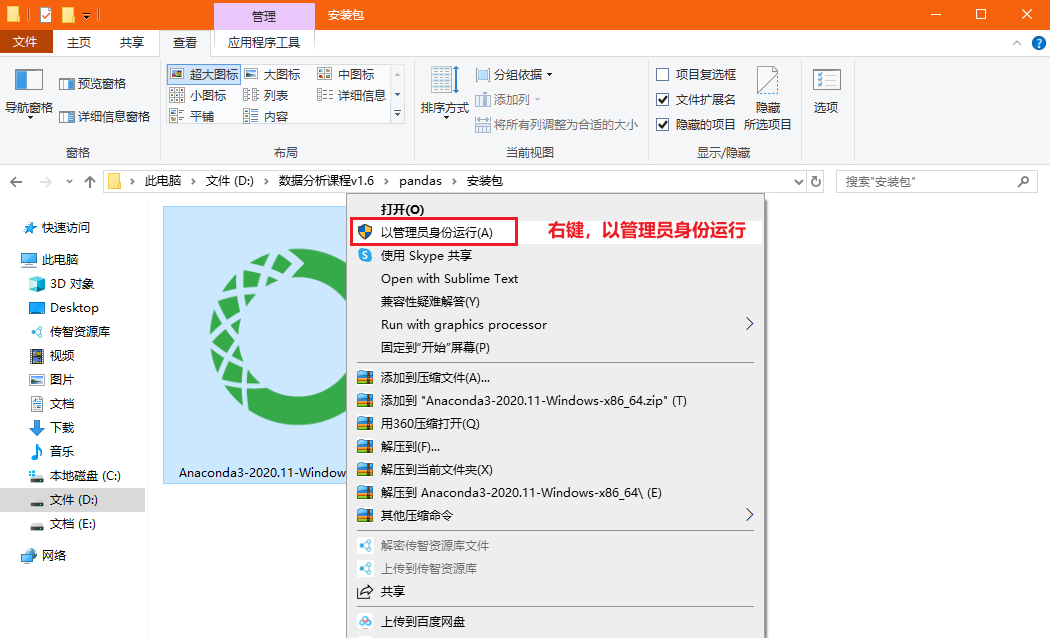
4)选择操作系统中的用户
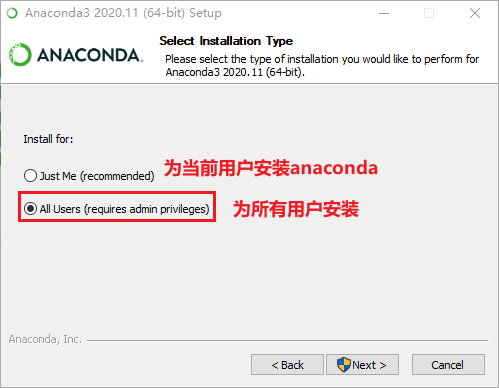
5)选择安装路径
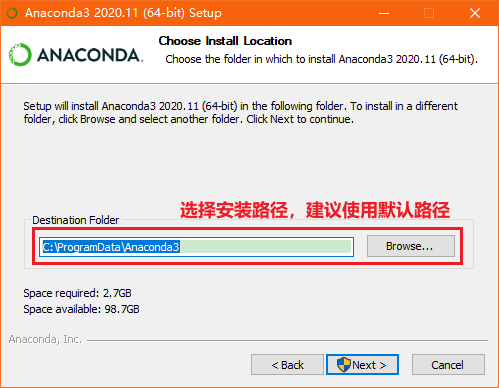
6)建议都勾选,自动添加环境变量,自动安装python
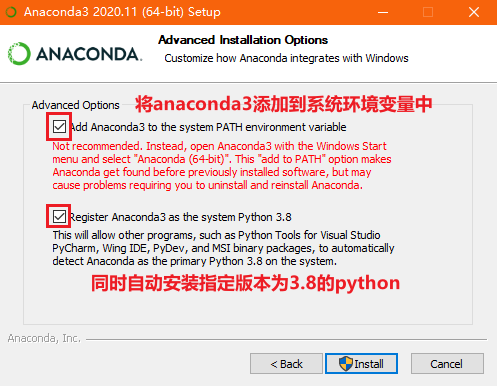
7)等待安装
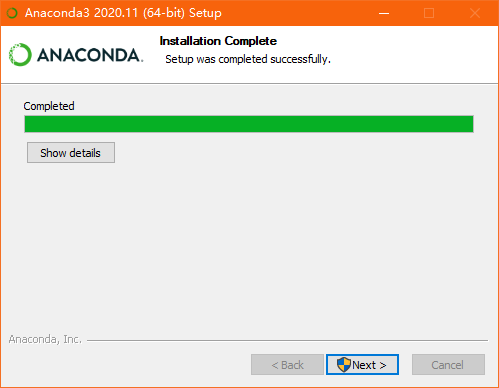
8)安装完毕
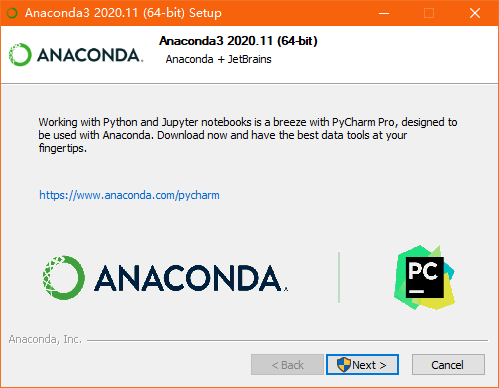
9)勾选使用个人版
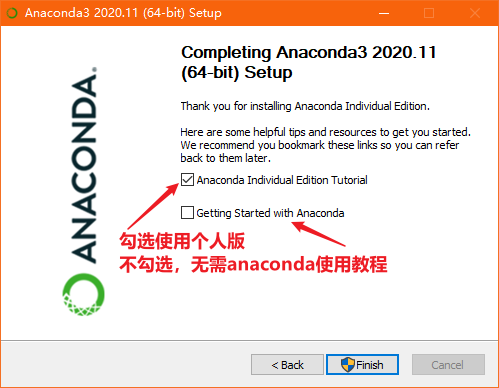
10)安装好之后部分版本不会在你的桌面创建快捷方式,但是在开始菜单的最近添加中我们可以看到安装好的anaconda3 图标,点击就可以打开 anaconda 了
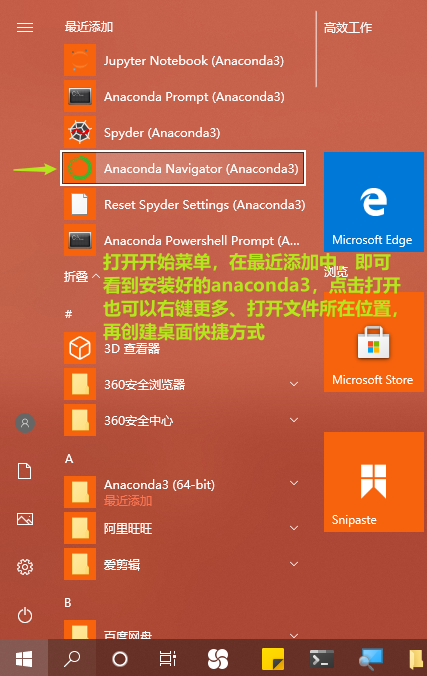
2. Anaconda的使用
2.1 Anaconda的界面
1)安装好 Anaconda 后点击图标,可以打开 Anaconda 的管理面板
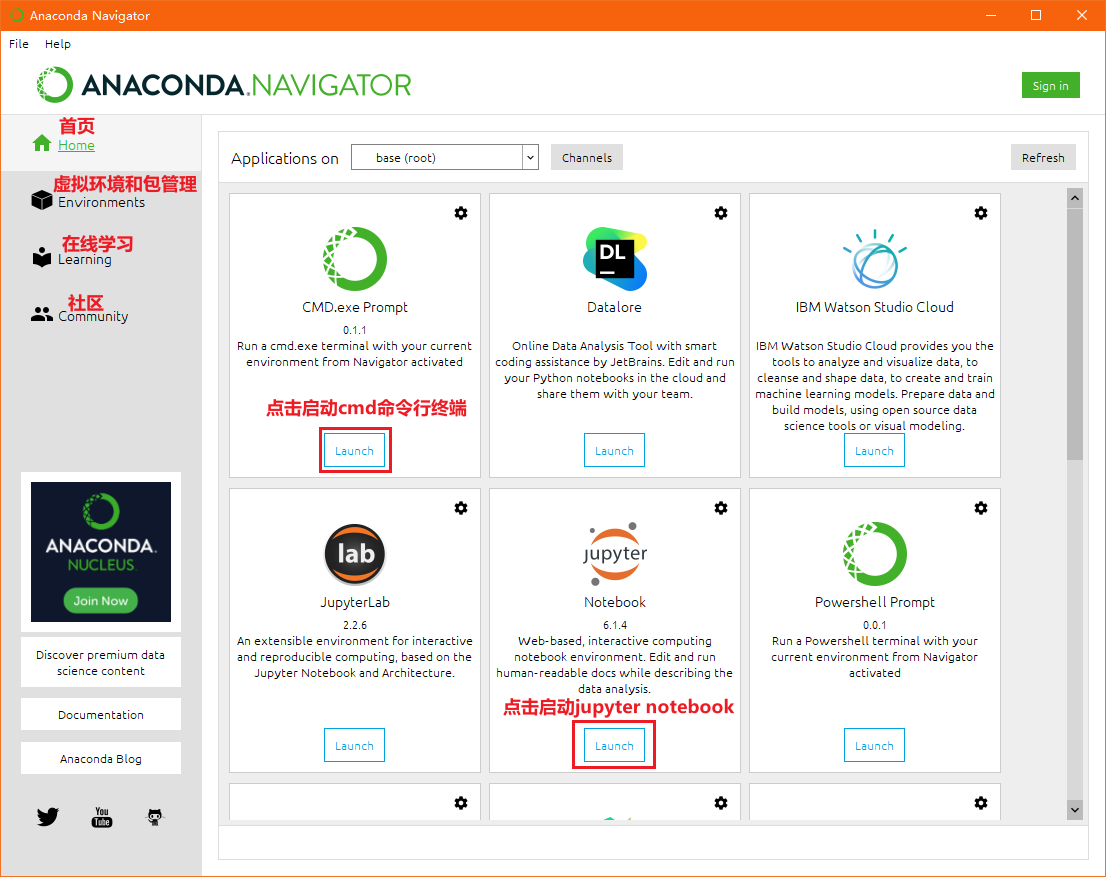
2.2 Anaconda的虚拟环境管理
2.2.1 什么是虚拟环境?
不同的python项目,可能使用了各自不同的python的包、模块;
不同的python项目,可能使用了相同的python的包、模块,但版本不同;
不同的python项目,甚至使用的Python的版本都是不同;
为了让避免项目所使用的Python及包模块版本冲突,所以需要代码运行的依赖环境彼此分开,业内有各种各样的成熟解决方案,但原理都是一样的:不同项目代码的运行,使用保存在不同路径下的python和各自的包模块;不同位置的python解释器和包模块就称之为虚拟环境。
具体关系图如下:
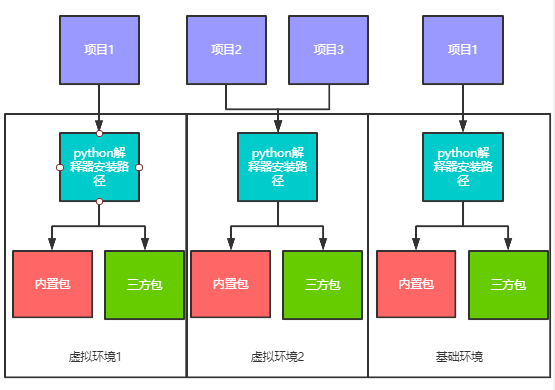
虚拟环境的本质,就是在你电脑里安装了多个Python解释器(可执行程序),每个Python解释器又关联了很多个包、模块;项目代码在运行时,是使用特定路径下的那个Python解释器来执行
虚拟环境的作用:
- 很多开源库版本升级后API有变化,老版本的代码不能在新版本中运行
- 将不同 Python 版本/相同开源库的不同版本隔离
- 不同版本的代码使用不同的虚拟环境运行
2.2.2 通过Anaconda界面创建虚拟环境
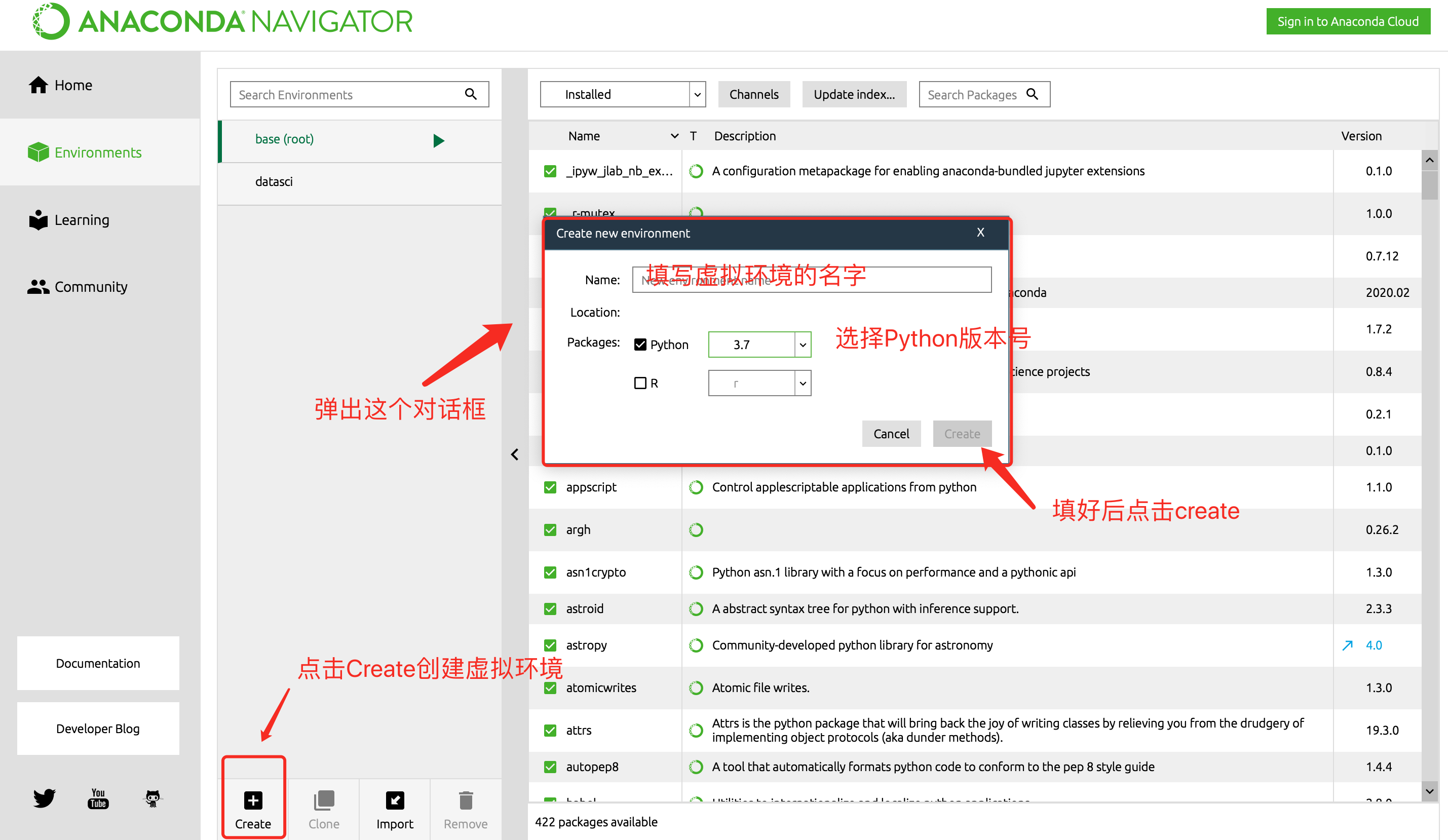
2.2.3 通过命令行创建虚拟环境
1)在Anaconda管理界面打开cmd命令行终端
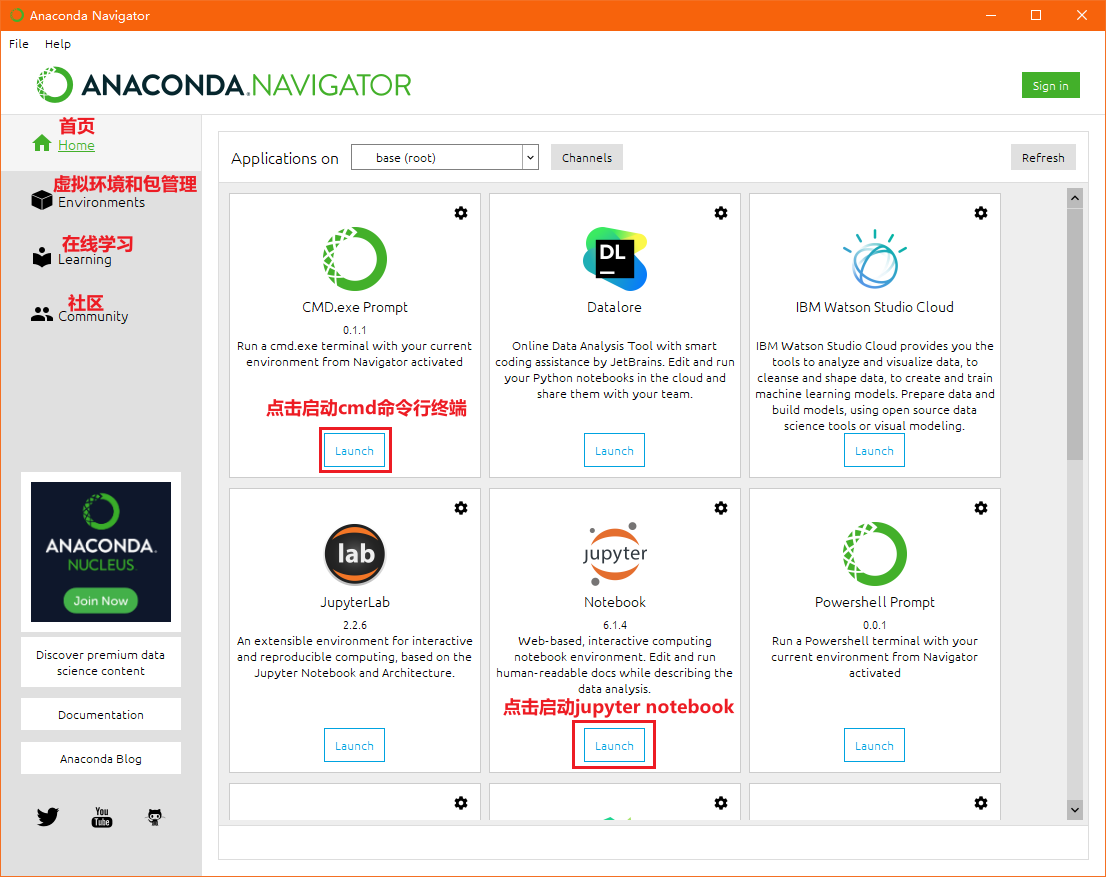
2)命令行终端对虚拟环境的操作命令如下:
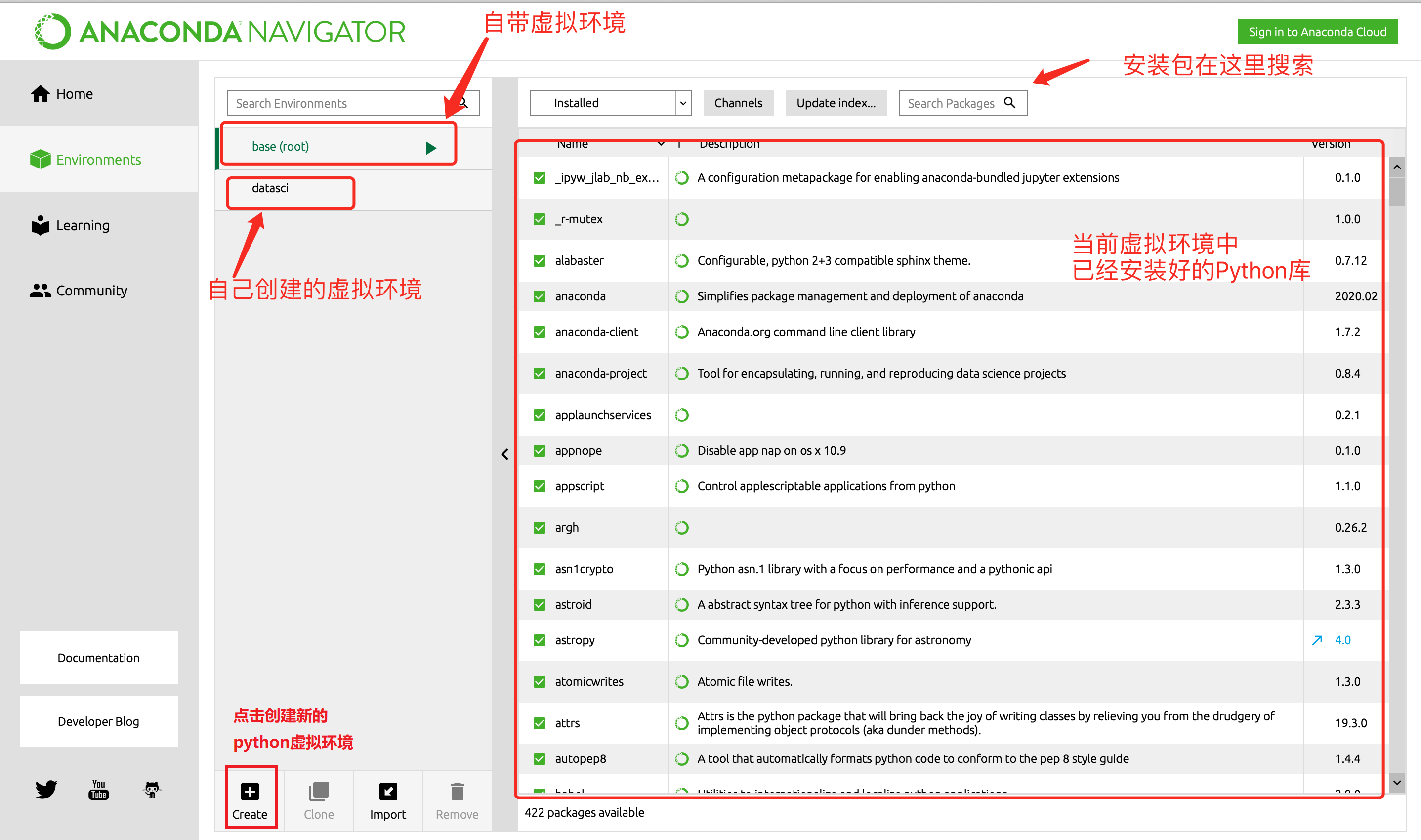
conda create -n 虚拟环境名字 python=3.8 # 创建虚拟环境 python=3.8 指定python版本 conda activate 虚拟环境名字 # 进入虚拟环境 conda deactivate 虚拟环境名字 # 退出虚拟环境 conda remove -n 虚拟环境名字 --all # 删除虚拟环境
2.3 Anaconda的包管理功能
2.3.1 通过Anaconda管理界面安装包
1)点击Environment选项卡,进入到环境管理界面,通过当前管理界面安装python的包模块
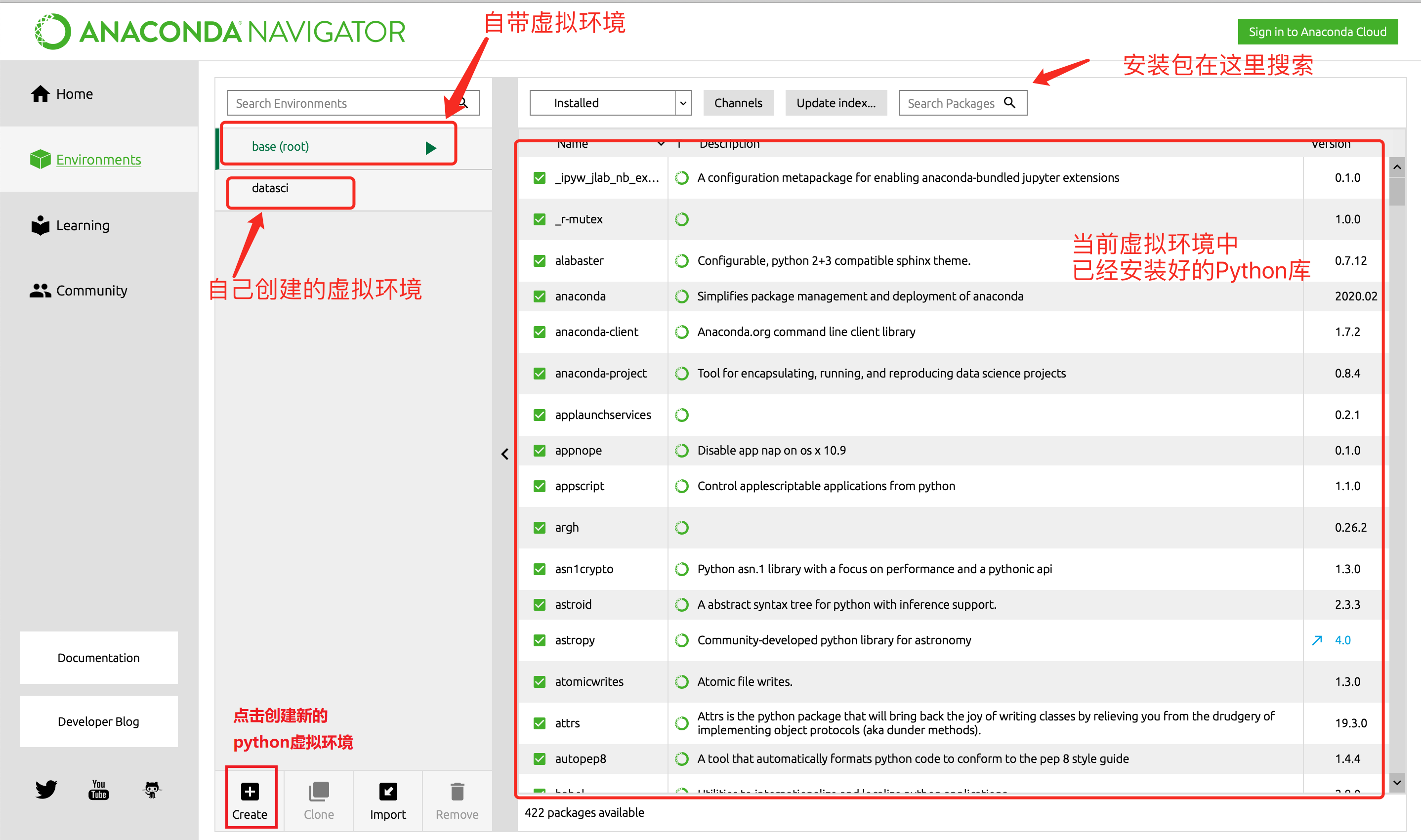
2.3.2 通过Anaconda提供的CMD终端工具进行python包的安装
1)在Anaconda管理界面打开cmd命令行终端
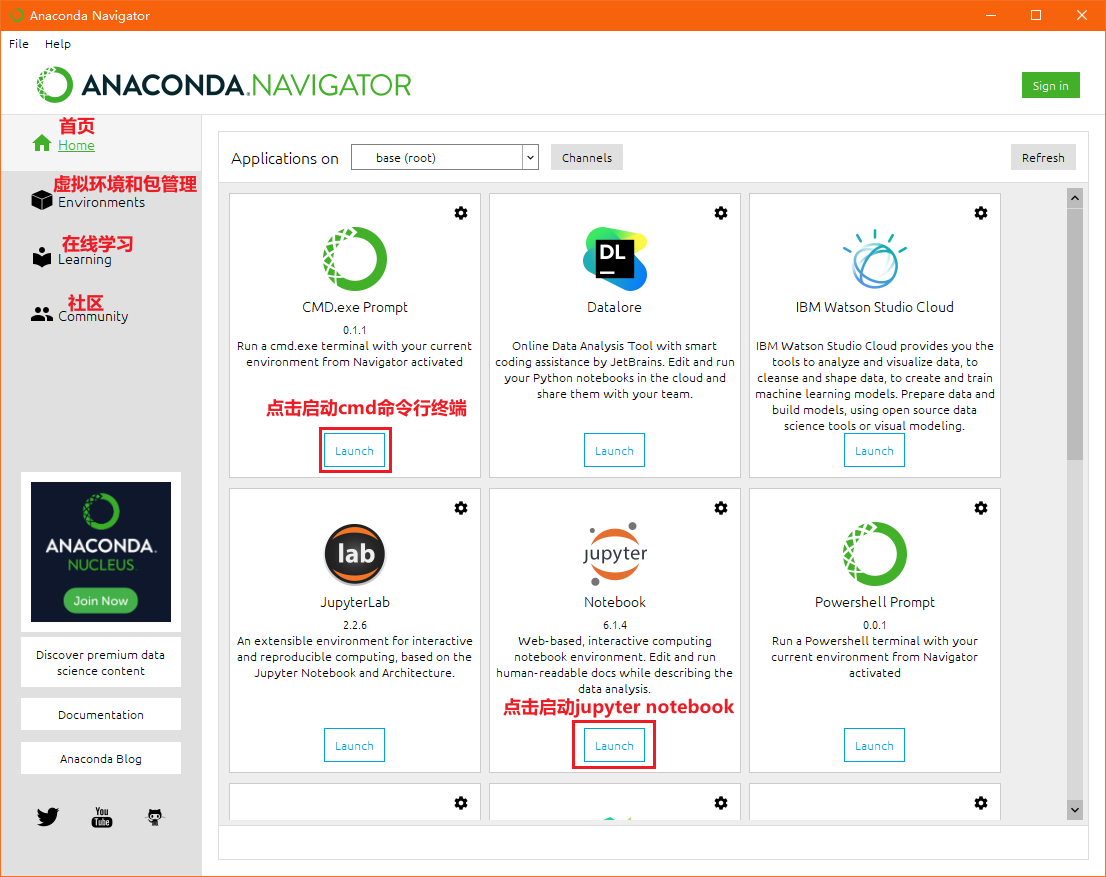
2)可以通过conda install 安装【不推荐】
conda install 包名字
3)但更推荐使用pip命令来安装python的第三方包【推荐】
pip install 包名字
4)安装其他包速度慢可以指定国内镜像
# 阿里云:https://mirrors.aliyun.com/pypi/simple/ # 豆瓣:https://pypi.douban.com/simple/ # 清华大学:https://pypi.tuna.tsinghua.edu.cn/simple/ # 中国科学技术大学 http://pypi.mirrors.ustc.edu.cn/simple/ pip install 包名 -i https://mirrors.aliyun.com/pypi/simple/ # 通过阿里云镜像安装
3. Jupyter Notebook的使用
3.1 启动 Jupyter Notebook
3.1.1 可以通过Anaconda启动 Jupyter Notebook
注意:这种方式直接启动Jupyter notebook,无法打开当前所在磁盘以外的其他磁盘上的文件
3.1.2 推荐通过终端启动 Jupyter Notebook
注意:这种方式先启动cmd,通过切换虚拟环境和磁盘位置,再启动Jupyter notebook
1)在启动Anaconda提供的CMD后,输入命令如下:
# 可选操作,切换虚拟环境,使用不同的python解释器和包 conda activate 虚拟环境名字 # 切换磁盘位置,可选操作 cd d:/ d: # 启动jupyter notebook jupyter notebook

2)此时浏览器会自动打开jupyter notebook
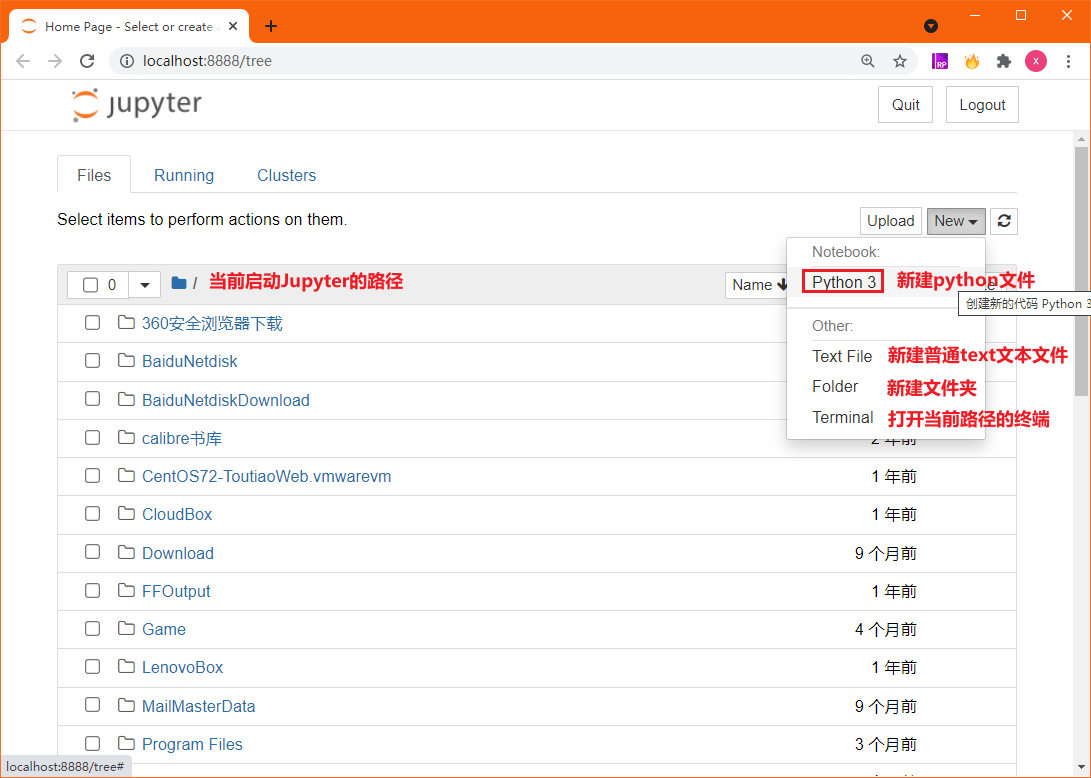
3.2 Jupyter Notebook的使用
3.2.1 Jupyter notebook的功能扩展
1)在启动Anaconda提供的CMD后,安装jupyter_contrib_nbextensions库,在CMD中输入下列命令
# 进入到虚拟环境中 conda activate 虚拟环境名字 # 安装 jupyter_contrib_nbextensions pip install jupyter_contrib_nbextensions # jupyter notebook安装插件 jupyter contrib nbextension install --user --skip-running-check
2)安装结束后启动jupyter notebook

3)配置扩展功能,在原来的基础上勾选: "Table of Contents" 以及 "Hinterland"
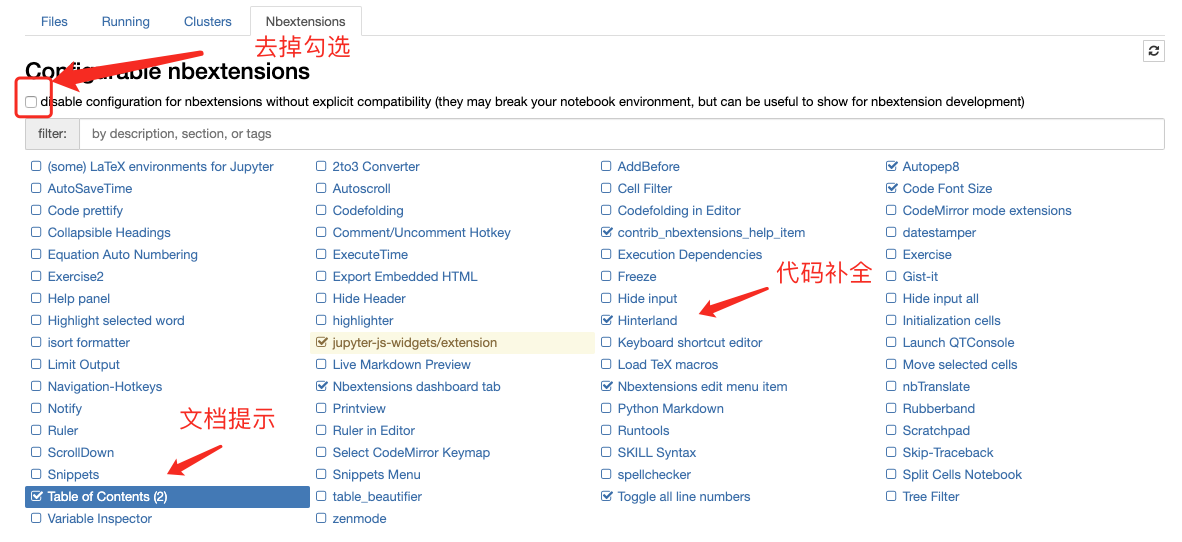
3.2.2 Jupyter Notebook的界面
1)新建notebook文档
注意:Jupyter Notebook 文档的扩展名为
.ipynb,与我们正常熟知的.py后缀不同
2)新建文件之后会打开Notebook界面

3)菜单栏中相关按钮功能介绍
注意:Jupyter Notebook的代码的输入框和输出显示的结果都称之为cell,cell行号前的 * ,表示代码正在运行
3.2.3 Jupyter Notebook常用快捷键
Jupyter Notebook中分为两种模式:命令模式和编辑模式.
1)两种模式通用快捷键:
- Shift+Enter:执行本单元代码,并跳转到下一单元
- Ctrl+Enter:执行本单元代码,留在本单元
2)命令模式:编辑模式下按ESC进入即可进入命令模式
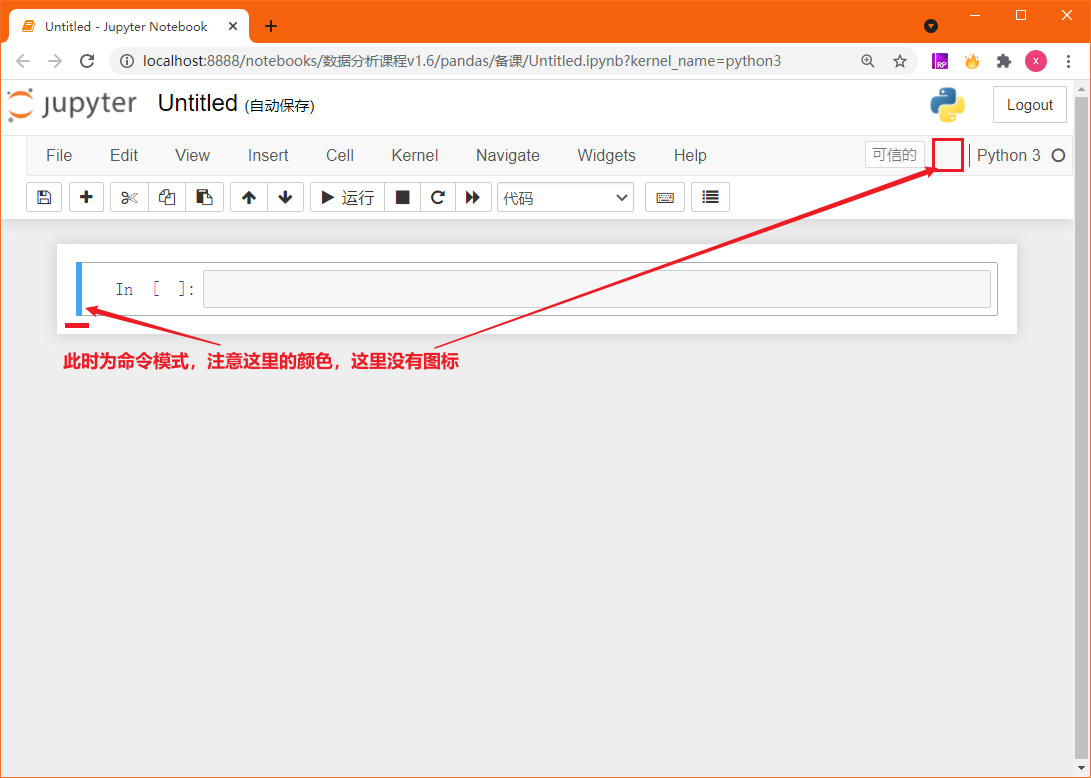
Y:cell切换到Code模式
M:cell切换到Markdown模式
A:在当前cell的上面添加cell
B:在当前cell的下面添加cell
双击D:删除当前cell
3)编辑模式:命令模式下按Enter进入,或鼠标点击代码编辑框体的输入区域
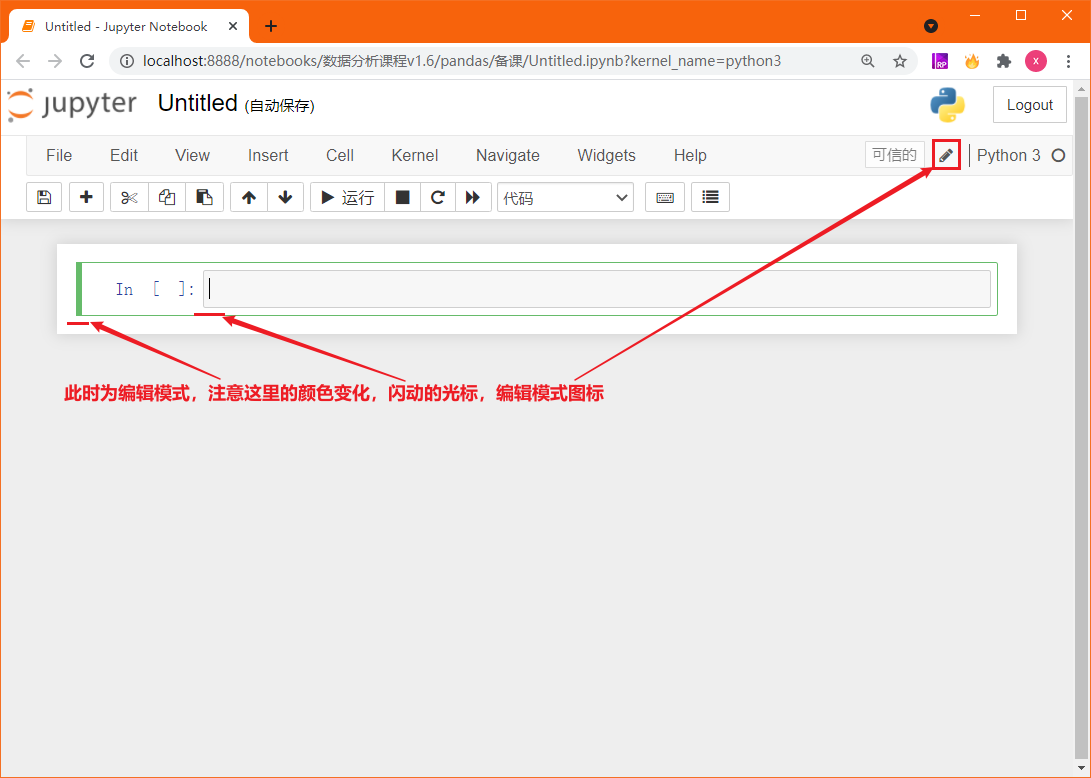
多光标操作:
Ctrl键点击鼠标(Mac:CMD+点击鼠标)回退:
Ctrl+Z(Mac:CMD+Z)重做:
Ctrl+Y(Mac:CMD+Y)补全代码:变量、方法后跟
Tab键为一行或多行代码添加/取消注释:
Ctrl+/(Mac:CMD+/)
3.3 Jupyter Notebook中使用Markdown
注意:在命令模式中,按M即可进入到Markdown编辑模式,使用Markdown语法可以在代码间穿插格式化的文本作为说明文字或笔记。
1)Markdown基本语法:标题和缩进
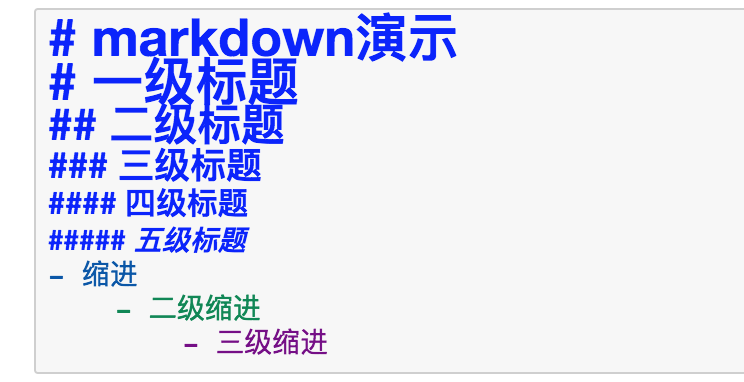
2)效果如下图显示
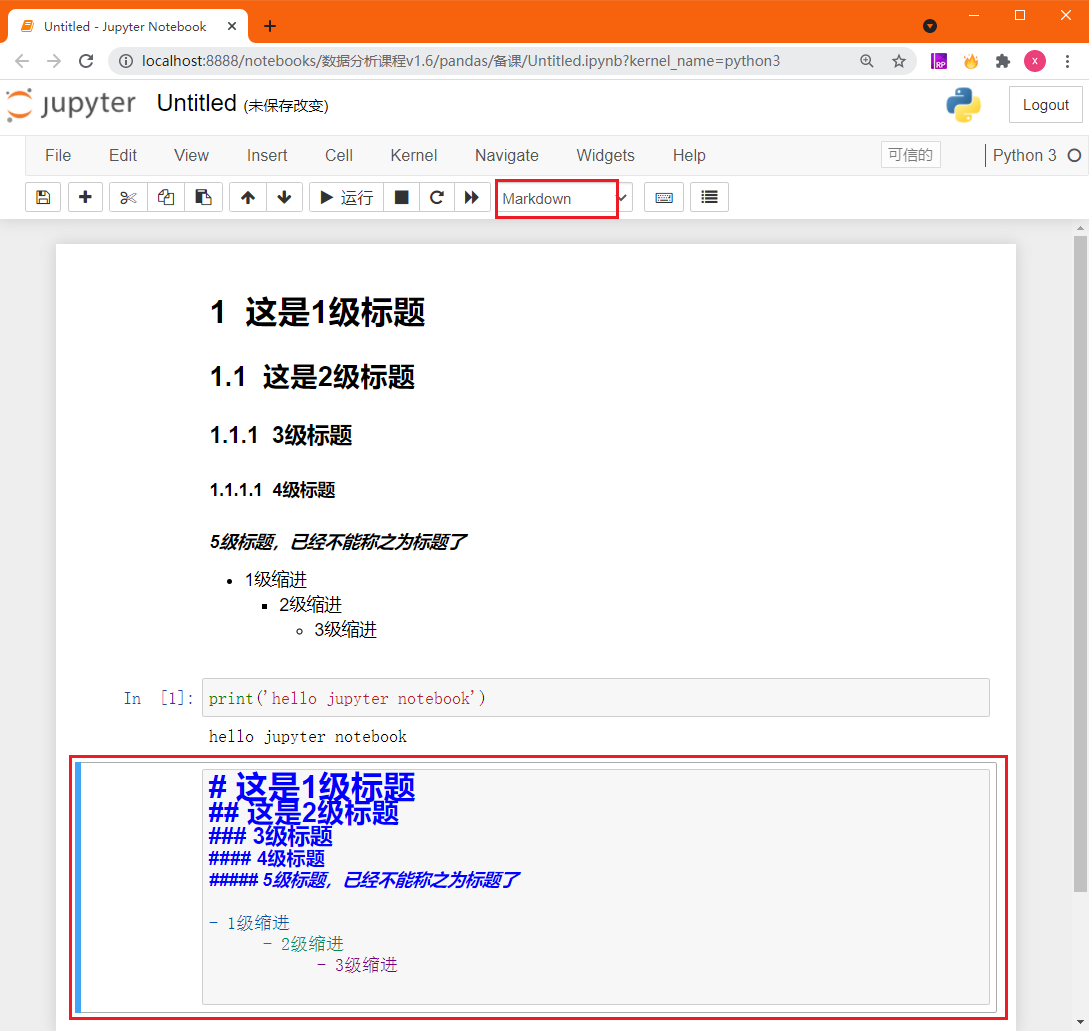


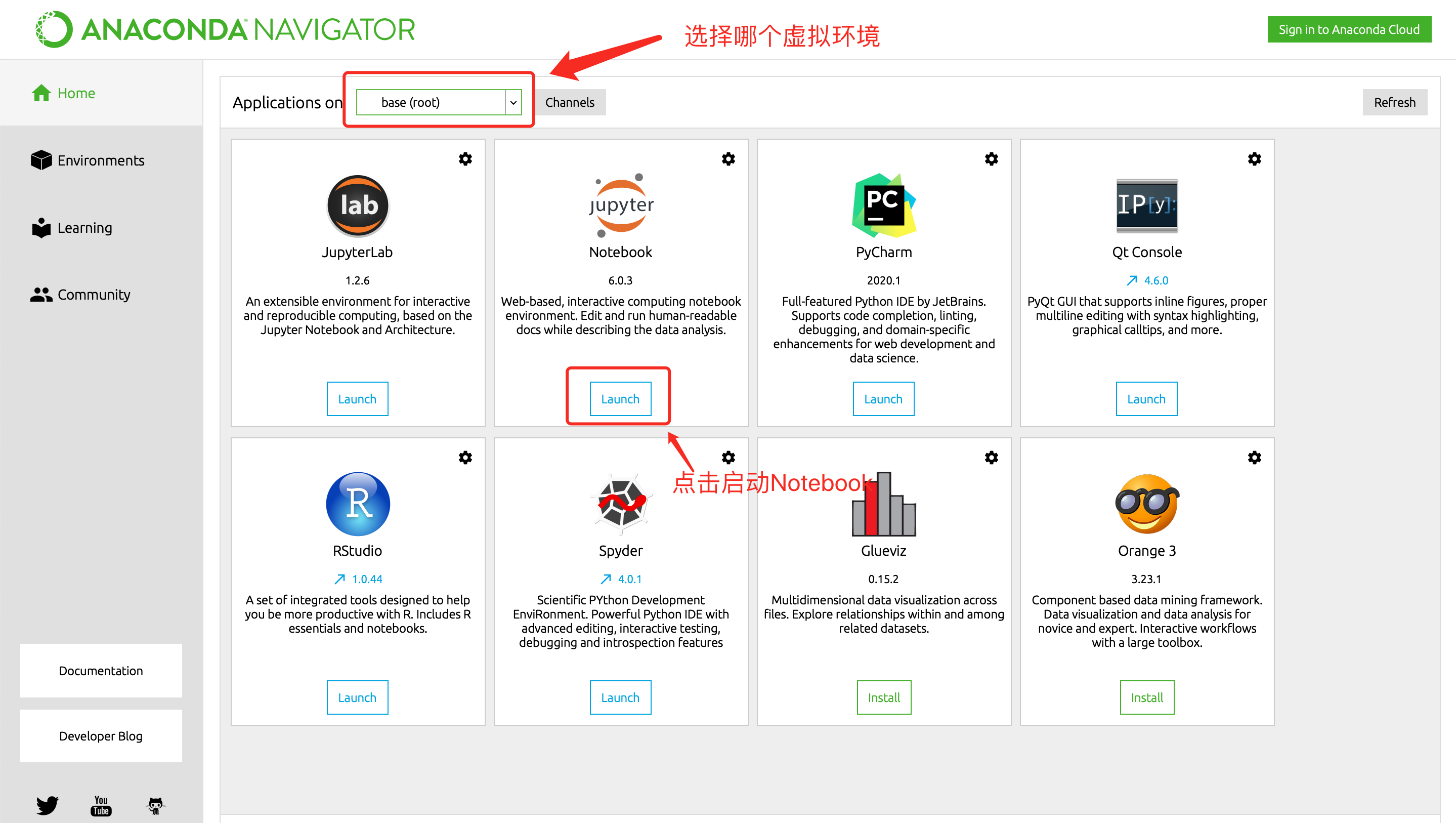

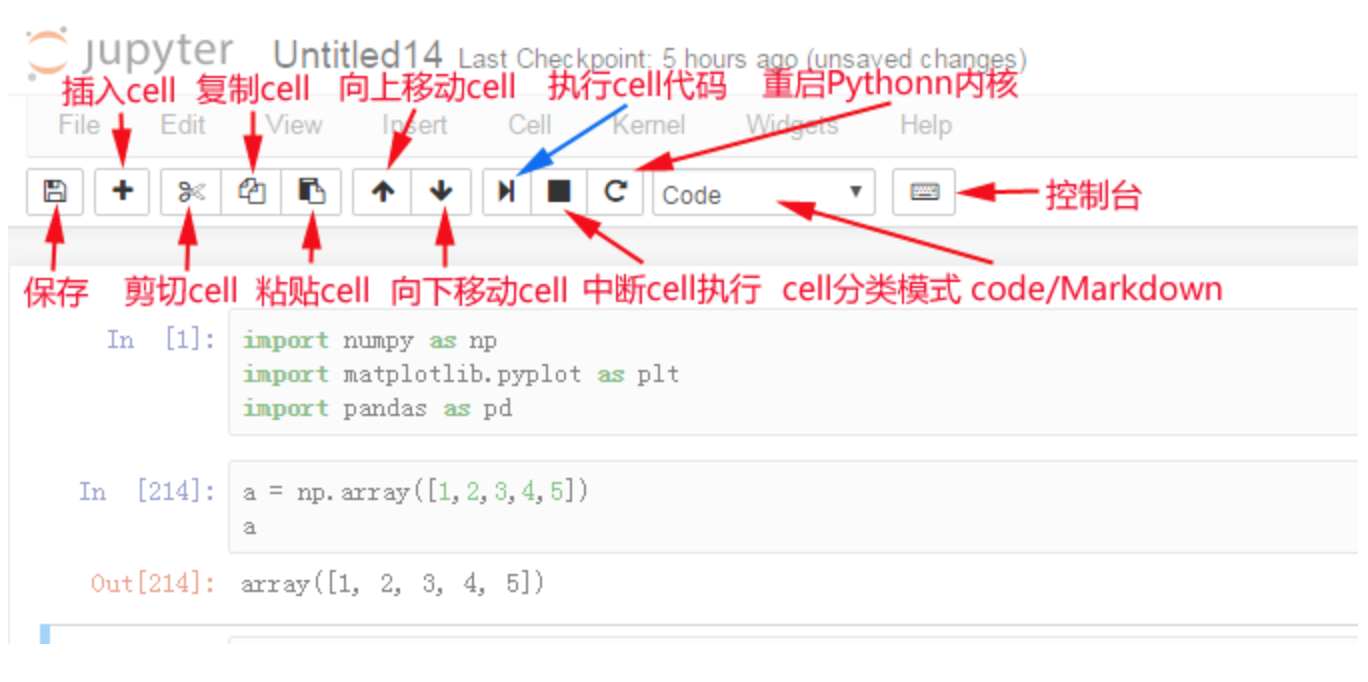


【推荐】国内首个AI IDE,深度理解中文开发场景,立即下载体验Trae
【推荐】编程新体验,更懂你的AI,立即体验豆包MarsCode编程助手
【推荐】抖音旗下AI助手豆包,你的智能百科全书,全免费不限次数
【推荐】轻量又高性能的 SSH 工具 IShell:AI 加持,快人一步
· winform 绘制太阳,地球,月球 运作规律
· AI与.NET技术实操系列(五):向量存储与相似性搜索在 .NET 中的实现
· 超详细:普通电脑也行Windows部署deepseek R1训练数据并当服务器共享给他人
· 上周热点回顾(3.3-3.9)
· AI 智能体引爆开源社区「GitHub 热点速览」