1 学习资料
学习视频
https://www.bilibili.com/video/BV1Be4y157VT 《pr教程2023版最新系列视频剪辑课程学完可就业》 建议两倍速
2 学习软件
2023版
3 准备工作
下载安装喜欢的字体
放入 C:\Windows\Fonts 目录
4 首选项的设置
编辑——>首选项
媒体缓存:把缓存文件的位置改到非系统盘,默认位置是:C:\Users\你的用户名\AppData\Roaming\Adobe\Common
改到 D:\pr\pr的缓存 目录
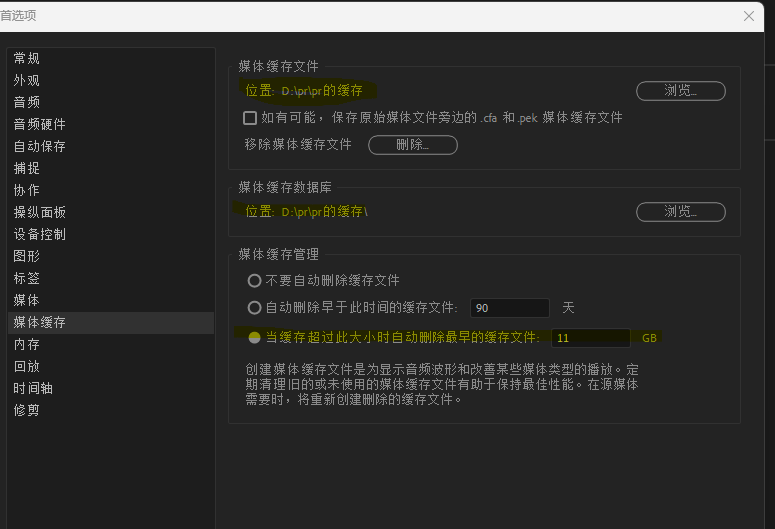
5 项目设置
文件—— >项目设置
全部改成:与项目相同
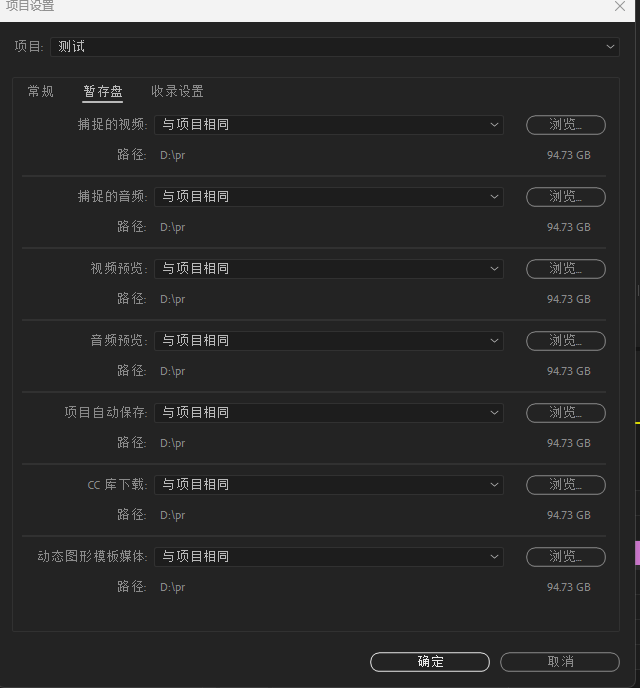
6 导入素材
如果素材很多的话可以新建素材箱:
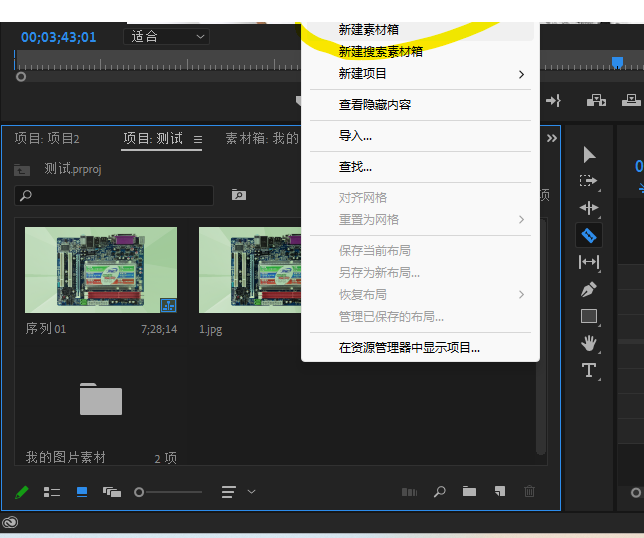
常用的素材箱是:视频、图片、序列、音频、PSD
可以直接导入PS的文件PSD
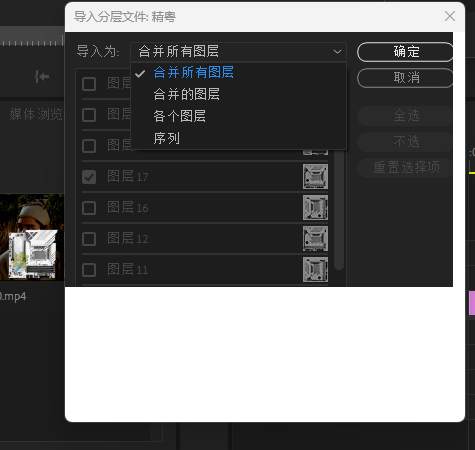
7 素材的脱机使用与重新链接
8 序列的设置
8.1 新建序列
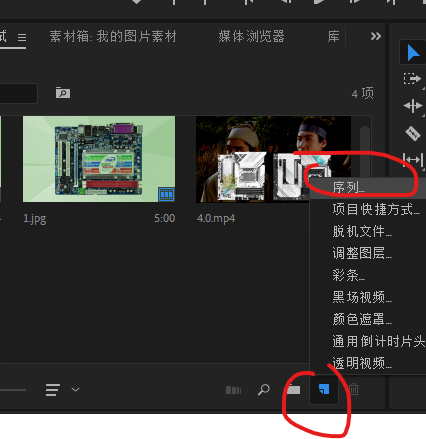
DSLR:
数码单镜反光相机(Digital Single Lens Reflex Camera,常简称为DSLR),简称数码单反相机是一种以数码方式记录成像的照相机。属于数码静态相机(Digital Still Camera, DSC)与单反相机(SLR)的交集。
不用修改 直接用就可以
或者也可以自定义:
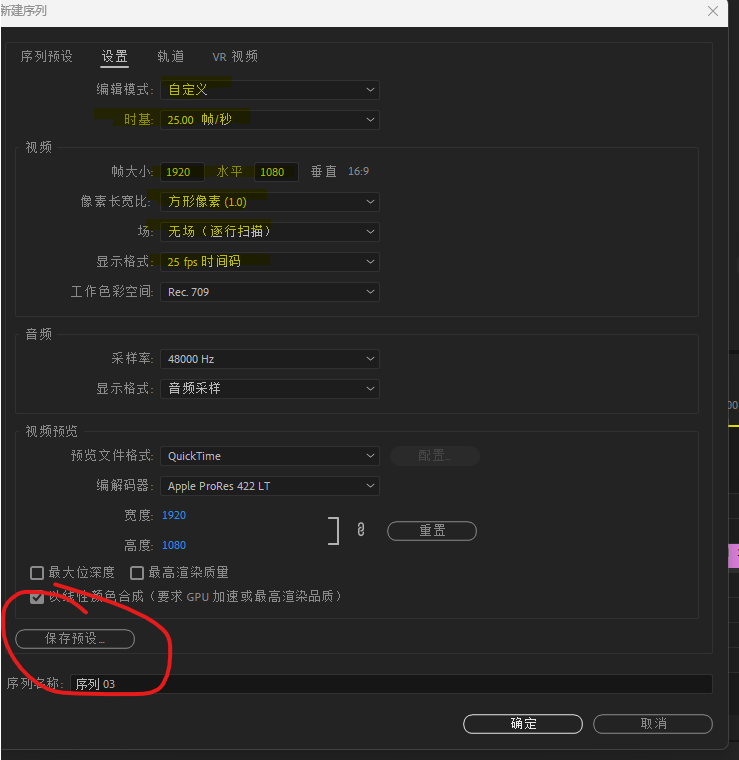

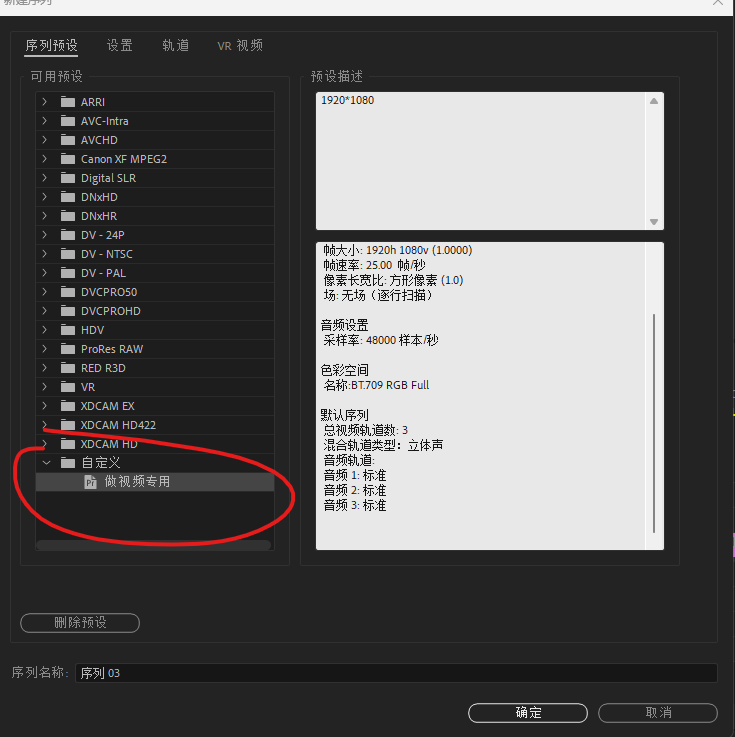
8.2 修改序列
选中序列

9 彩条 黑场与倒计时

感觉没什么用
10 源面板
源面板,即素材的播放器。双击素材(不要双击序列),左上角就是源面板

10.1 出点 入点与插入
可以设置标记、出点、入点等。
可以只导入视频或者只导入音频
右键可以删除
10.2 导出封面

11 剪辑工具1 选择工具
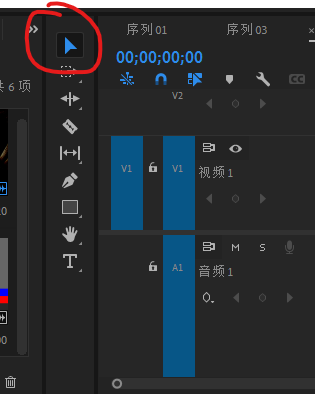
在移动波形时,按住ctrl键,所有轨道都会向后移动
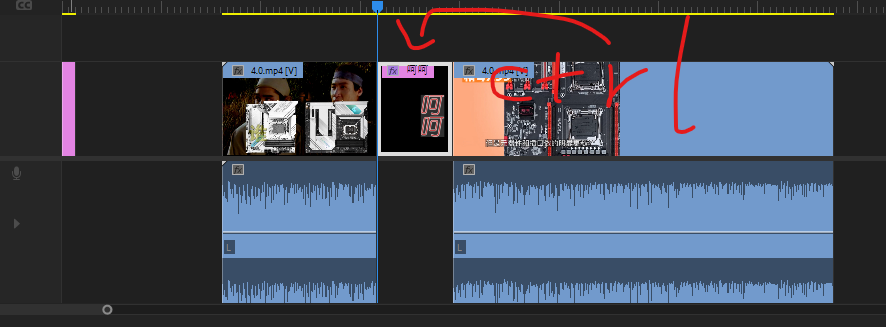
按住ctrl+Alt 只有这个轨道往后移动,其他轨道不变

12 剪辑工具2 剃刀工具
类似于剪映得ctrl+b

13 剪辑工具3 向前向后选择与波形编辑工具
13.1 向前/向后选择工具
长按鼠标左键

指向方向上得所有波形都会选中
13.2 波形编辑工具

13.2.1 波纹编辑工具
就是拉动波形 后面得自动顶上来 剪映默认就有
具体操作是,把鼠标放在波形的开头或结尾的地方,鼠标会显示成黄色,拉动即可
13.2.2 滚动编辑工具
剃刀工具剪错了,可以用滚动编辑工具重新剪 把滚动编辑工具放在刀口上,往正确的刀口位置拉即可
13.2.3 比率拉伸工具
粗略调节视频的播放速度
把鼠标放在波形尾,鼠标会显示成红色,就可以拉伸。
注:当执行拉伸(减速)操作时,如果后面有波形挡住没有空间,需手动移动后面的波形移出空间
13.2.4 重新混合工具
用于音频
14 剪辑工具4 外滑与内滑工具
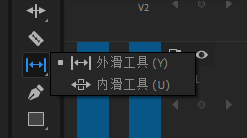
14.1 外滑工具
想象一下你有一卷胶卷,在你的剪裁下只剩三个胶片(三帧),现在你想把这三帧替换成别的三个胶片。前提是别的三个胶片都要原本在这个胶卷上的。
选中外滑工具后,会出现四个画面:左上角:前一段视频的画面 右上角:后一段视频的画面。左下角:第一帧 右下角 最后一帧
14.2 内滑工具
比如有三段剪辑过的视频,第一段视频剪辑过变成10秒,第二段视频剪辑过变成10秒,第三段视频剪辑过变成10秒。
现在用内滑工具,向右挪动中间的视频,则第一段视频自动边长,第三段视频自动变短,第二段视频还是10秒。总视频长度还是30秒
注:使用此功能时要保证第一段视频足够长才行
15 视频的播放速度1 速度/持续时间
选中视频,按下“x”键,会显示这段波形的时间,然后右键,选择“速度/持续时间”
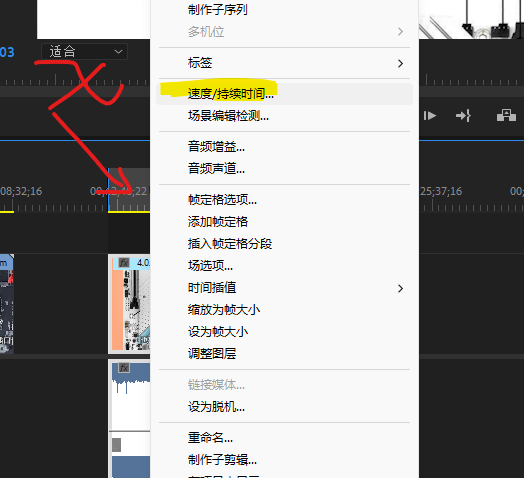
设置两倍速

注意要保持音频音调,不然人声会很奇怪
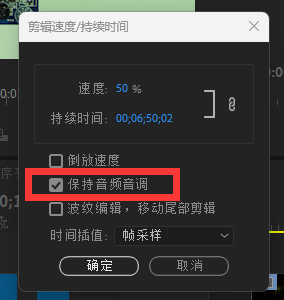
持续时间是改帧率的,效果和上面的速度一样,两个改一样即可
倒放不要点,电脑会卡死。
时间插值默认帧采样即可,其他的对电脑要求高。
16 视频的播放速度2 定格
方式一:添加帧定格
选中波形,右键——>添加帧定格
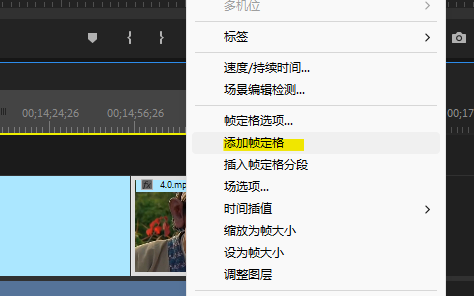
此方法会使后面的波形都变成定格
方式二:帧定格选项

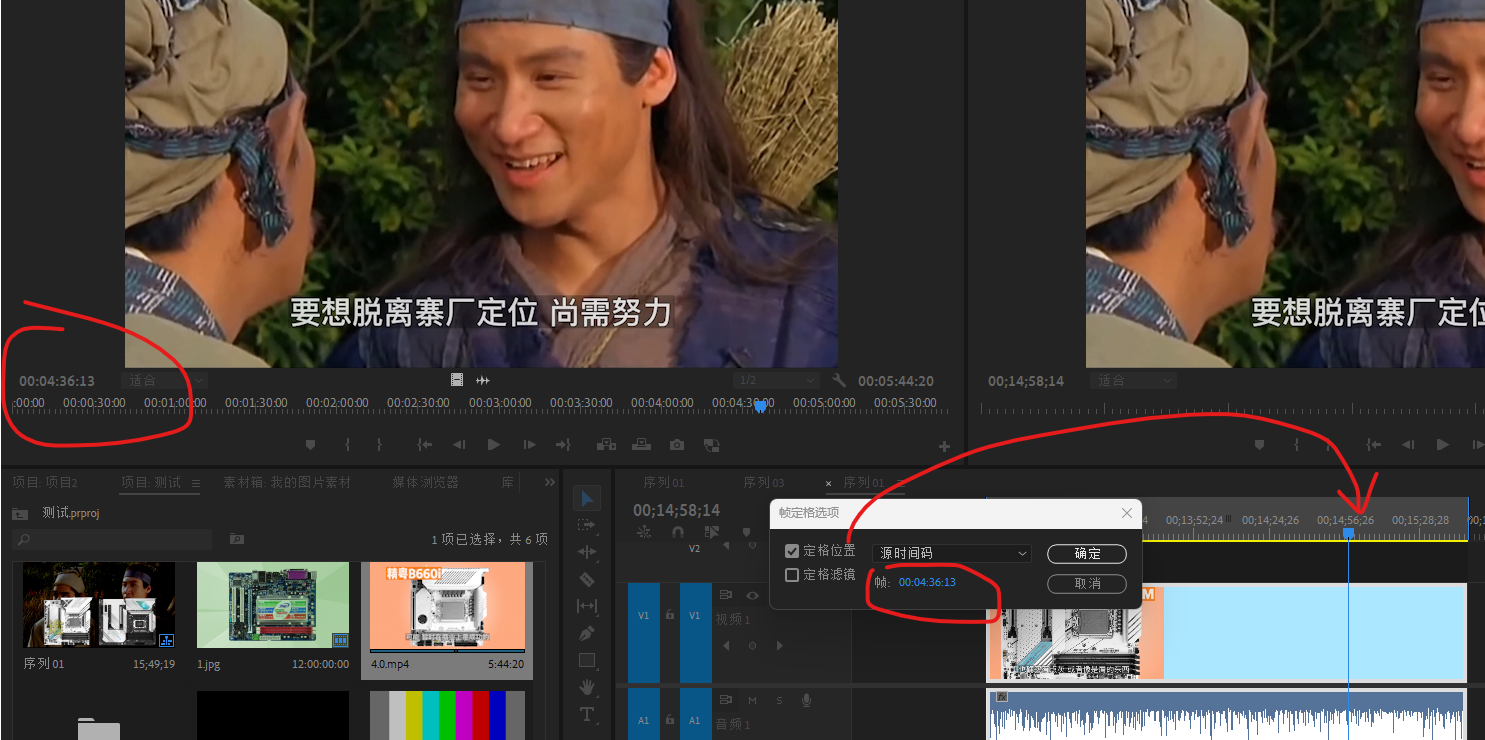
默认定格在源视频的4分36秒13秒
此外还有 源时间码、序列时间码、入点、出点、播放指示器
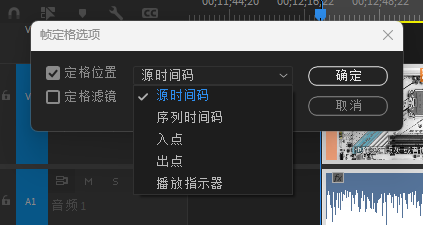
序列时间码如下:
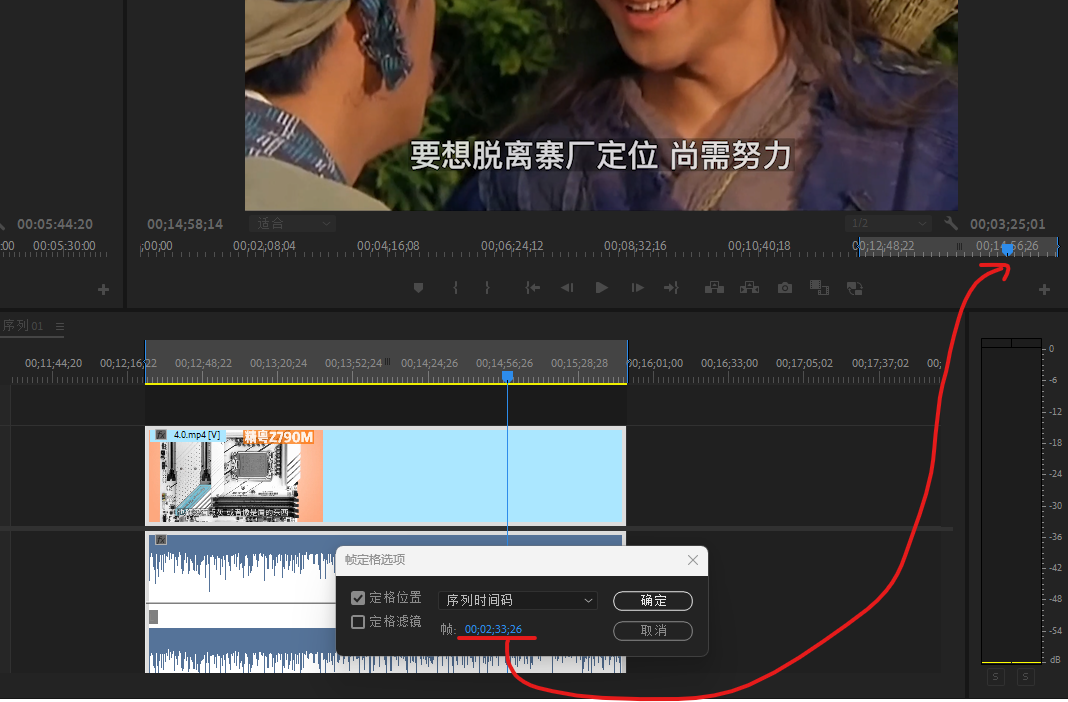
入点:此波形的第一帧
出点:此波形的最后一帧
播放指示器:播放器现在的画面。
如果要自己指定时间,需要把“定格位置”前面的勾去掉
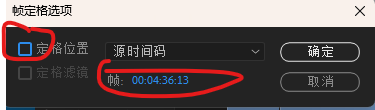
定格滤镜是指 在此波形上的滤镜是否定格
方式三:插入帧定格分段


后面的波形不会被覆盖
效果如上图
17 视频的播放速度3 时间重映射与钢笔工具
17.1 时间重映射
点亮速度前面的蓝色定时器,右边会出现一条线

上下拖动这条线,就可以改变速度
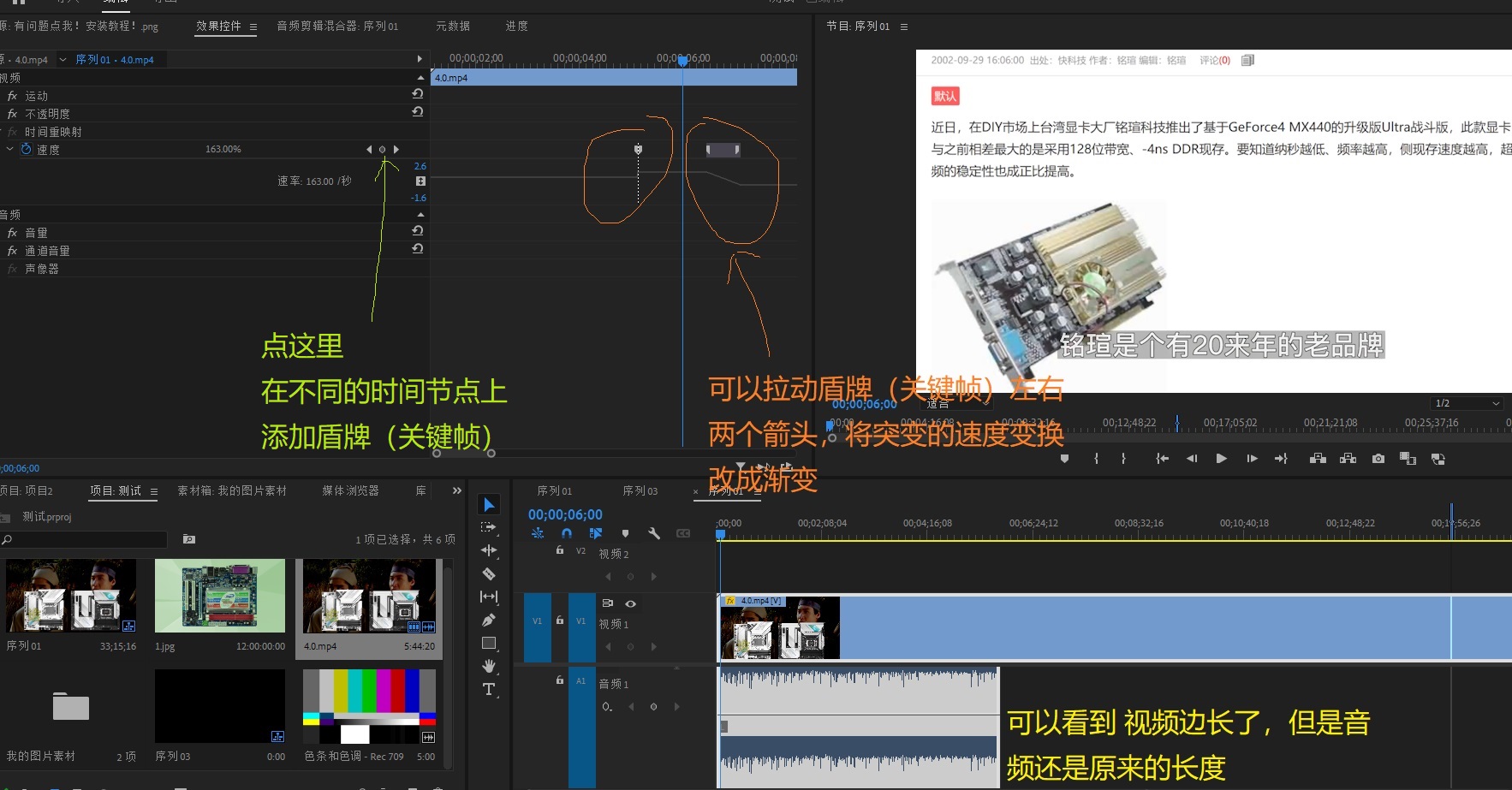
17.2 钢笔工具
选中波形,按住ctrl键,滚动鼠标滚轮,可以垂直放大轨道。

点击小扳手,选择显示视频关键帧选项。
把鼠标悬停在这跟线上,会显示这条线代表什么
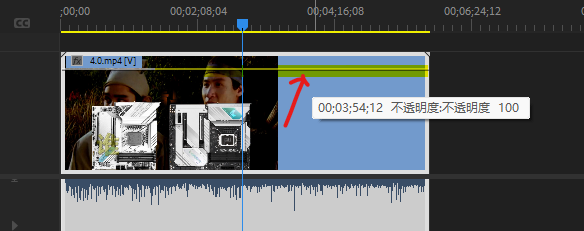
点击 左上角的fx按钮

选择时间重映射——>速度
用钢笔或者按小圆点添加关键帧,
然后按住ctrl,拉动那条线

或者选择选择工具,不用按住ctrl,也可以拉动

也可以拉动左右两边的小箭头渐变

18 视频的播放速度4 自己做个小案例玩玩
19 时间线面介绍
19.1 显示波形缩略图
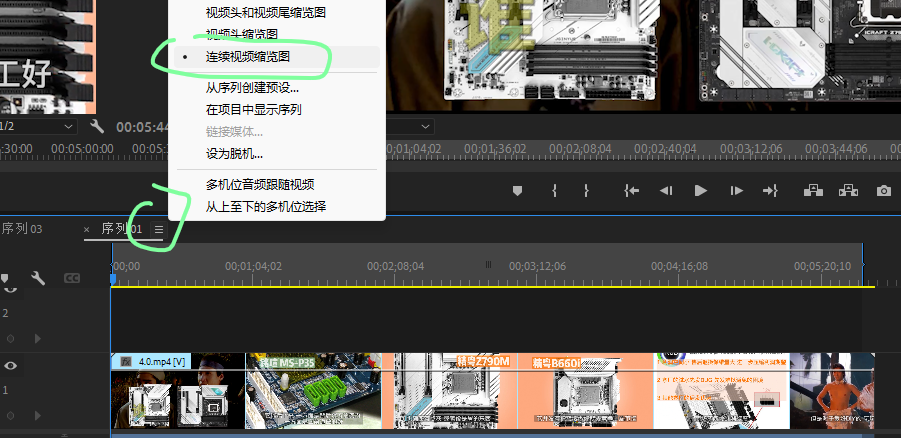
19.2 添加与删除轨道
右键要删除的轨道可以添加或删除
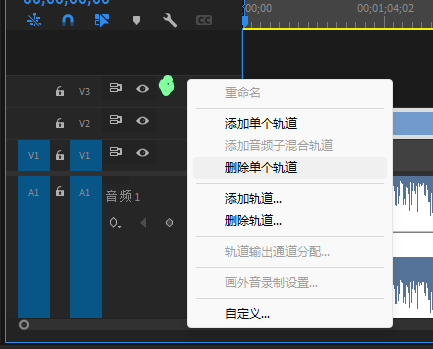
或者把最上面的波形往上拖一下也可以添加轨道
19.3 把当前播放时间修改为帧

19.4 将序列作为嵌套或个别剪辑插入并覆盖
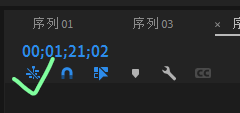
比如我们可以新建一个序列01,然后作为嵌套 给别的序列03使用
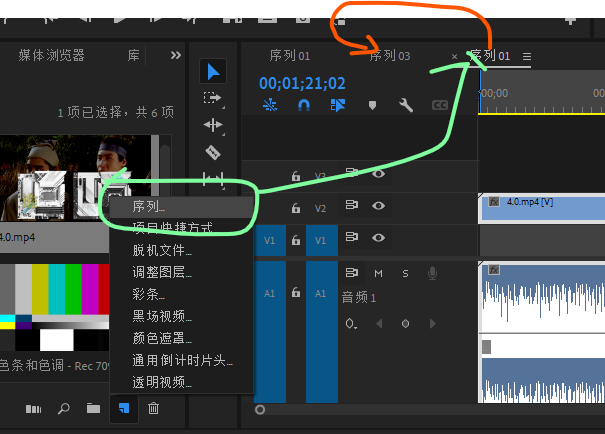
19.5 在时间轴中对齐

磁铁工具 一般要加上
19.6 时间轴的显示设置
即扳手

19.7 切换同步锁定等
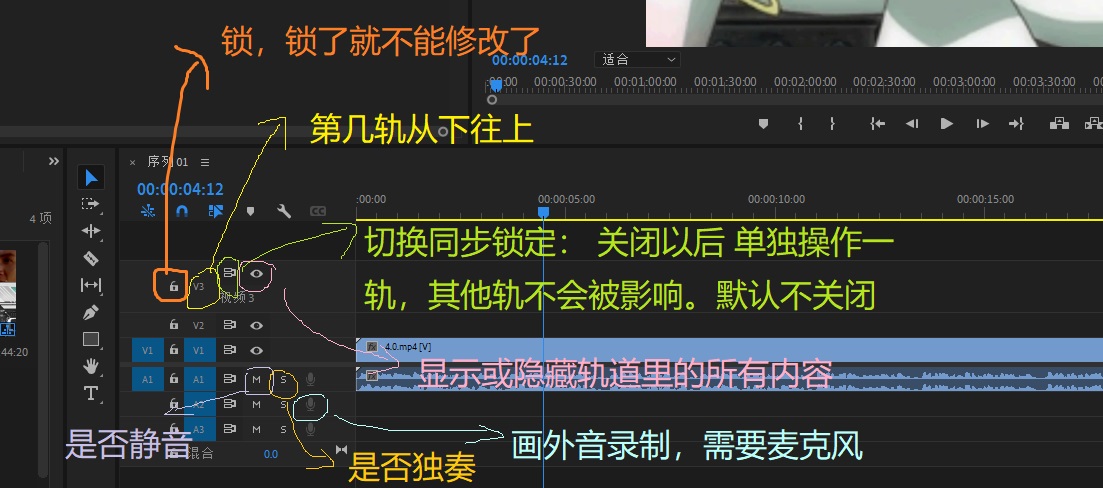
19.8 蓝色方块

激活轨道:
比如当我不选择任何轨道的情况下,按下ctrl+k 裁剪,发现只有选中的轨道被切了,没有激活的不切割

20 标记玩法
20.1 添加标记

20.2 调出标记页面

按住Alt键 拖动标记,可以延长标记,如下图
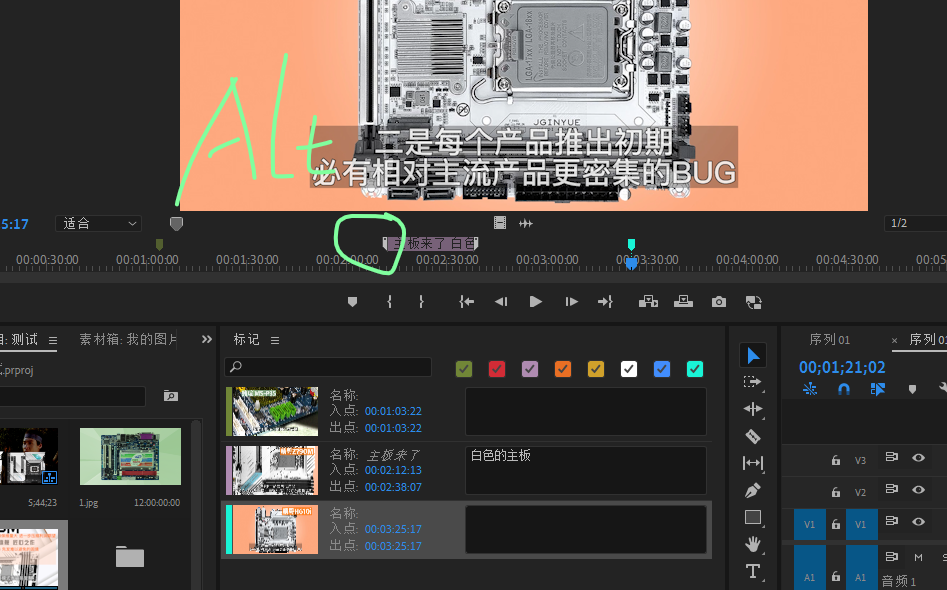
也可以在序列上添加
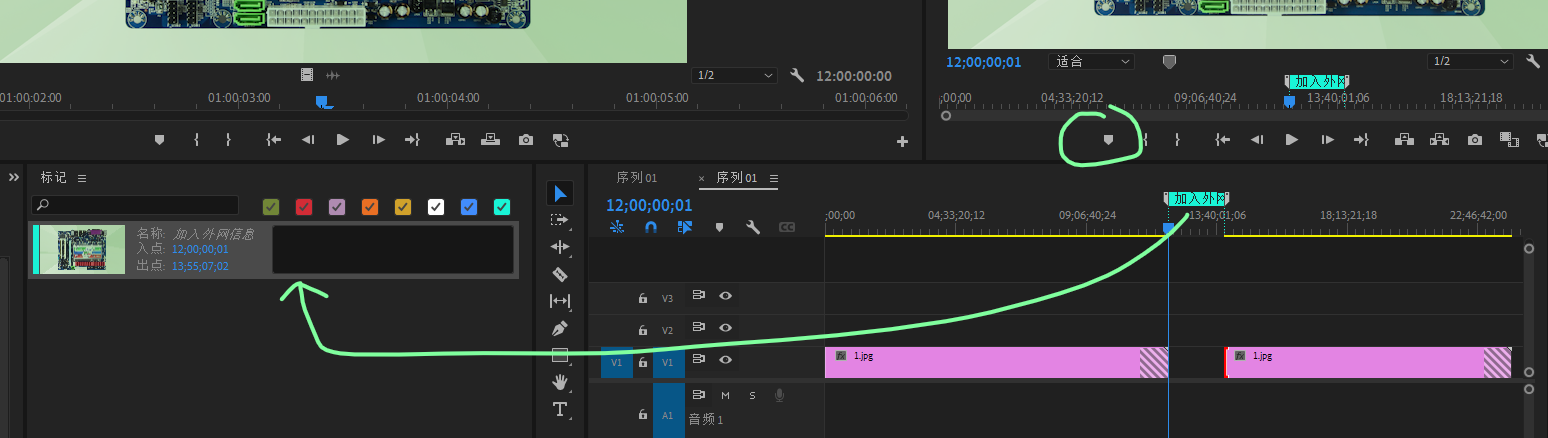
21 时间线上替换素材
右键需要被替换的波形
21.1 从源监视器
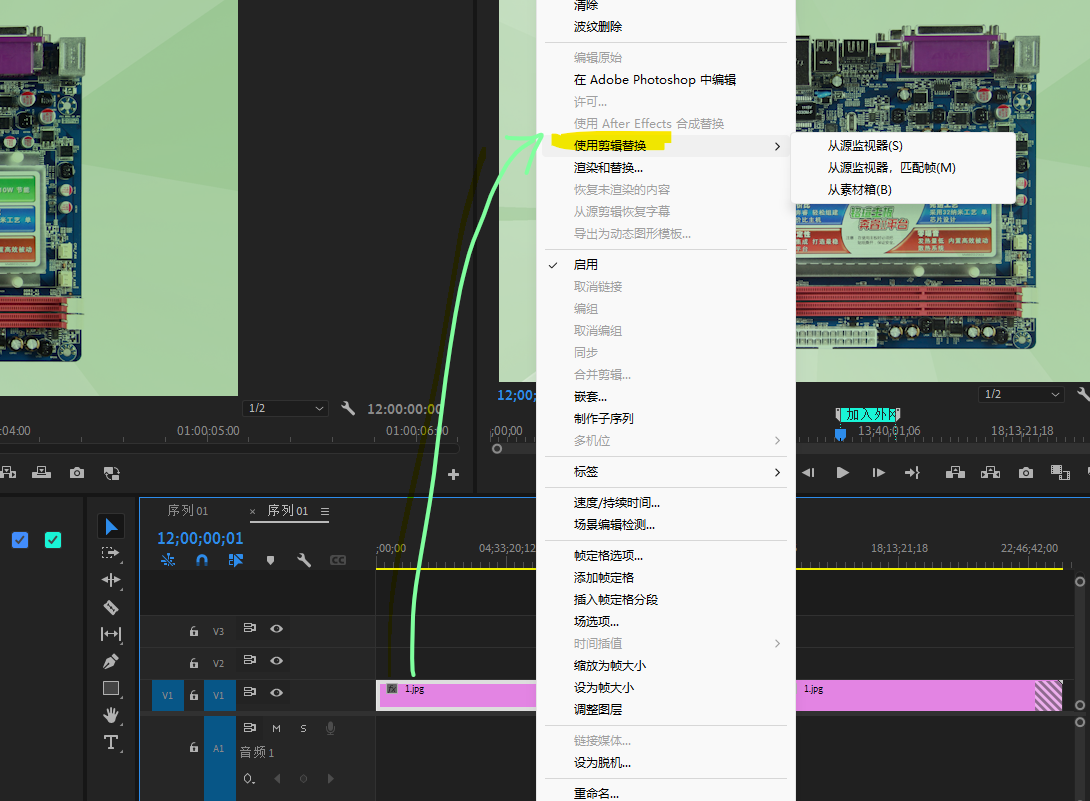
21.2 从源剪视频,匹配帧
卡点,两个播放进度条对应

21.3 从素材箱
更粗糙了,相当于简化版的从源监视器
以上三种在替换时都回保留效果等,不用重复做效果。相当于脱机以后重新链接
22 关键帧动画详解
22.1 如何选中关键帧
按住shitf键 就可以选中关键帧
或者按箭头
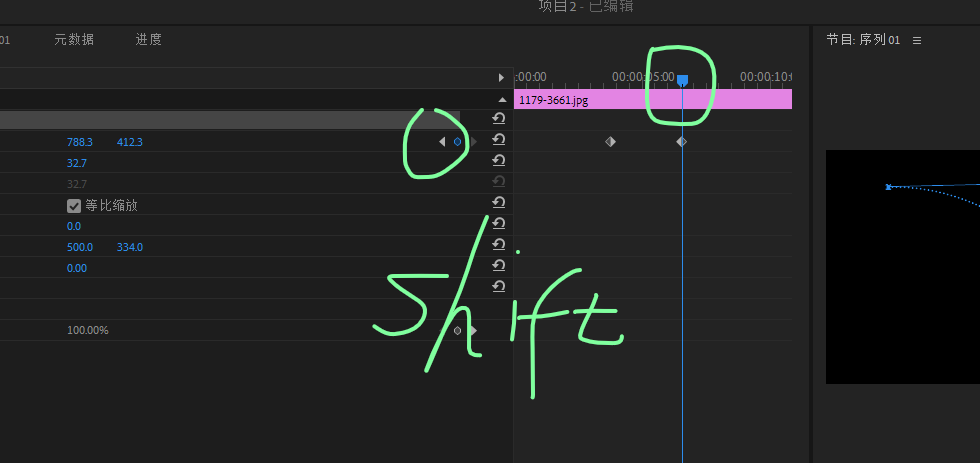
22.2 调出Lumetri颜色界面
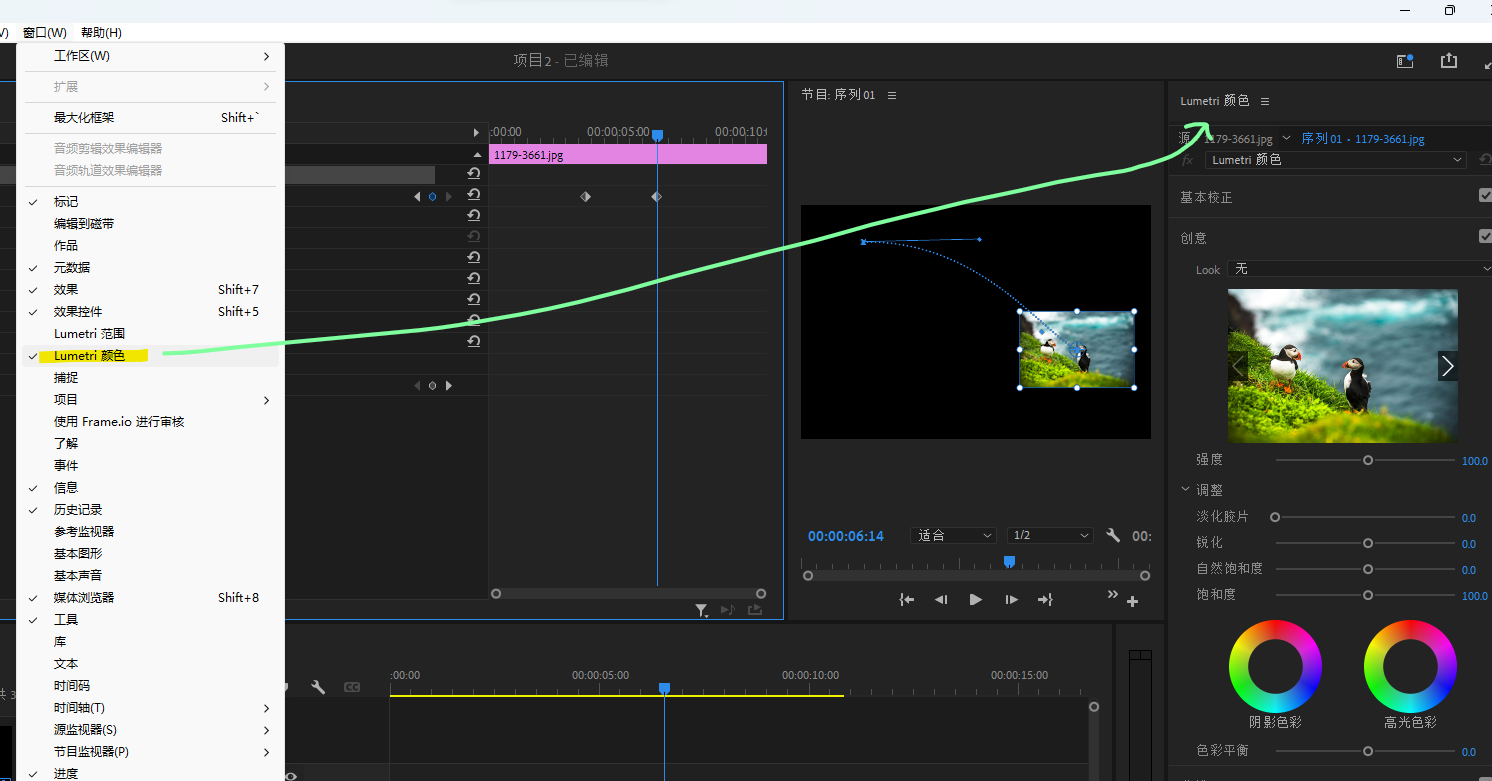
打开效果 ——》视频效果——》 过时——》 三向颜色矫正器
点亮中间调色相角度的定时器 就可以做变色效果了

22.3 非匀速运动

也可以拉动曲线调节速度

22.4 发光效果
搜一下就有了 非常简单
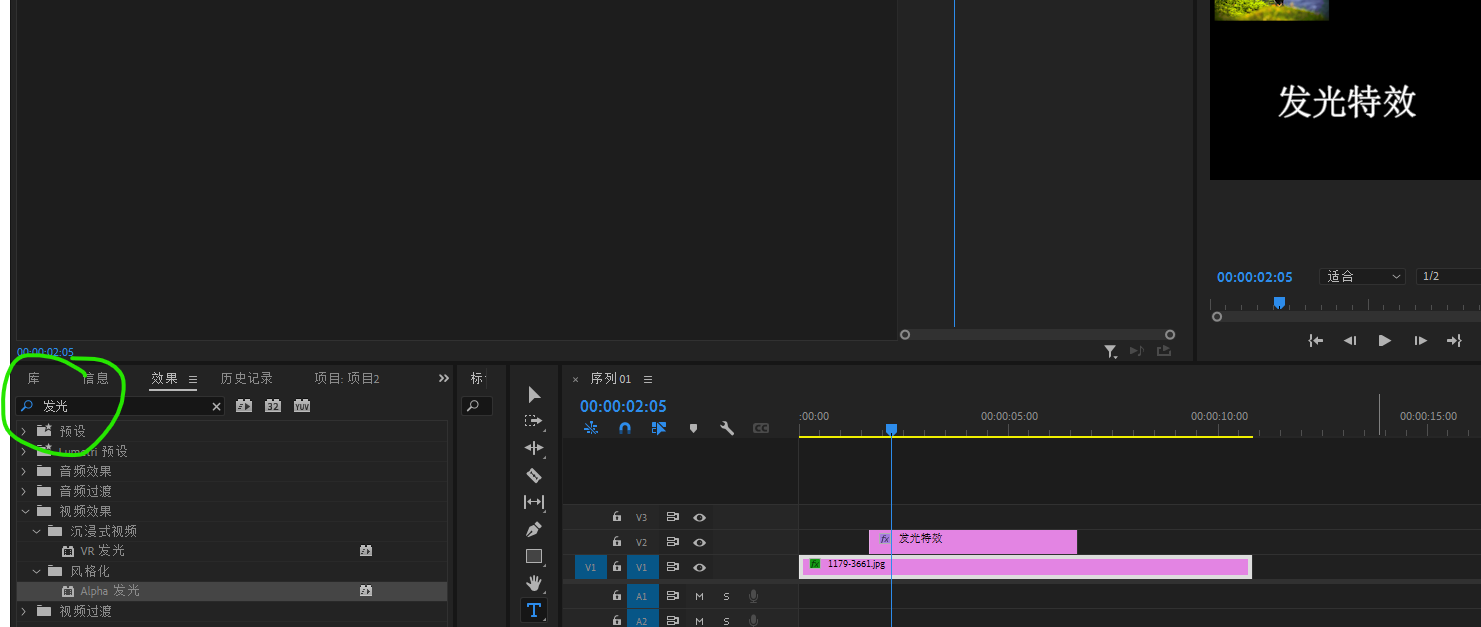
22.5 效果控件详解

fx 代表 效果。点击fx 可以控制是否生效
23 视频特效调整
23.1 调出效果面板

23.2 视频过渡 (相当于转场)
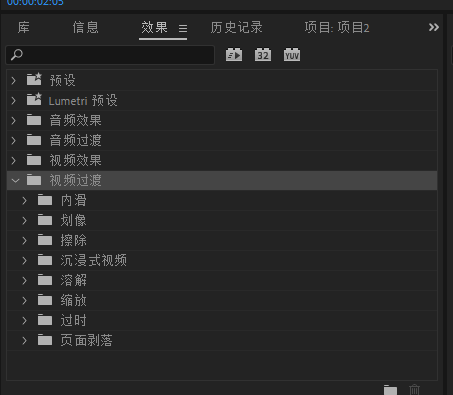
比如 交叉溶解
1 拖动特效到视频
2 点击波形上的特效,可以在效果控件里看到效果
可以看到有一个不透明度的变化
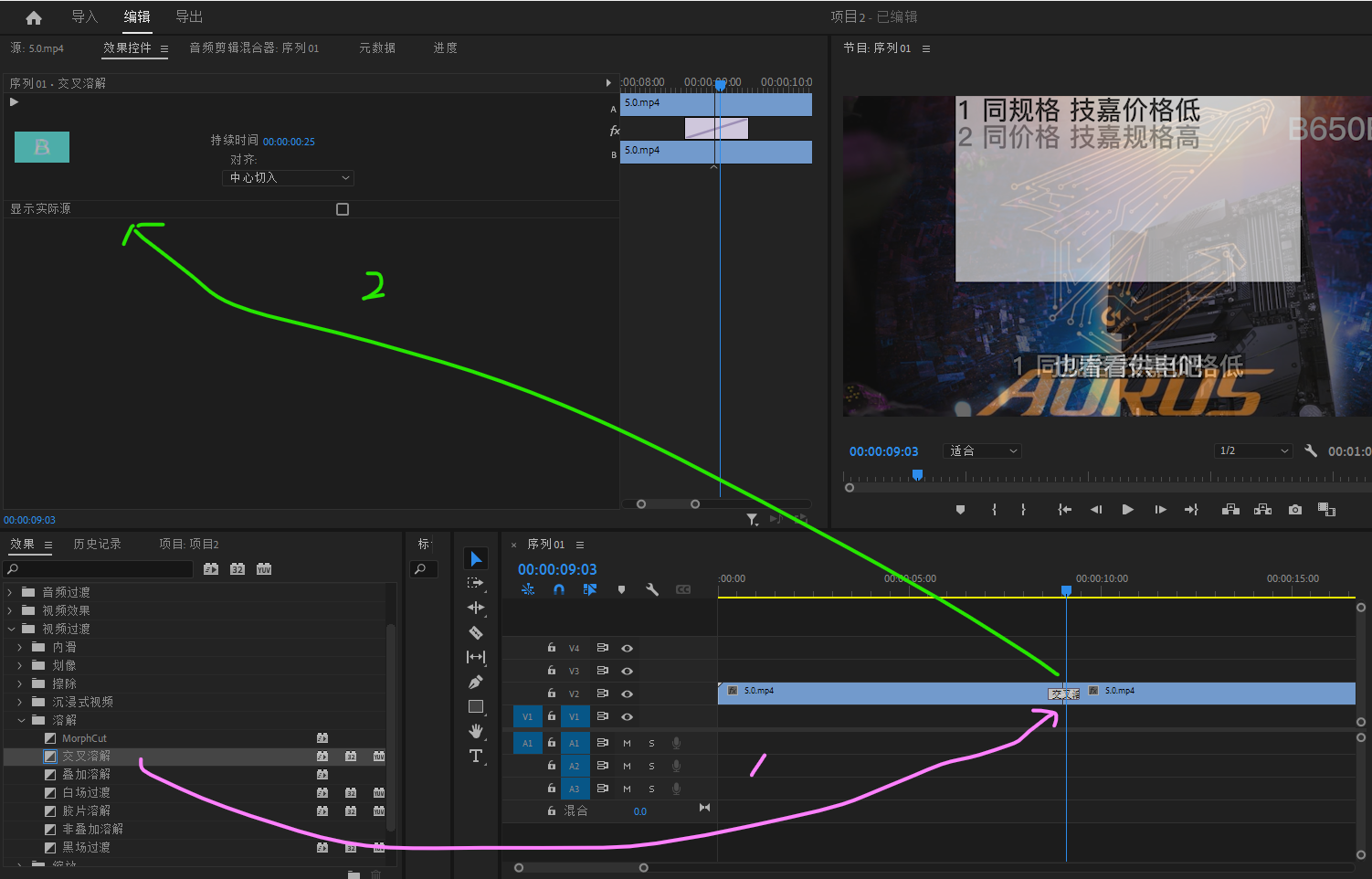
此外还有黑场过度,视频会变黑 再亮起来
23.3 视频效果
用高斯模糊来盖掉字幕
要添加蒙版

24 变形稳定
和摄影有关 暂时用不到
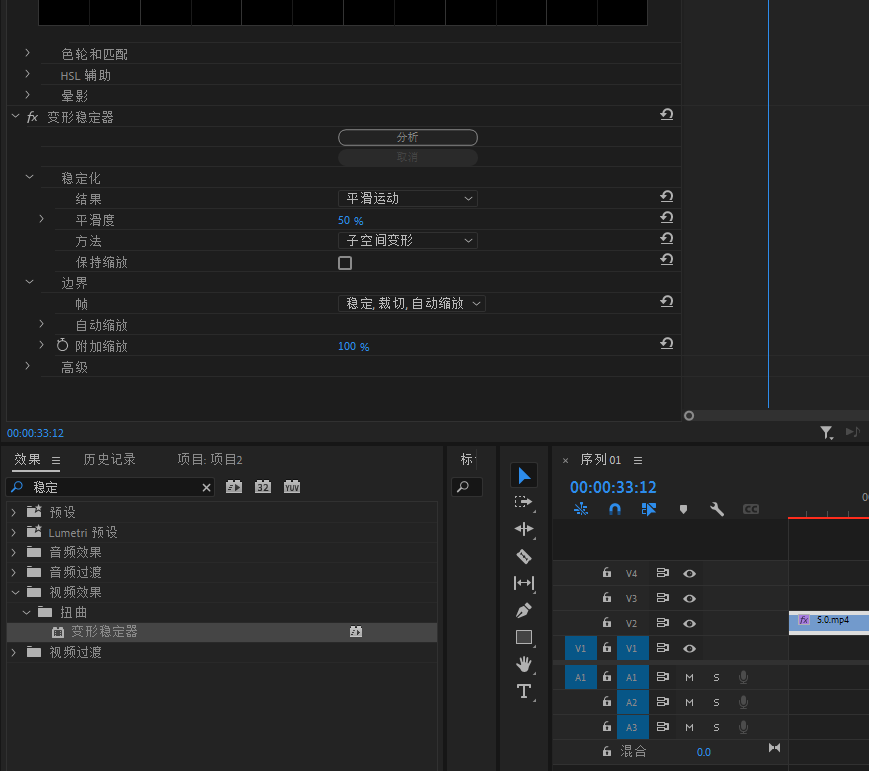





【推荐】国内首个AI IDE,深度理解中文开发场景,立即下载体验Trae
【推荐】编程新体验,更懂你的AI,立即体验豆包MarsCode编程助手
【推荐】抖音旗下AI助手豆包,你的智能百科全书,全免费不限次数
【推荐】轻量又高性能的 SSH 工具 IShell:AI 加持,快人一步
· 被坑几百块钱后,我竟然真的恢复了删除的微信聊天记录!
· 没有Manus邀请码?试试免邀请码的MGX或者开源的OpenManus吧
· 【自荐】一款简洁、开源的在线白板工具 Drawnix
· 园子的第一款AI主题卫衣上架——"HELLO! HOW CAN I ASSIST YOU TODAY
· Docker 太简单,K8s 太复杂?w7panel 让容器管理更轻松!