【最新】Android使用jenkins全自动构建打包-Windows版本(Android,Jenkins,360加固,Email,QRcode,参数构建,蒲公英)
Android打包喝咖啡系列(Windows版)
这篇博客主要讲述的内容:
1、windows上部署Jenkins https://jenkins.io
2、基于SVN或Git https://github.com/Codetroupe/JenKinsTestAPP
3、Android项目参数化自动构建
4、自动将APK上传至蒲公英 https://www.pgyer.com
5、自动发Email到指定邮箱提示构建结果
6、自动本地360插件加固apk包http://jiagu.360.cn
下面开始正式内容,惯例先上一张界面图:
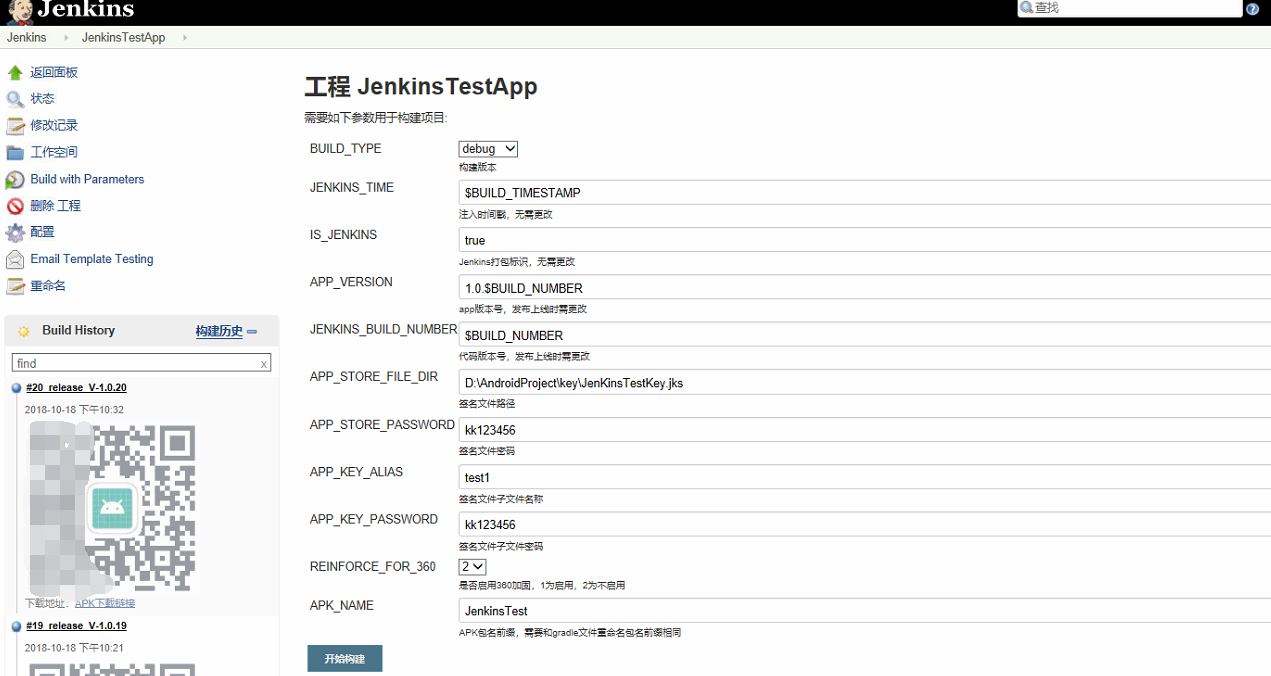
第一步:windows上部署Jenkins并配置环境
1、打开官网https://jenkins.io
点击download,建议下载左边的稳定版,右边的踩过坑,莫名其妙报了个错,然后重装。选择windows版下载,得到一个安装程序,安装完成后自动开启服务
按着顺序,输入密钥,然后点击推荐插件,静静等待一段时间。
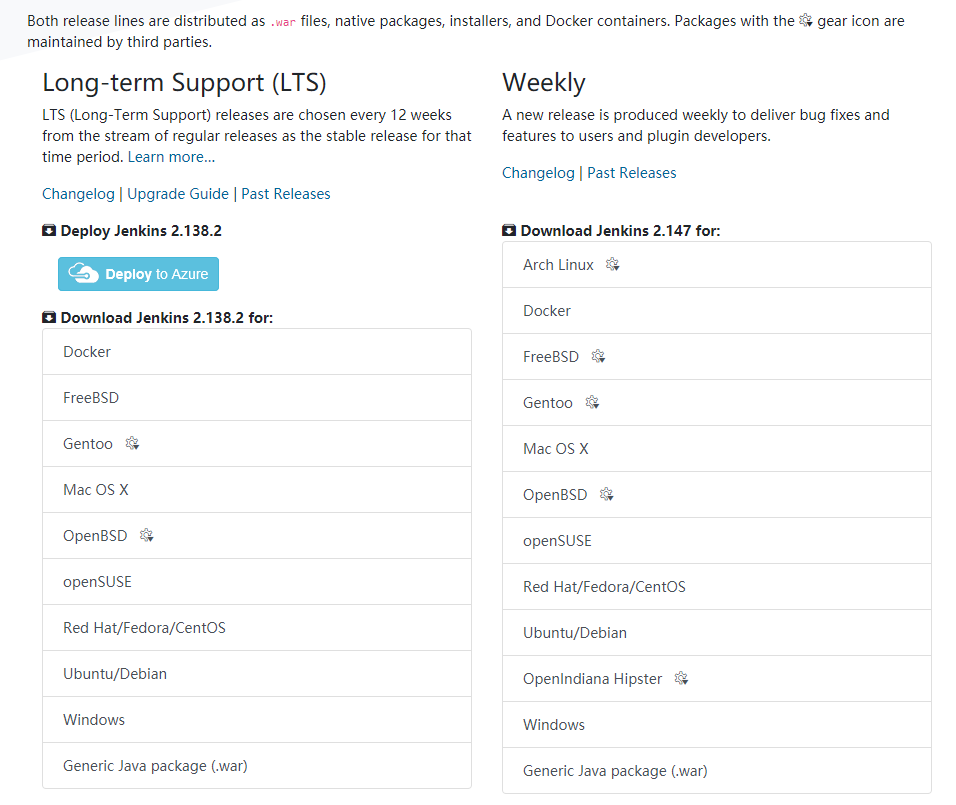
当你进入下面这个页面的时候,就部署成功了,输入账号密码,admin的密码好像也是admin,我这里自己设置了账号Test
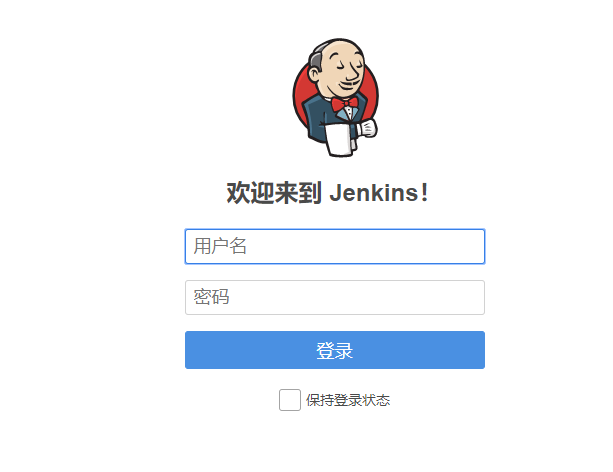
登录账号
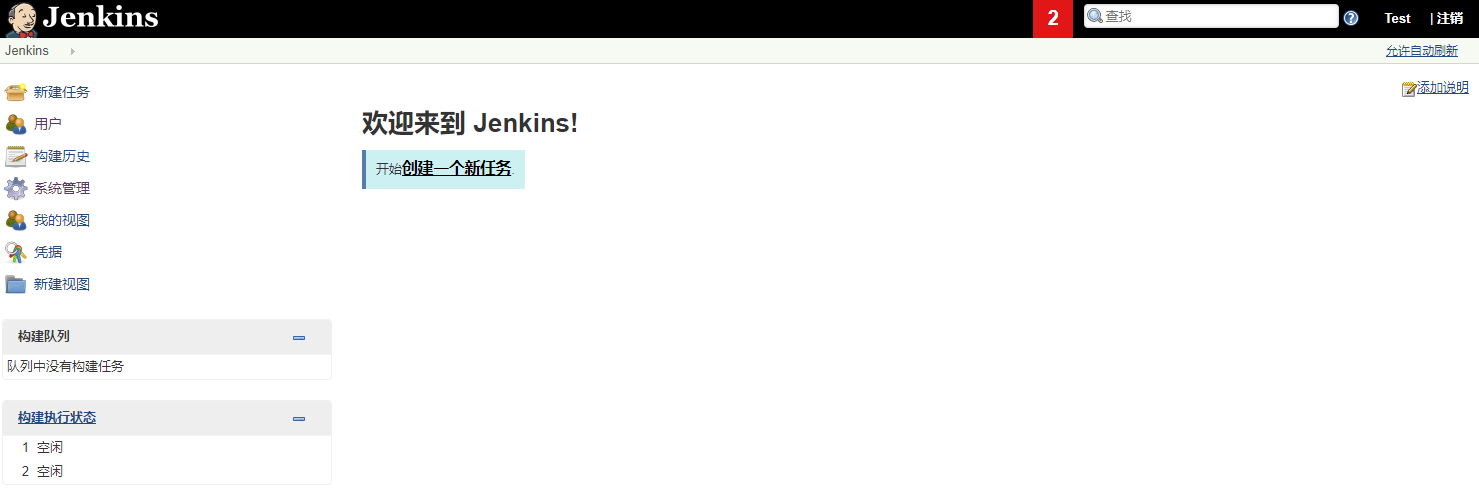
2、配置环境变量
好了,这步开始要认真看了,不然很容易GG ,先不要急着创建项目,我们先配置一些环境变量
a、安装插件
点击 ---->
---->
安装插件:
build-name-setter 作用:修改构建名称
description setter plugin 作用:修改构建目录的描述
Email Extension Template Plugin 作用:Email模板编辑
Locale plugin 作用:修改Jenkins默认语言
Timestamper 作用:动态获取时间
Upload to pgyer 作用:将APK上传到蒲公英
b、系统设置
点击 ---->
---->
如下图:
Date and Time Pattern 时间的显示格式(构建参数的时候需要用到)
环境变量分别是:
360加固插件的根目录(这个是360加固插件的目录,本机电脑上也要配环境变量。如果你不喜欢用360,那就换成你喜欢的就可以了,注意一定要可以使用DOS命令行进行加固的插件,这里是用DOS命令行进行apk加固,如何配置账号密码和加固渠道去官网查看就可以,讲得很详细)http://jiagu.360.cn/#/global/help/164 跟着教程先本地打包一次,确定配置是否成功,再继续进行下面步骤
SDK的根目录(目录位置不知道的可以从Android studio查看,快捷键Ctrl+shift+Alt+s)
java根目录
Default Language 这个是Jenkins语言设置。
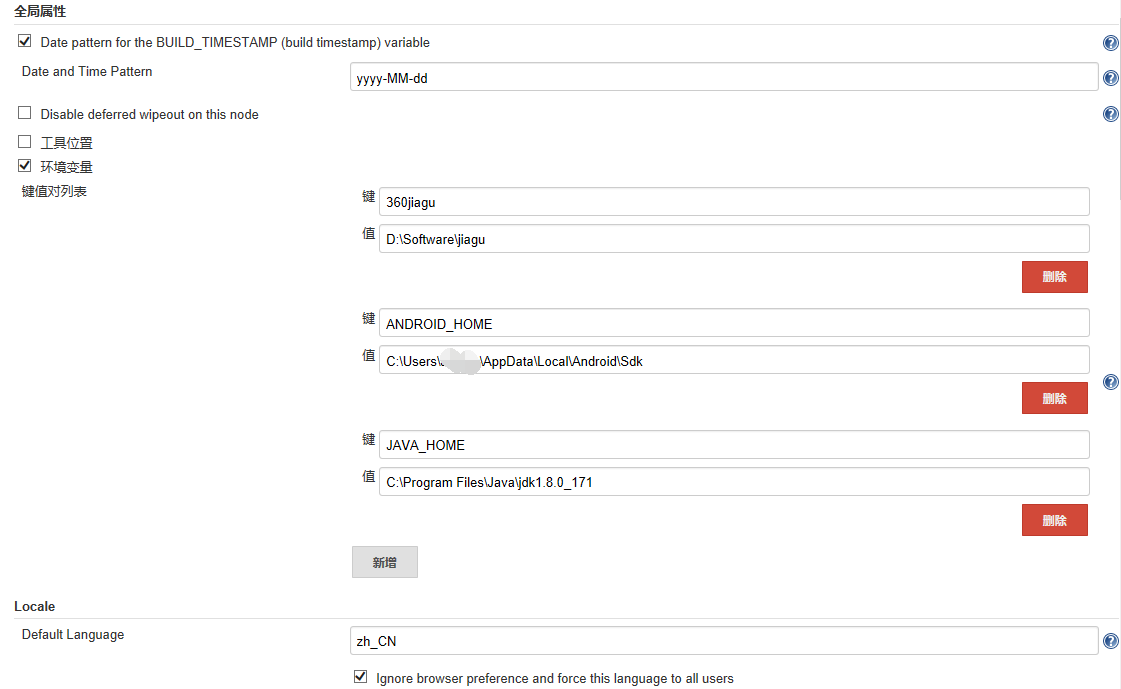
系统管理员的邮箱一定要设置,这是个坑,要是不设置,你的邮箱怎么配置都不会触发,Jenkins URL则是访问地址安装的时候会要求设置,我这里是设置成本机电脑ip,这样局域网内别的电脑也可以访问。

下面是邮箱设置,根据如图所示设置应该没什么问题,SMTP server根据你的邮箱服务器来设置即可
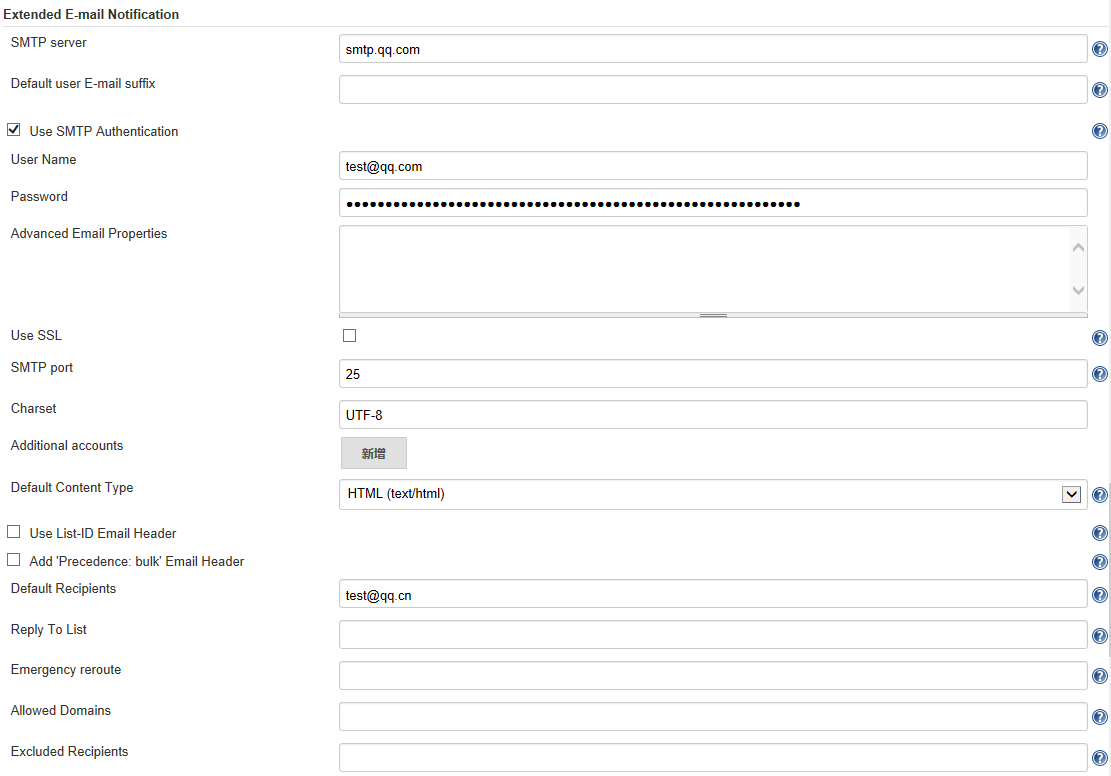
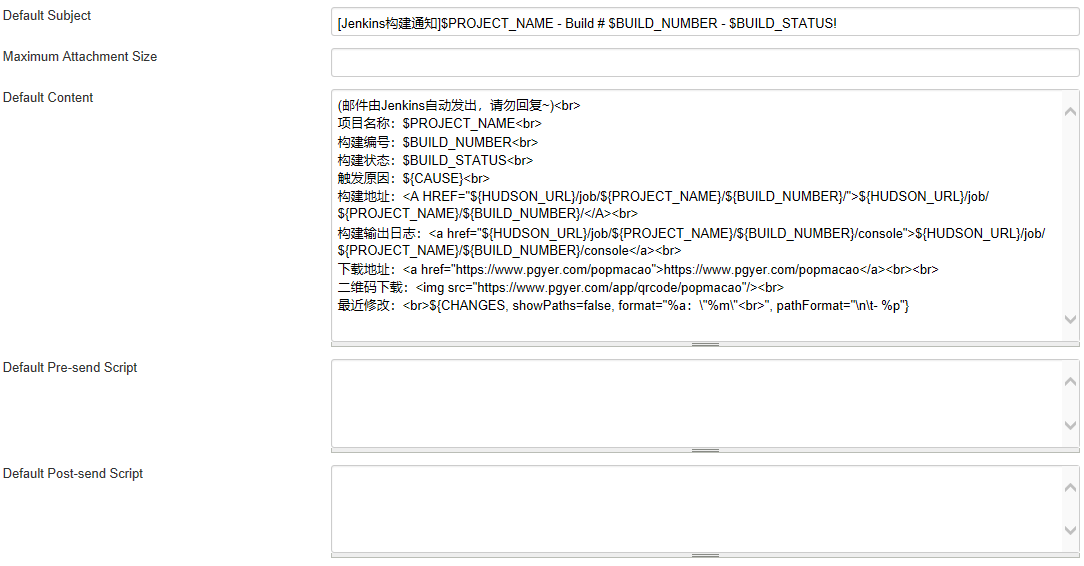
邮件模板,这个模板的信息基本够用。
标题:
[Jenkins构建通知]$PROJECT_NAME - Build # $BUILD_NUMBER - $BUILD_STATUS! 内容: (邮件由Jenkins自动发出,请勿回复~)<br> 项目名称:$PROJECT_NAME<br> 构建编号:$BUILD_NUMBER<br> 构建状态:$BUILD_STATUS<br> 触发原因:${CAUSE}<br> 构建地址:<A HREF="${HUDSON_URL}/job/${PROJECT_NAME}/${BUILD_NUMBER}/">${HUDSON_URL}/job/${PROJECT_NAME}/${BUILD_NUMBER}/</A><br> 构建输出日志:<a href="${HUDSON_URL}/job/${PROJECT_NAME}/${BUILD_NUMBER}/console">${HUDSON_URL}/job/${PROJECT_NAME}/${BUILD_NUMBER}/console</a><br> 下载地址:<a href="https://www.pgyer.com/projectname">https://www.pgyer.com/projectname</a><br><br> 二维码下载:<img src="https://www.pgyer.com/app/qrcode/projectname"/><br> 最近修改:<br>${CHANGES, showPaths=false, format="%a:\"%m\"<br>", pathFormat="\n\t- %p"}
好了,到这里系统设置就配置完成了,点击应用,保存
c、全局工具配置
点击 -->
-->
只需要配置Gradle即可,我配置的是Android Studio默认使用的Gradle
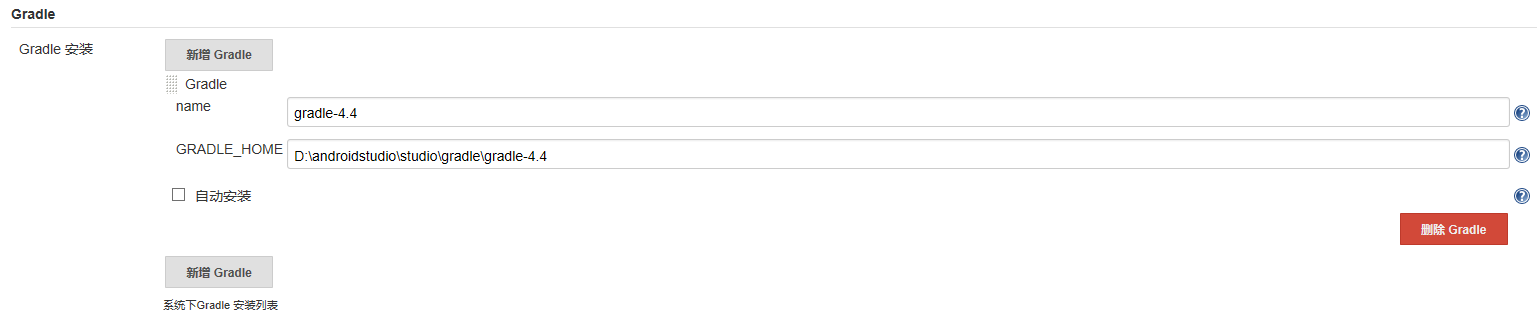
到这步为止,环境的配置准备就完成了,环境配置其实挺简单,没什么复杂的地方,细心一点不要漏了地方就可以了。
第二步:创建项目,测试构建结果
a、创建项目
回到首页,点击 创建一个自由风格的软件项目,命名为JenkinsTestApp
创建一个自由风格的软件项目,命名为JenkinsTestApp
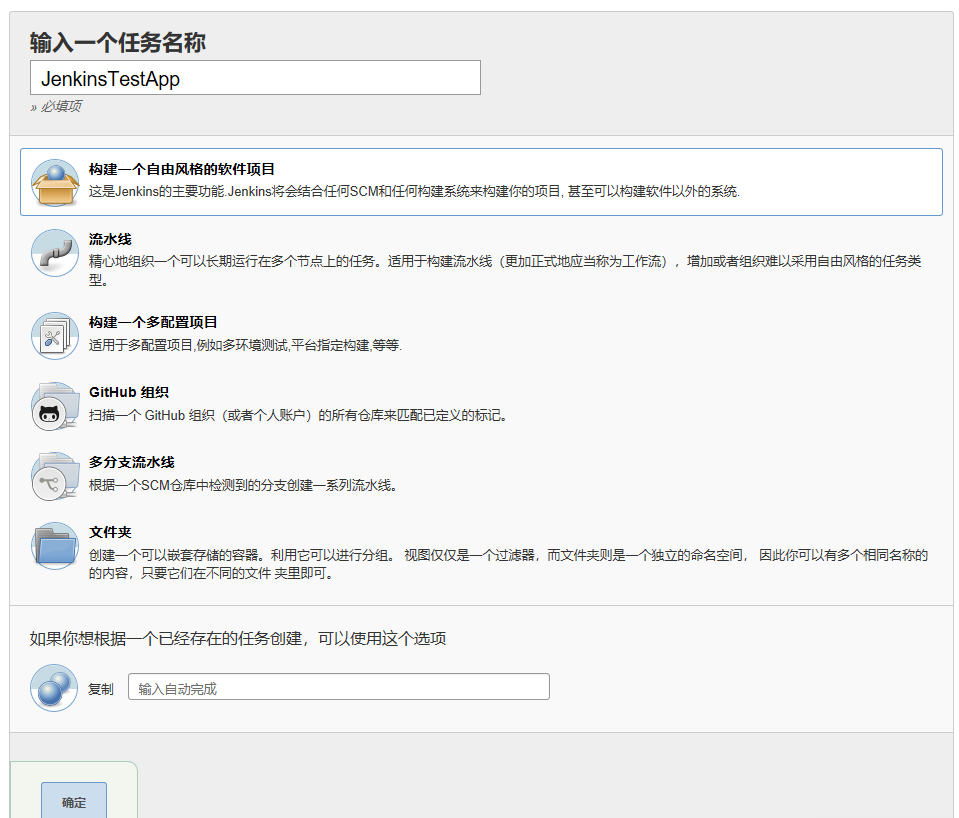
点击确定,进入项目配置页面
首先配置源码管理,如果你使用我的github的源码,那么不需要输入账号密码,只需要复制git链接即可,如果是私有库,则点击add可以增加账号密码凭据,只输入username和password即可
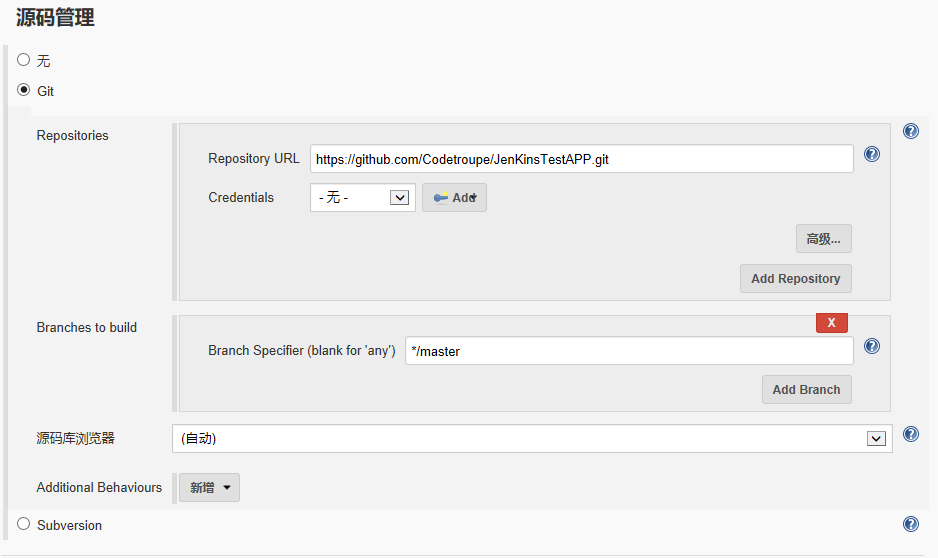
然后配置构建,选择Invoke Gradle script
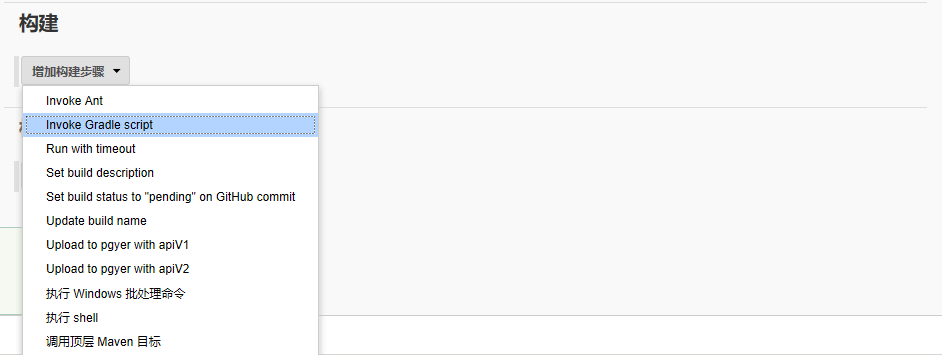
根据图示内容配置,gradle-4.4即刚刚在全局工具里配置的Gradle
点击展开Tasks,然后输入
clean assembleDebug --stacktrace --debug
输入完上面内容后,展开高级内容,勾选 windows一定要勾选,不然构建失败,这个选项就相当于Android Studio的Gradle的缓存目录,如果项目多,懒得勾选,则可以在第一步的系统设置中的环境变量中配置GRADLE_USER_HOME环境,本地找个文件夹即可(最好使用Android Studio的Gradle默认缓存目录)
windows一定要勾选,不然构建失败,这个选项就相当于Android Studio的Gradle的缓存目录,如果项目多,懒得勾选,则可以在第一步的系统设置中的环境变量中配置GRADLE_USER_HOME环境,本地找个文件夹即可(最好使用Android Studio的Gradle默认缓存目录)
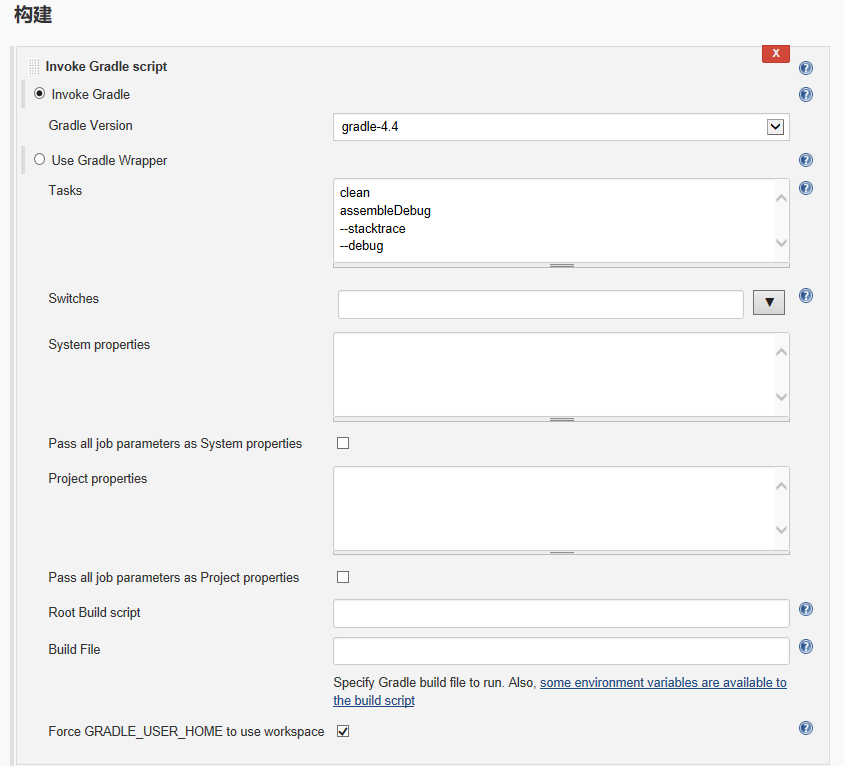
点击应用,保存,然后点击 即可进行构建,如图构建成功,可以进去查看日志,或者到工作空间去查看生成的apk包,我的工作空间的目录 D:\Software\Jenkins\workspace\JenkinsTestApp\app\build\outputs\apk\debug,可以看到我构建了4次才构建成功,因为第一次忘记勾选缓存目录,第二次是构建release,没有注入签名文件的参数,后面会慢慢叙说,第三次次忘记去除debug构建的signingConfigs
即可进行构建,如图构建成功,可以进去查看日志,或者到工作空间去查看生成的apk包,我的工作空间的目录 D:\Software\Jenkins\workspace\JenkinsTestApp\app\build\outputs\apk\debug,可以看到我构建了4次才构建成功,因为第一次忘记勾选缓存目录,第二次是构建release,没有注入签名文件的参数,后面会慢慢叙说,第三次次忘记去除debug构建的signingConfigs
嗯,到了这里,基本用Jenkins对Android项目打包是基本实现了。不是新建一份Android项目上传到git就可以打包的,需要进行一定的配置,具体自己可以查看我github上的源码,有注释也算是比较清晰。
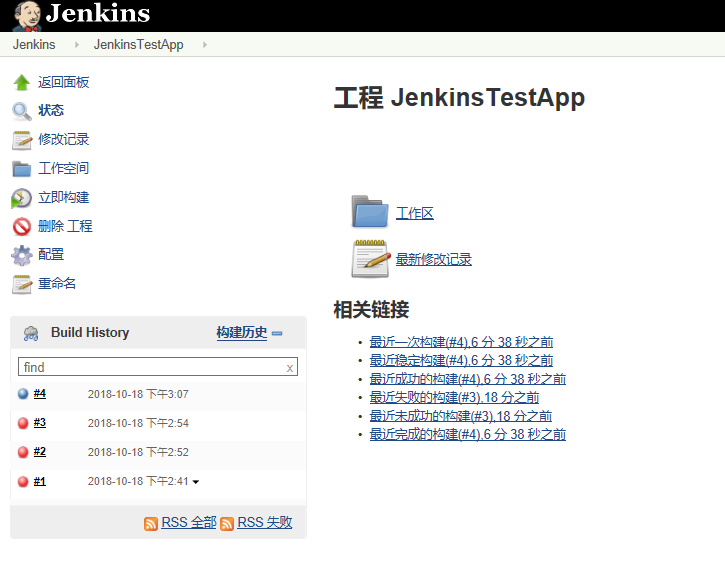
这时候你可能会想了,前面配置的环境和搭建的Email模板和360加固怎么都没用上,先不用着急,有阶段性的成功,才有继续下去的动力,想想我之前刚开始弄的时候,这部分都被搞得一脸懵,看一些博客,不是写漏了一些关键点,就是不附带参考源码,这让人很是烦躁,总是差这么一点点,然后自己慢慢找慢慢推敲,对会弄的人来说,他们的教程是都很好的,我现在回去看,一眼都能get到点,但是对初次接手Jenkins的人来说,真是很无奈,我想我这篇博客应该算是清晰的了。
好,我们继续往下看。
点击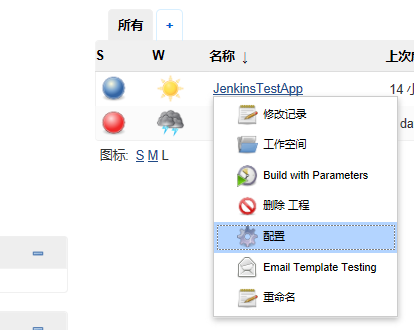
b、参数化构建
这一部分还是很好玩的,参数构建我觉得是个比较神奇的东西,回到项目配置的General勾选参数化构建过程

点击添加参数,我用到的参数如下:(这里可以自己熟悉了以后,不断地添加参数构建,完善项目)
名称:BUILD_TYPE
选项:debug release (注意选项参数要回车换行)
这个是选择release版构建还是debug版构建使用
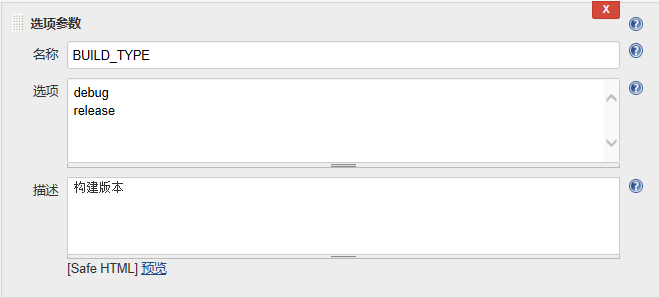
名称:JENKINS_TIME
默认值:$BUILD_TIMESTAMP (这是调用Jenkins环境变量的语法)
这个是包名的时间戳,就是在环境变量里勾选的插件

名称:IS_JENKINS
默认值:true
如描述,这个参数方便Jenkins打包或者手动打包
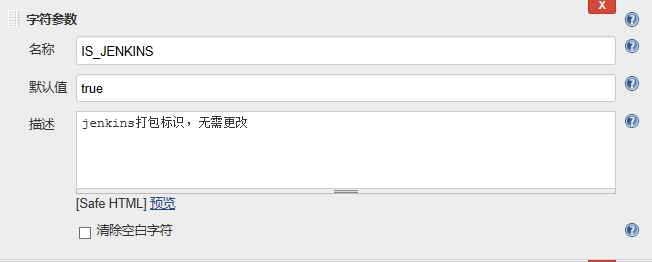
名称:APP_VERSION / JENKINS_BUILD_NUMBER
默认值:1.0.$BUILD_NUMBER / $BUILD_NUMBER (调用环境变量的构建序号)
这两个参数分别是APP的版本号和代码版本号
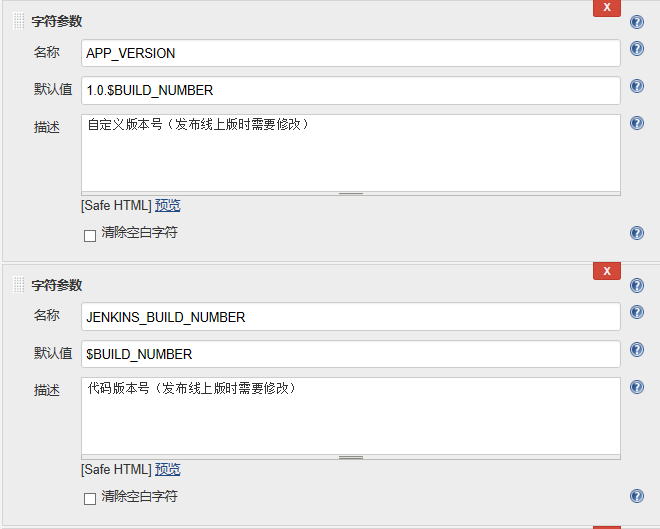
名称:APP_STORE_FILE_DIR / APP_STORE_PASSWORD
默认值:D:\AndroidProject\key\JenKinsTestKey.jks / kk123456
这两个参数分别是签名文件所在的路径和签名文件的密码(签名文件生成应该不用说了,搜都能搜出一大把了)

名称:APP_KEY_ALIAS / APP_KEY_PASSWORD
默认值:test1 / kk123456
这两个参数是签名文件子文件名称和子文件密码

名称:REINFORCE_FOR_360
选项:2 1 (注意选项参数要回车换行)
这个参数表示是否启动360加固APP
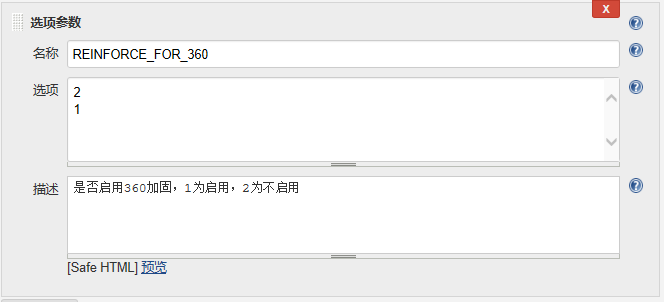
名称:APK_NAME
默认值:JenkinsTestApp
用于获取构建生成的包的名字,需要和重命名的包名一致,不然无法找到文件(后面有详细说明)

参数配置完成,可以自己持续添加自己需要的参数,也可以自己更改参数名称,但是更改的参数名称要和Android项目中gradle.properties文件中的参数名对应,有些需要默认参数,签名文件为了安全尽量不要填写默认密码
#是否是Jenkins打包 IS_JENKINS = false #Jenkins打包时间戳 JENKINS_TIME = '' #APP版本号 APP_VERSION= 1.0.0 #APP代码版本号 JENKINS_BUILD_NUMBER = 1 #APP签名文件信息 APP_KEY_PASSWORD = "" APP_STORE_PASSWORD = "" APP_KEY_ALIAS = "" APP_STORE_FILE_DIR=""
在构建中,把Tasks中的Debug改成${BUILD_TYPE}调用刚刚配置的参数,勾选Pass all job paramenters as Project properties 把参数注入到项目中
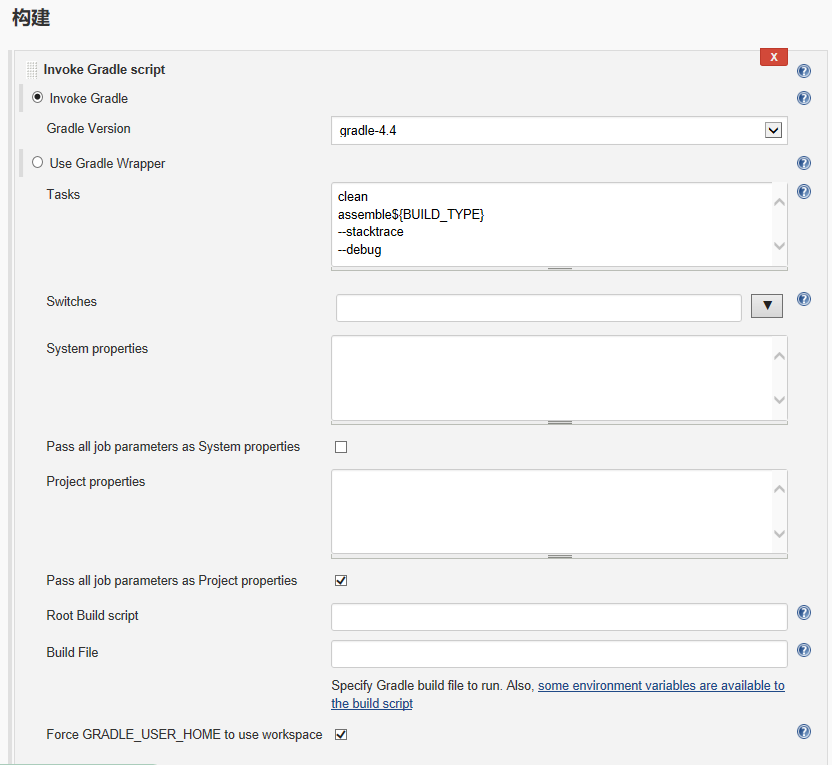
点击应用,保存,会发现项目首页的立即构建变成了Build with Parameters,点击则出现右侧参数列表,选择release尝试构建。不出意外,构建成功,这里就不截图了。

到此为止,参数化构建就已经部署成功了,分为debug模式和release模式,其他模式自己可以添加
我们继续优化一下项目配置结构
丢弃旧的构建,如图所示
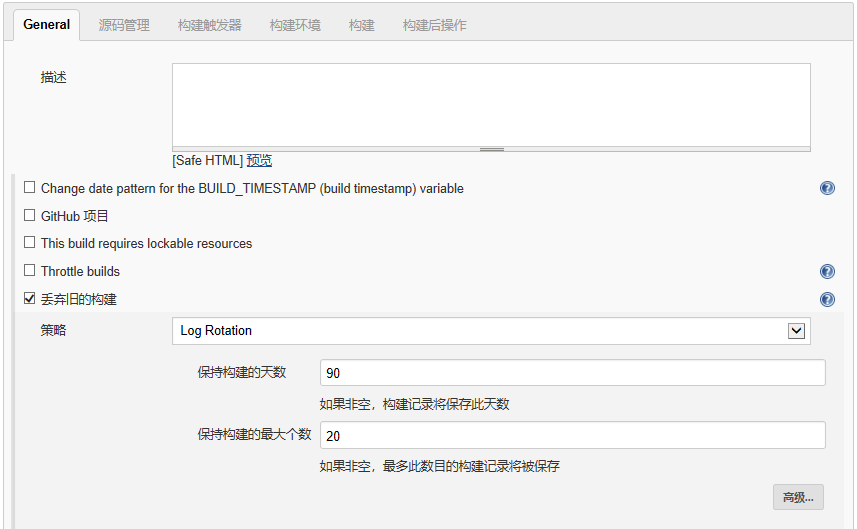
触发构建器
每隔10分钟检查资源库是否有提交更新,有更新则进行构建
*/10 * * * *
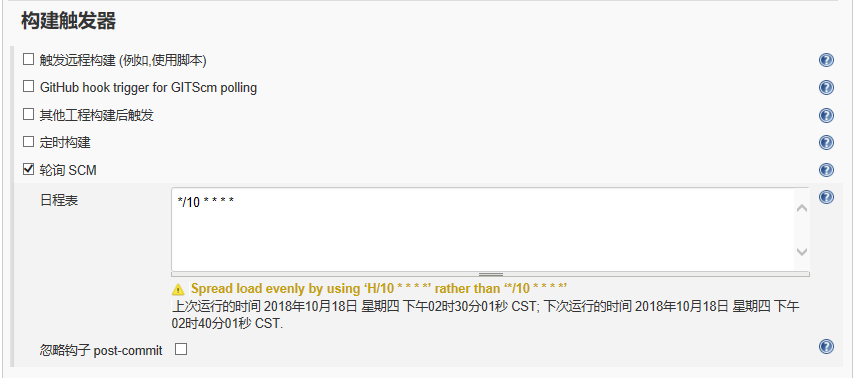
构建环境
修改构建列表的名称,便于观察
#${BUILD_NUMBER}_${BUILD_TYPE}_V-${APP_VERSION}
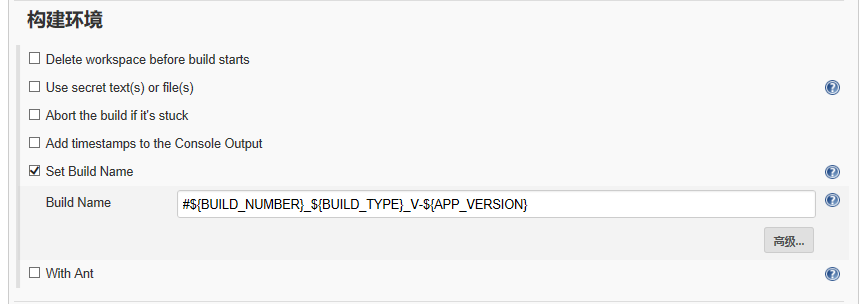
c、360加固apk
360加固APK是根据自己写的一个.bat文件,然后通过Jenkins调用进行加固,写的时候可以说是呕心沥血了,因为不熟练.bat的编写格式,踩了很多坑
首先在构建中加入执行Windows批处理命令
调用参数的方式有点区别,在Jenkins调用变量参数用$xxxx Windows批处理命令则用%xxxxxx%
下列调用的都是上面定义的参数,其中%WORKSPACE%是默认环境变量的 工作空间目录
jenkins_apk_doing.bat %BUILD_TYPE% %JENKINS_BUILD_NUMBER% %APP_VERSION% %JENKINS_TIME% %REINFORCE_FOR_360% %WORKSPACE% %APK_NAME%

哈哈,应该没有人会以为这一句命令代码就可以执行360加固了吧,下面开始重头戏
找到360加固插件的根目录D:\Software\jiagu,创建一个text文档命名jenkins_apk_doing,然后把后缀改成 .bat,然后用记事本打开输入下面代码
@echo off SET typed=%1 SET num=%2 SET ver=%3 SET time=%4 SET or=%5 SET dir=%6 SET projectname=%7 echo param[1] =%1 echo param[2] =%2 echo param[3] =%3 echo param[4] =%4 echo param[5] =%5 echo param[6] =%6 echo param[7] =%7 cd /d %~dp0 if %or%==1 goto todoingreinforce echo. exit :todoingreinforce start D:\Software\jiagu\java\bin\java -jar jiagu.jar -jiagu %dir%\app\build\outputs\apk\%typed%\%projectname%-%typed%-v%ver%#%num%-%time%.apk D:\Software\StrengthenedAPK\ -autosign -automulpkg echo. exit
如果看不太懂,没关系,只要把路径改一改就可以了,注意有个地址是D:\Software\StrengthenedAPK\这是我D盘目录下的文件夹,是用来放加固好的APK文件的,如果你看了360加固助手官方文档,应该基本看得懂start后面的语句,也就是DOS命令下执行加固的命令,有了这个文件以后就可以进行360加固打包了,去试一下吧,构建完以后在D:\Software\StrengthenedAPK\(需要手动创建文件夹)目录下应该是有加固好的apk文件了

d、将APK包上传到蒲公英https://www.pgyer.com
注册账号,登录
点击 --->
--->
获取API KEY 和 USER KEY
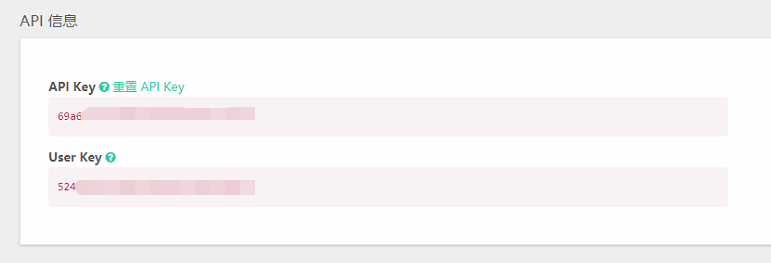
然后将Key填入对应的空格
scandir:${WORKSPACE}\app\build\outputs\apk\${BUILD_TYPE}
file wildcard:${APK_NAME}-${BUILD_TYPE}-v${APP_VERSION}#${JENKINS_BUILD_NUMBER}-${JENKINS_TIME}.apk
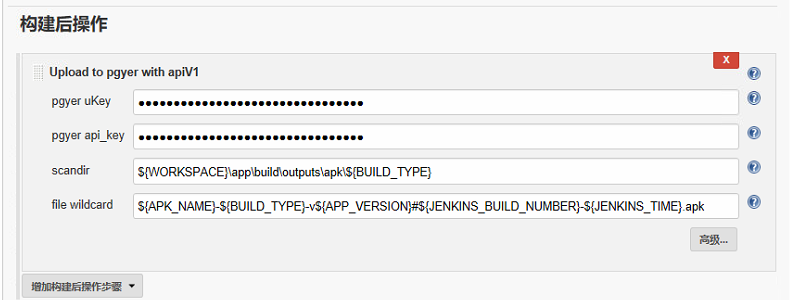
点击应用,然后保存构建,即可上传到蒲公英,就是这么简单,构建成功后查看日志

可以获取应用页面,拿到二维码链接和下载链接,也可以去蒲公英查看
蒲公英会生成一个专属页面,可以查看标签去获取二维码链接和下载链接
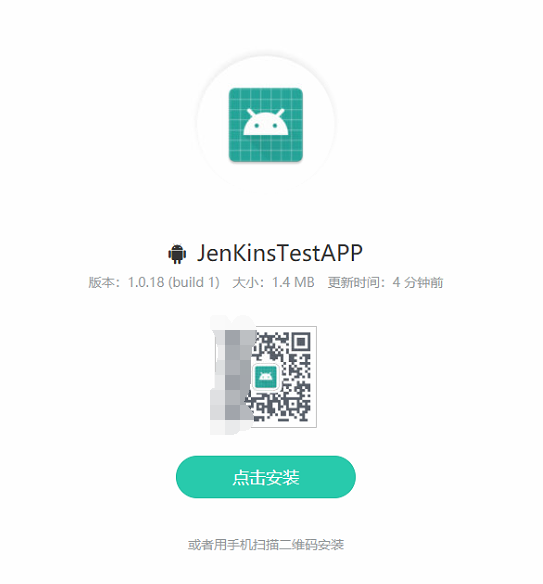
拿到二维码链接和下载链接以后,就可以修改描述页面和构建名称了
在构建和操作中添加Set build description
<img src="https://www.pgyer.com/app/qrcode/xxxx"/> <br>下载地址:<a href="https://www.pgyer.com/app/qrcode/xxxx">APK下载链接</a><br>
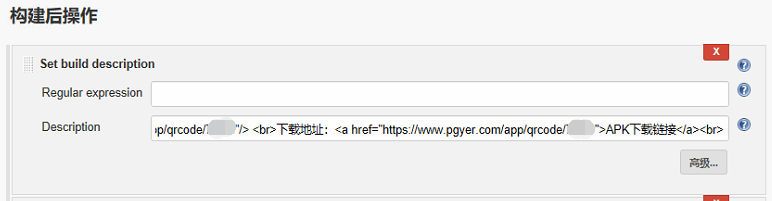
现在再去进行构建,你就会发现有很美观的界面了,看吧,已经有二维码了,可以直接扫码安装测试

e、构建完成后发邮件
在构建后操作添加Editable Email Notification,默认部分不需要更改,因为内容在配置系统设置的时候已经配置好,如果要动态增加接收人的邮箱,在Project Recipient List 中加入邮箱即可用 ,隔开,点击底部的Advanced Settings设置触发条件。即可发送邮件到指定邮箱。可以根据自己的需要配置邮箱触发事件,如果不配置则不会发送邮箱


点击应用保存,然后进行构建,一段时间后,就能收到邮件了,如果你是局域网电脑打开邮件,就可以直接访问构建日志和构建目录了,这样其他开发者也可以看到结果,不用自己去看是否构建完成。点击构建就可以喝咖啡了(虽然我不喝咖啡)。

好了,到这里全部内容就写完了,写了大概半天的时间,出博客挺快的,自己琢磨了大概一周,遇到各种坑,希望对大家有帮助,大家看完试着搭建一下,然后有坑可以留言一下,可以把构建次数发一下,我看下你们构建了几次才完全成功,看吧,我重新构建都构建了20次。说明确实很多东西容易忽略,Jenkins搭起来以后就不需要自己去处理签名文件什么的,一次搭建以后都方便用,顺带提一下,蒲公英免费版做测试还是很不错的,要是商用,就自己测试一下吧,我是有时候会上传失败,多点几次也可以上传上去。
补充:在AndroidStudio上使用Jenkins
第一步:搜索并安装插件
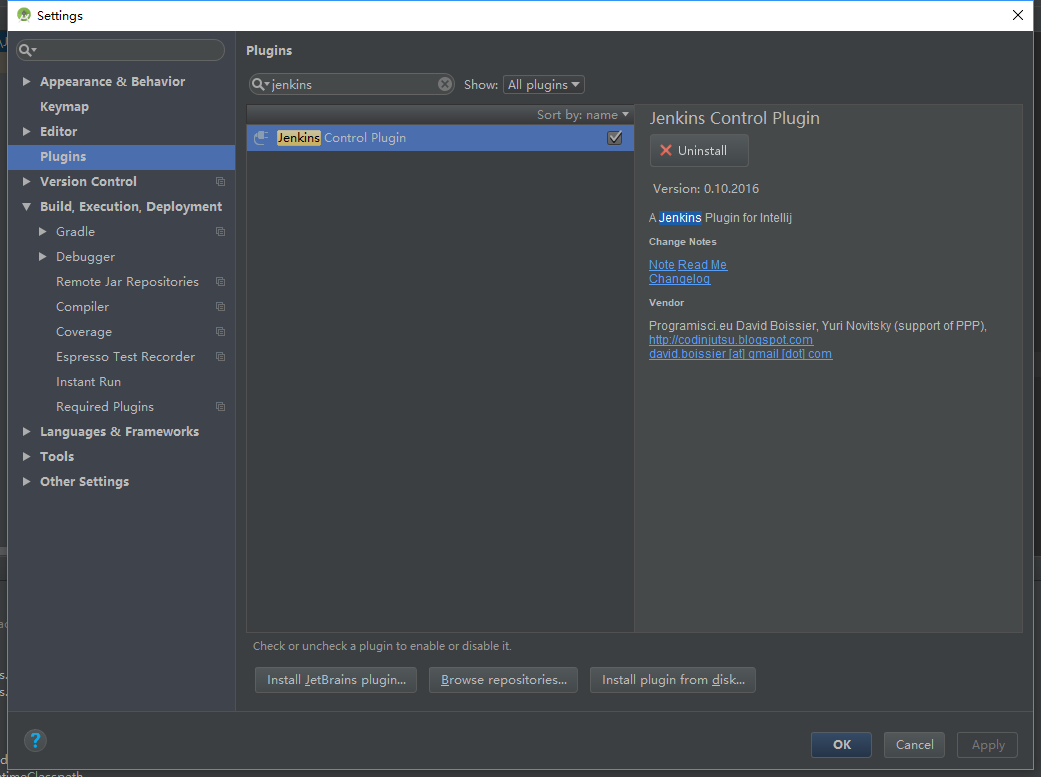
重启后右侧会显示出插件
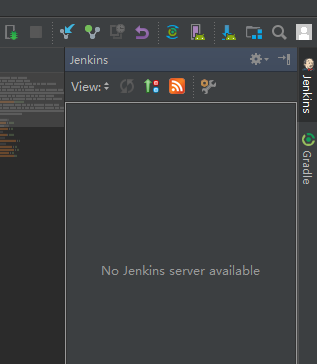
点击扳手设置信息,获取Crumb Data的方法在浏览器中输入http://10.0.0.172:8080/crumbIssuer/api/xml?tree=crumb 换成自己的ip地址,即可获取
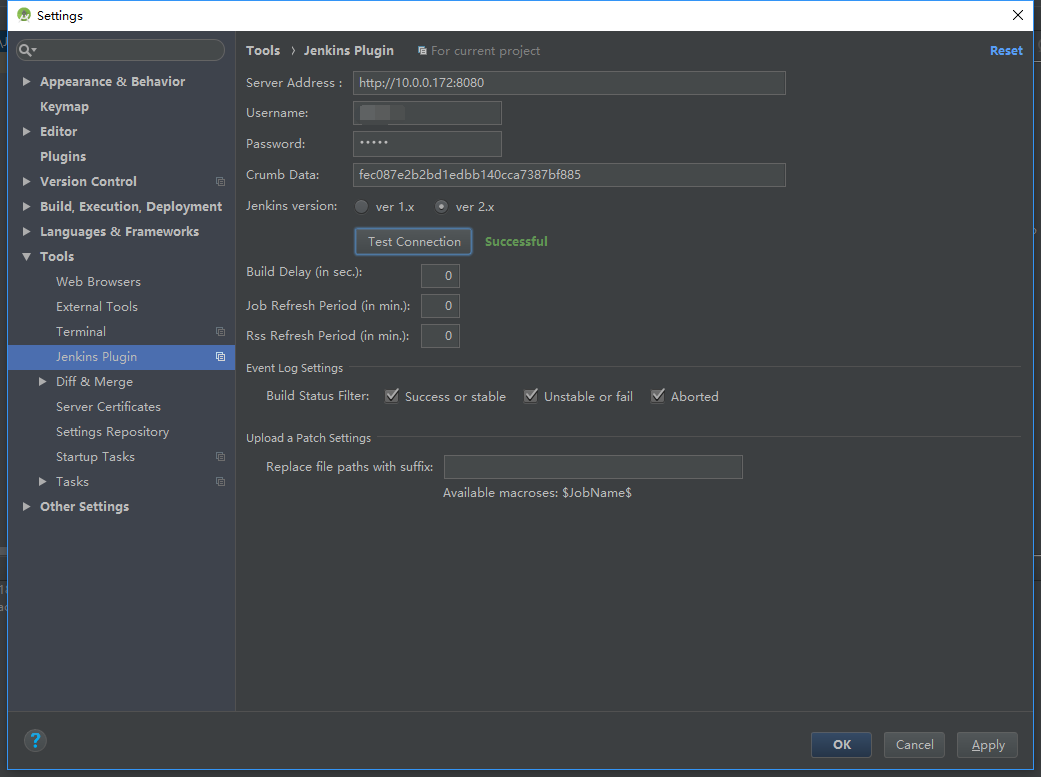
配置完后应用则右侧会出现jenkins界面,顶部图片,第一个表示刷新,第二个选中一个项目后展开,第三个是执行构建,第四个是排序变更
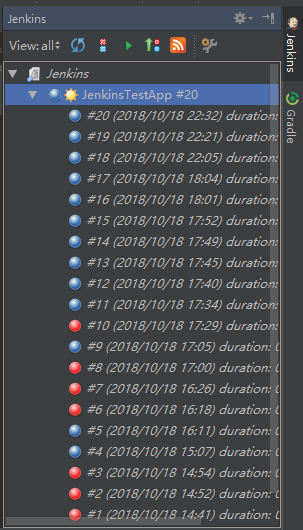
方便的操作来了,点击第三个图标,立即构建则会弹出构建参数页面,配置好参数点击OK,就可以去为所欲为啦。很方便吧。

版权所有,如有转载请注明出处 https://www.cnblogs.com/pmokj/p/9809241.html ,谢谢




 浙公网安备 33010602011771号
浙公网安备 33010602011771号