[图文] Fedora 28 使用 Virt-Manager 制作并优化QCOW2镜像——Windows 10 1709
实验说明:
云计算的发展使得桌面上云,windows 10就必不可少,这一章就如何制作QCOW2镜像文件并优化进行说明。
实验环境:
- 宿主机系统 :Fedora 28 WorkStation
- 虚拟机管理器 :Virt-Manager 1.5.1
- 虚拟机配置 :Windows10 1709 virbr0: 192.168.122.57 (待创建)
实验步骤:
-
准备镜像Windows10 1709
准备Virtio-win的驱动,点此下载 -
创建Windows10虚拟机,详系清参考此链接
-
在创建第二部的时候,直接选择Windows10镜像
-
在创建第四部选择存储的时候,勾选第二项 Select or create custom storage ,随后点击Manager
添加Volume,格式务必选择为RAM,大小这边我创建30G,如下图
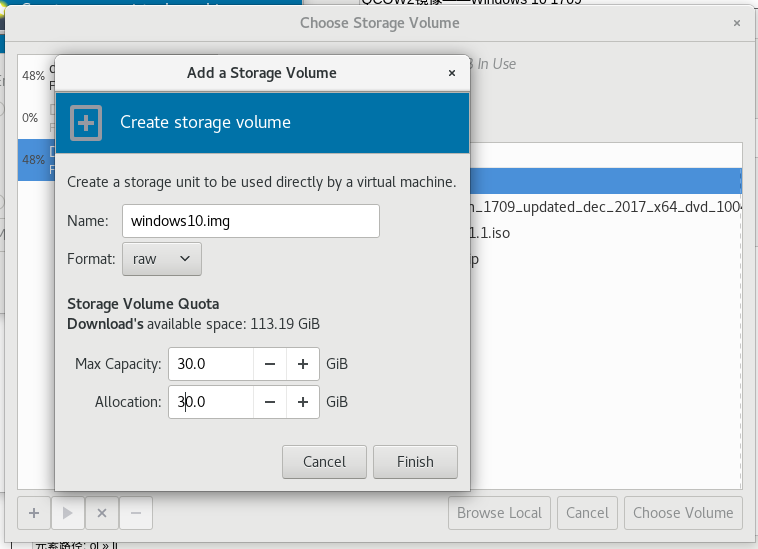
-
在创建第五部,务必勾选 Customize configuration before install 选项
-
进入自定义选项,如下图
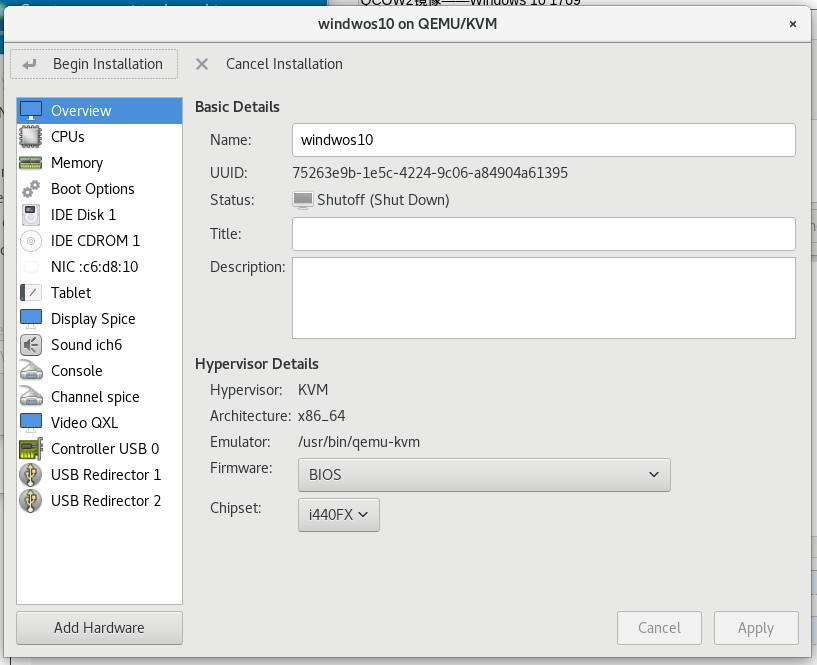
-
再添加一个CDROM,用于读取virtio-win驱动,如下图
-
添加完应该有两个CDROM,一个放置 Windows 10 ISO 镜像,另一个放置virtio-win ISO 驱动,如下图
-
更改Disk的Disk BUS 为 VirtIO,如下图
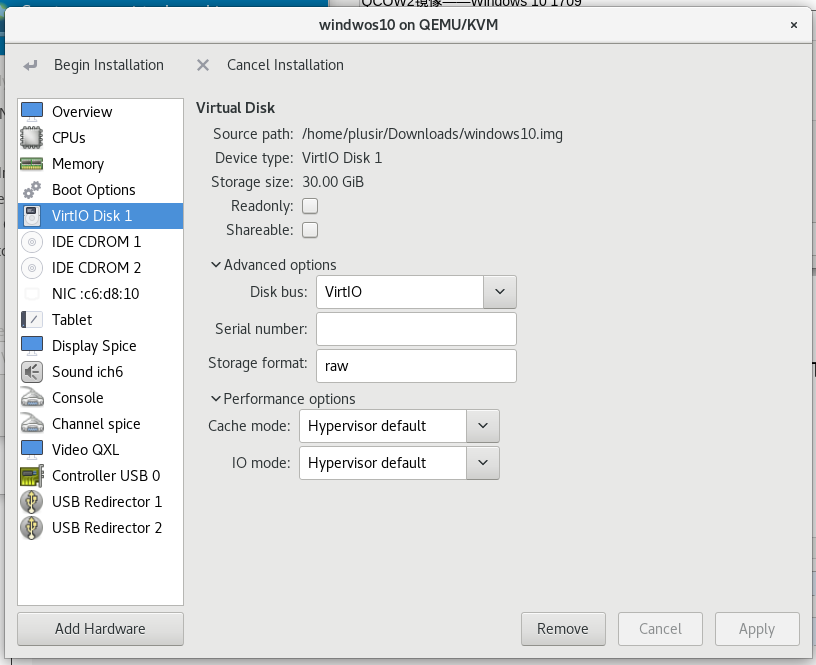
更改NIC的Device model 为 virtio

-
更改BOOT选项,更改后如下图

-
开启虚拟机 Begin installation,如下图

-
电脑若是固态,大概半分钟就能如下图界面
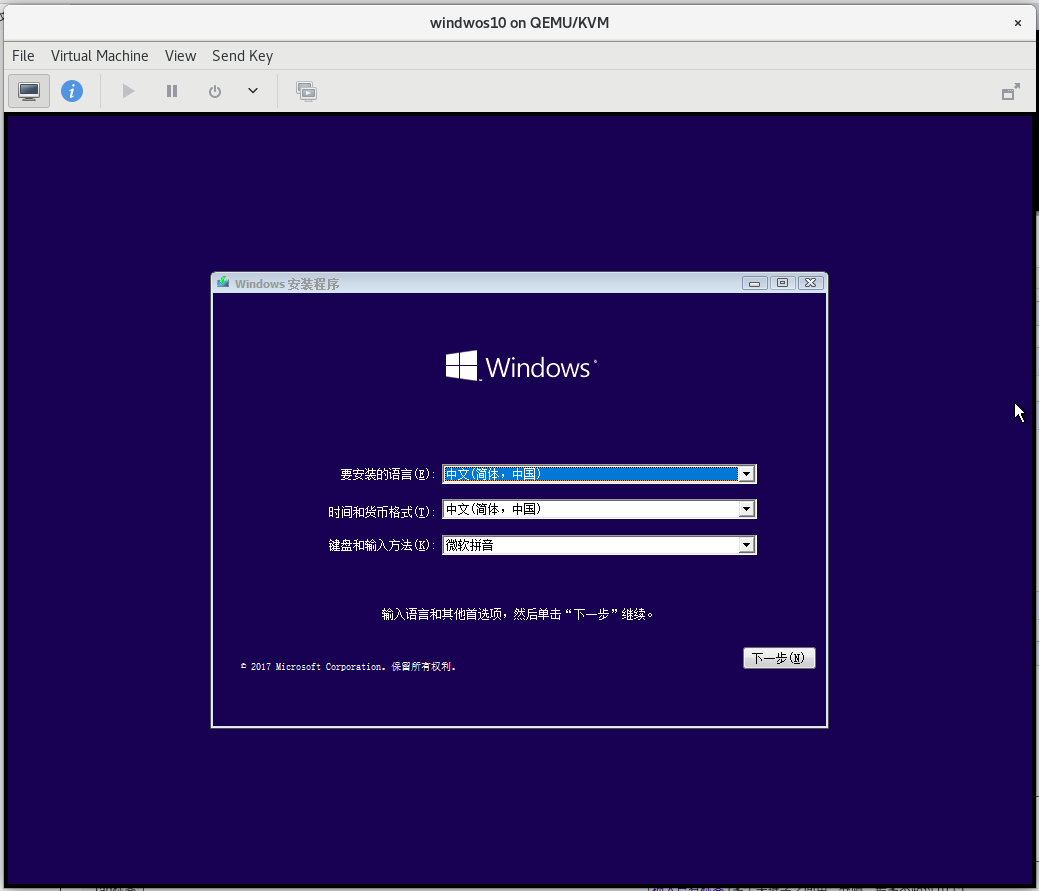
-
选择 加载驱动程序
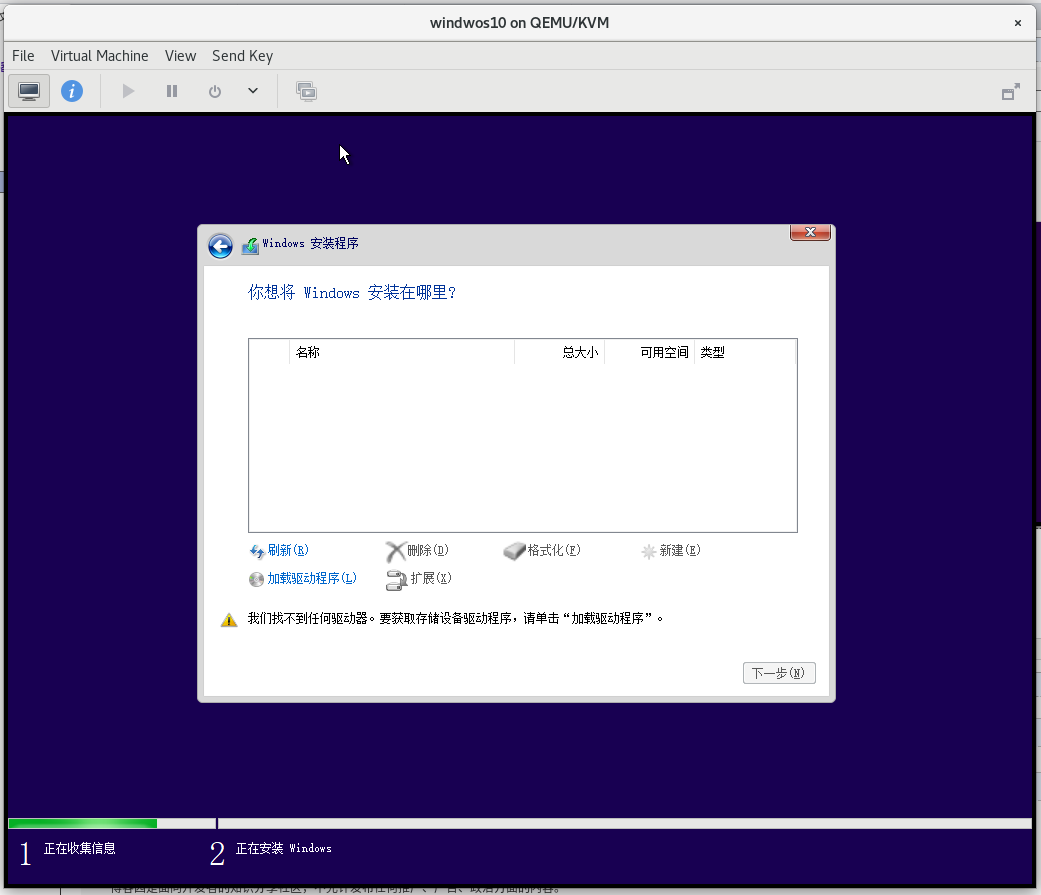
-
选择加载驱动程序,选择第二个CDROM
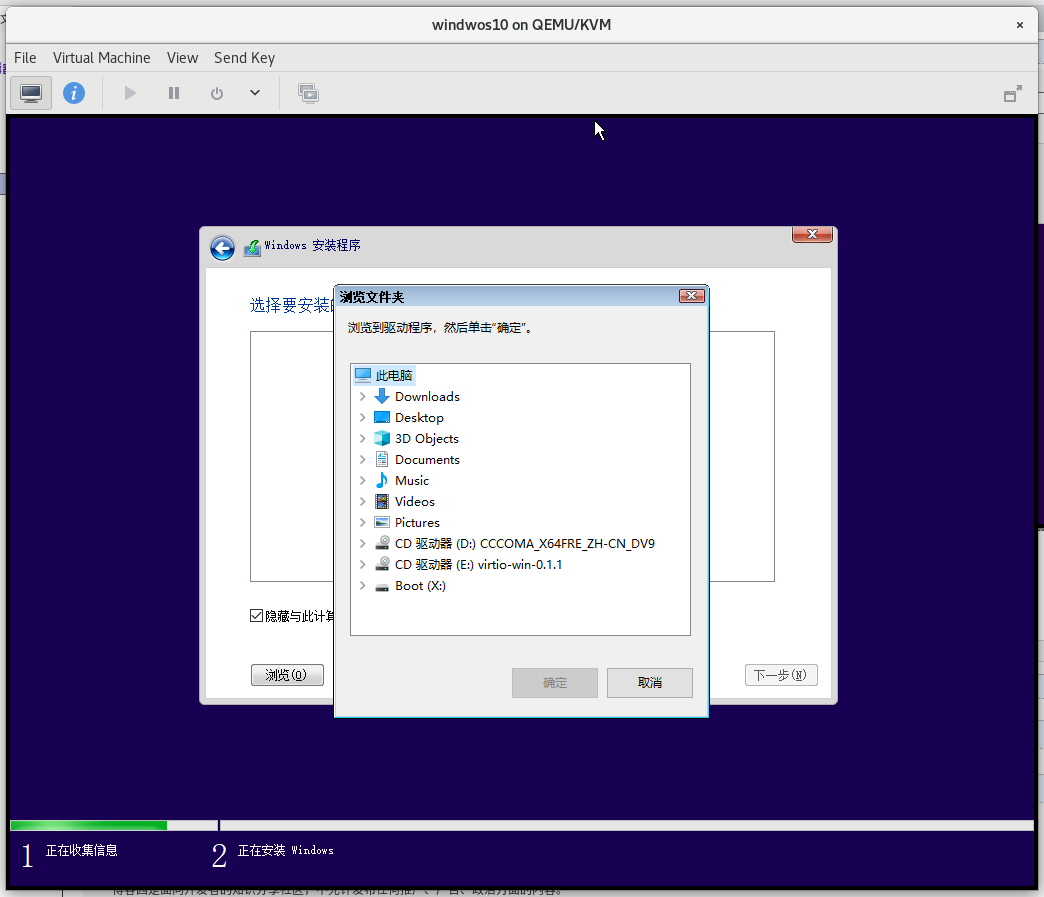
选择 viostor下的 win10 下的amd64,确定即可
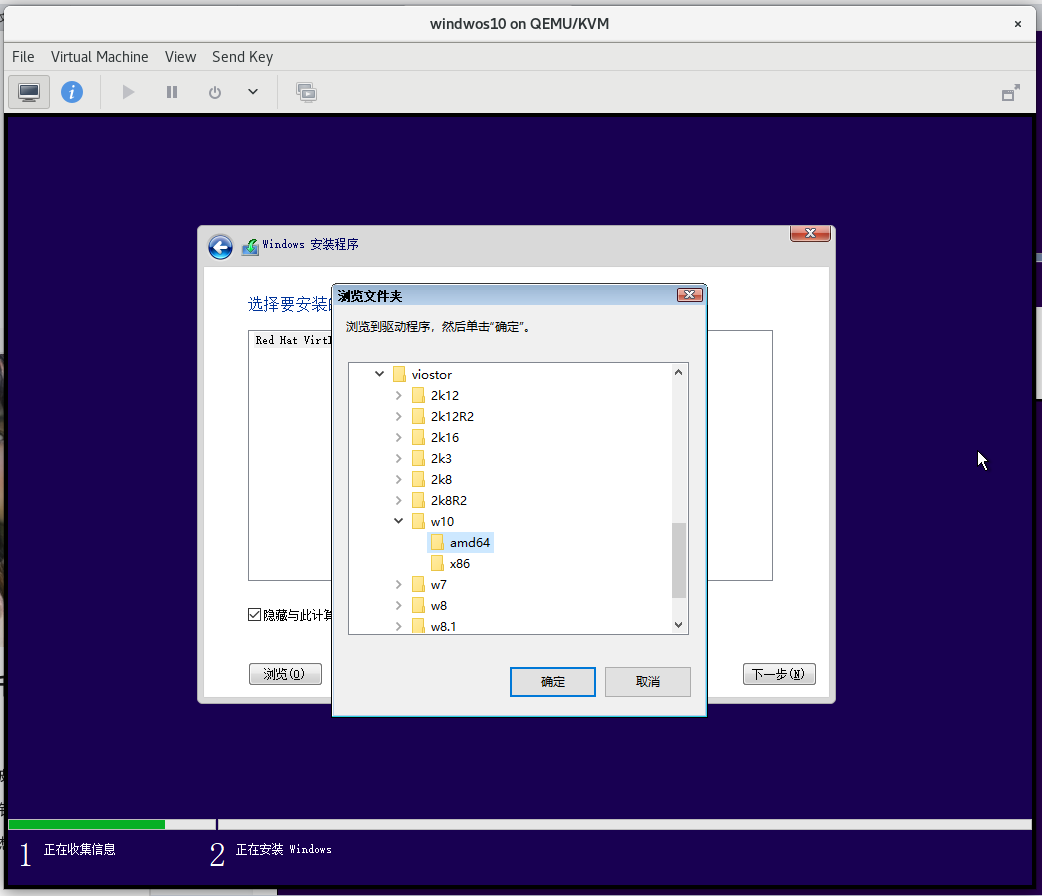
-
选择Red Hat VirtIO SCSI controller
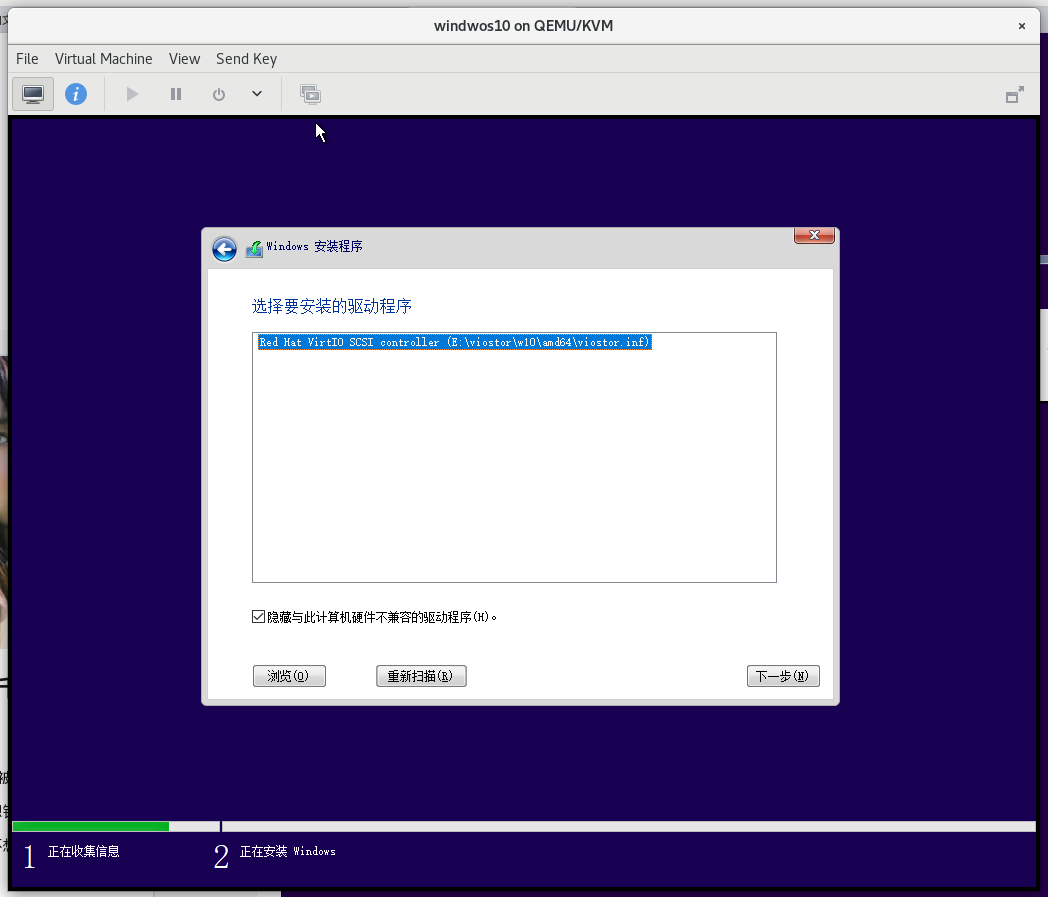
-
新建分区
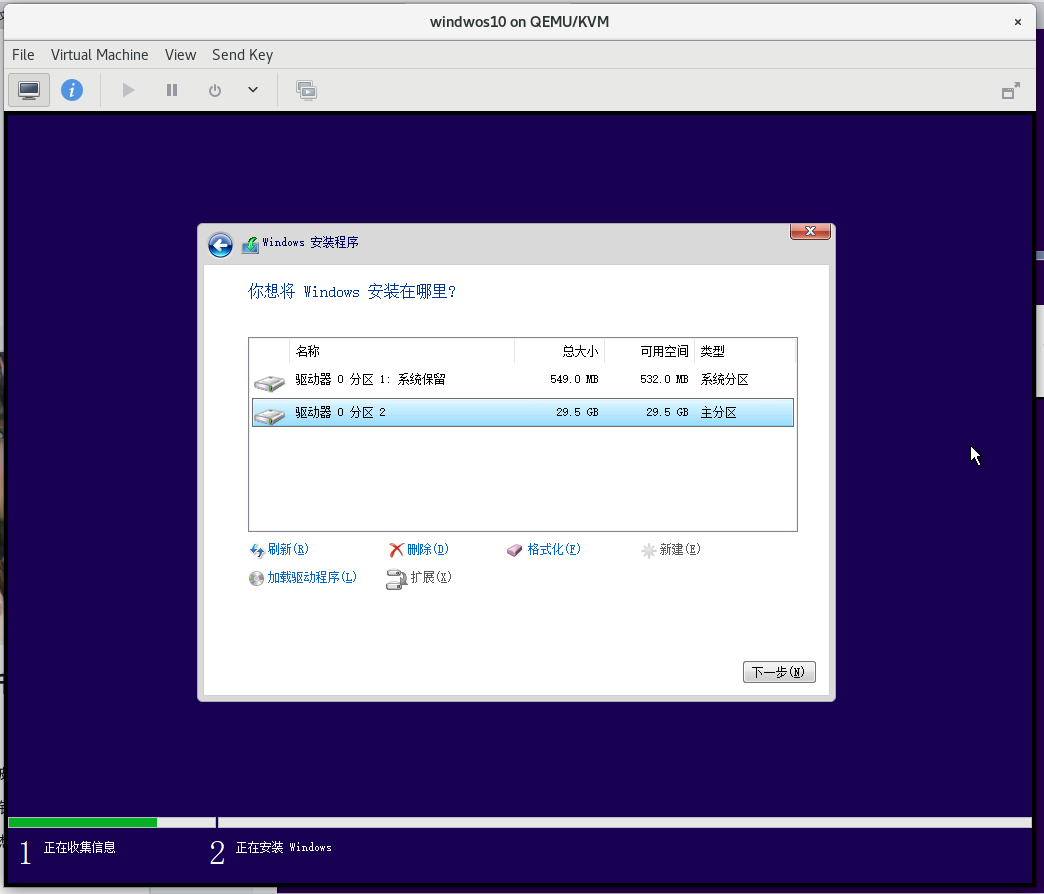
-
开始安装
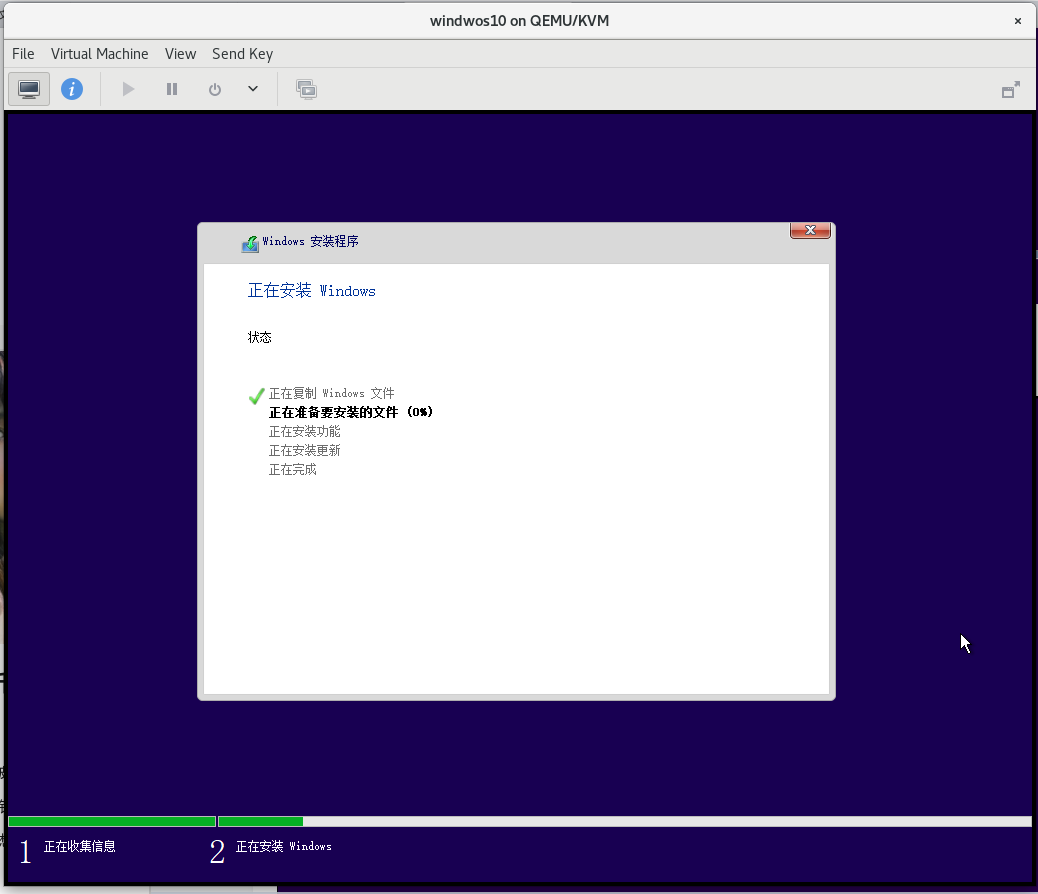
-
初始化Windows 10
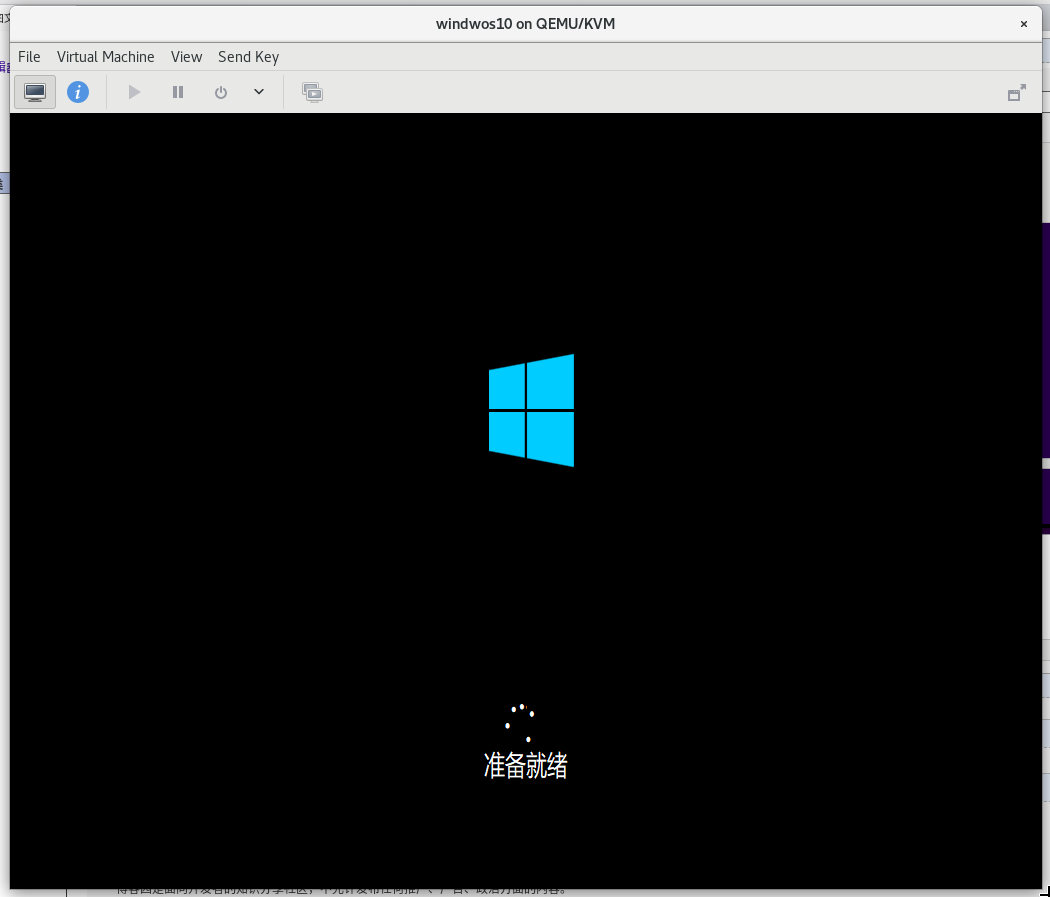
-
至此,系统就安装完了,但是网络依旧是有问题的
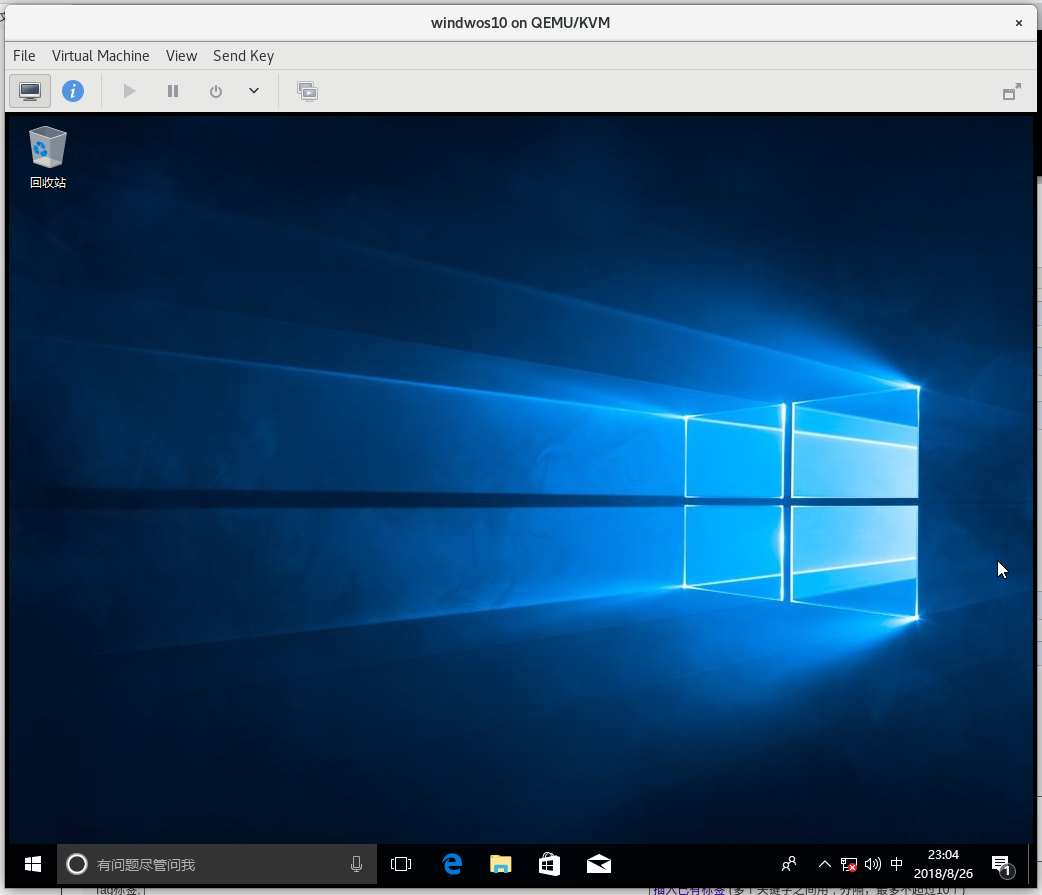
-
修复网络问题
按 WIN + X 打开系统快捷菜单,打开设备管理器,如下图
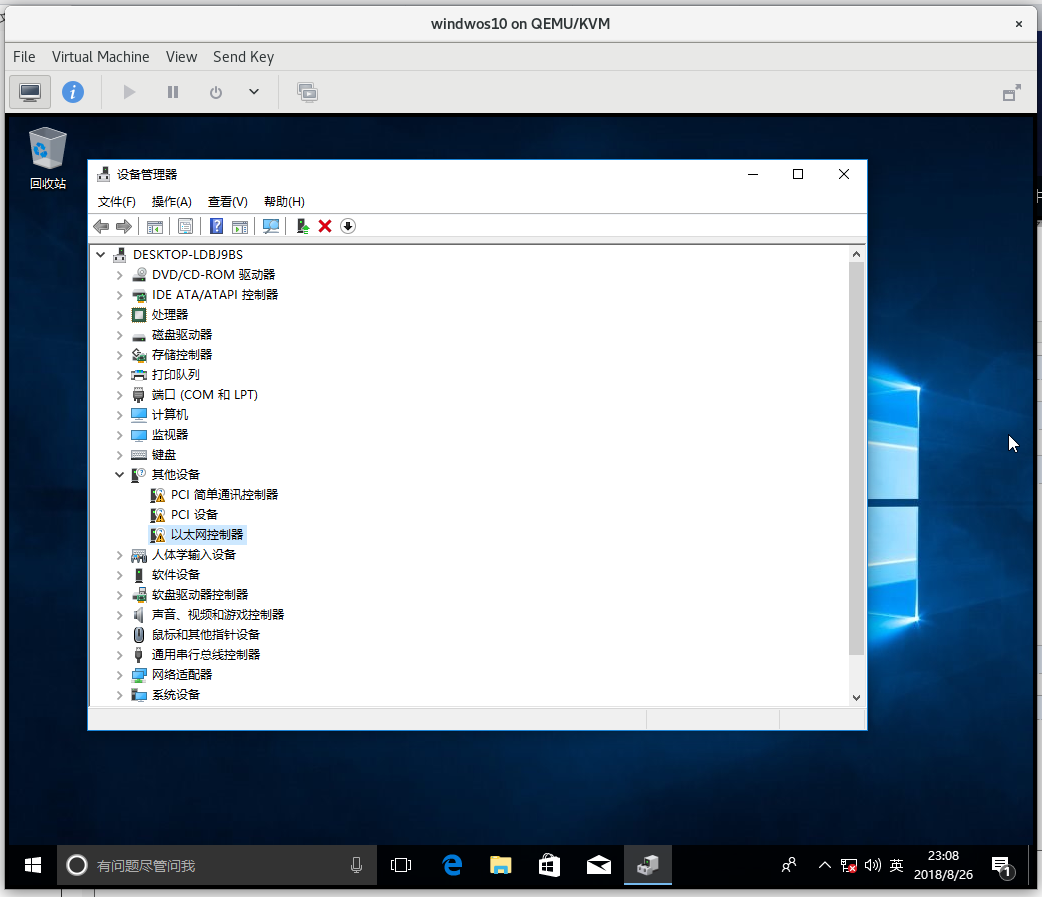
-
可以看到有三个带感叹号的设备,选择以太网管理器,右击选择更新驱动程序,如下图

-
选择 浏览我的计算机以查询,选择第二个光驱,找到NetKVM下的win10下的amd64,确定
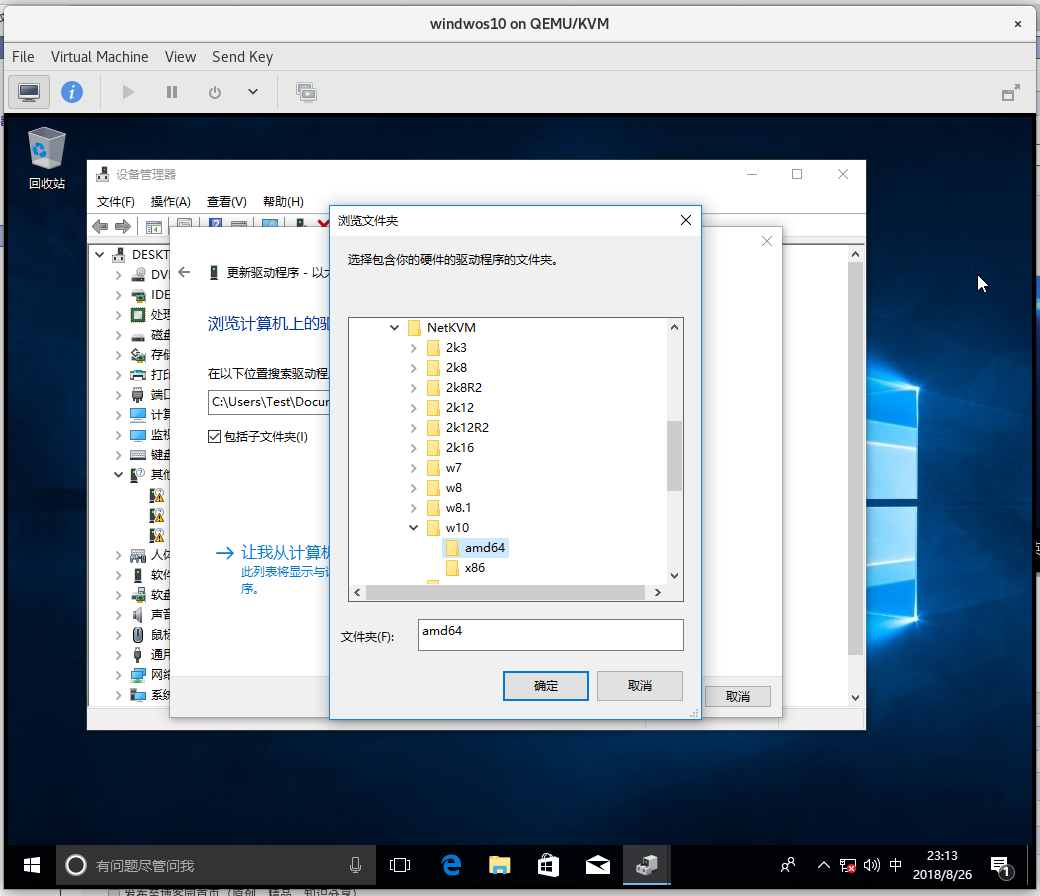
-
确定后会安装Red Hat VirtIO 设备软件,选择安装
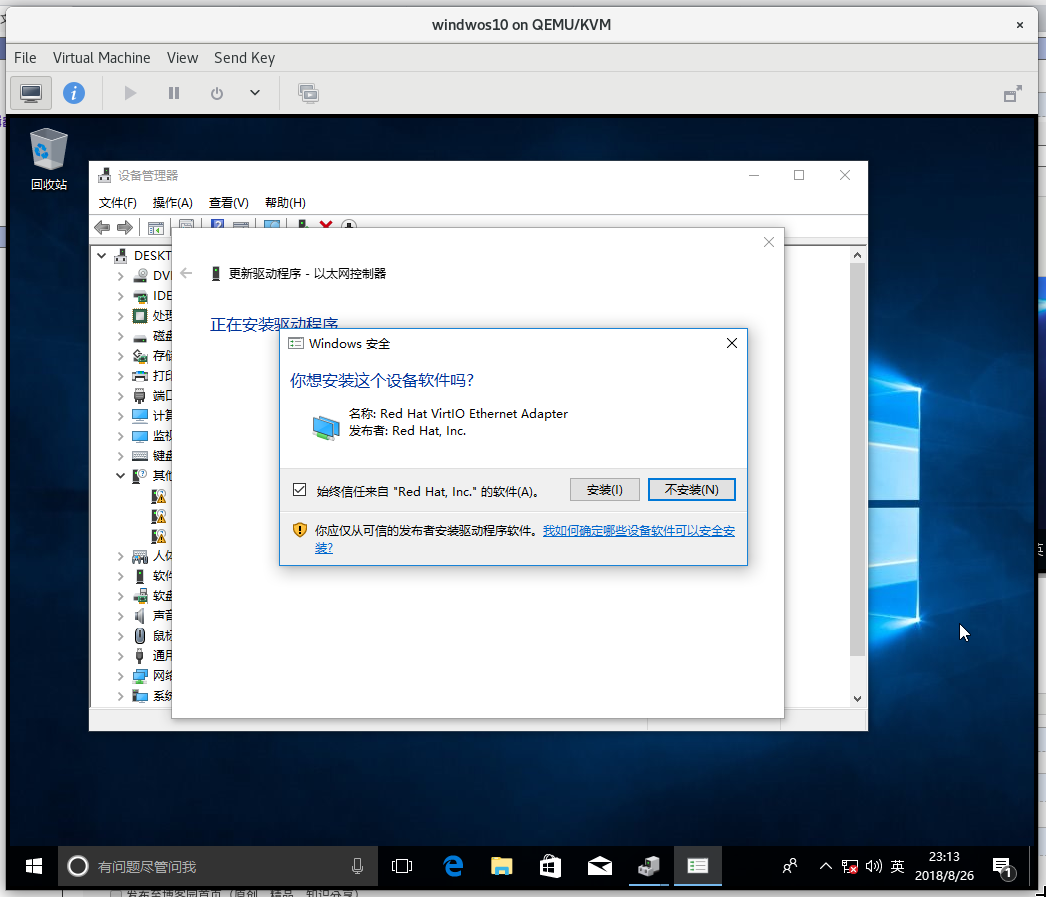
-
等待安装完毕,网络即恢复正常
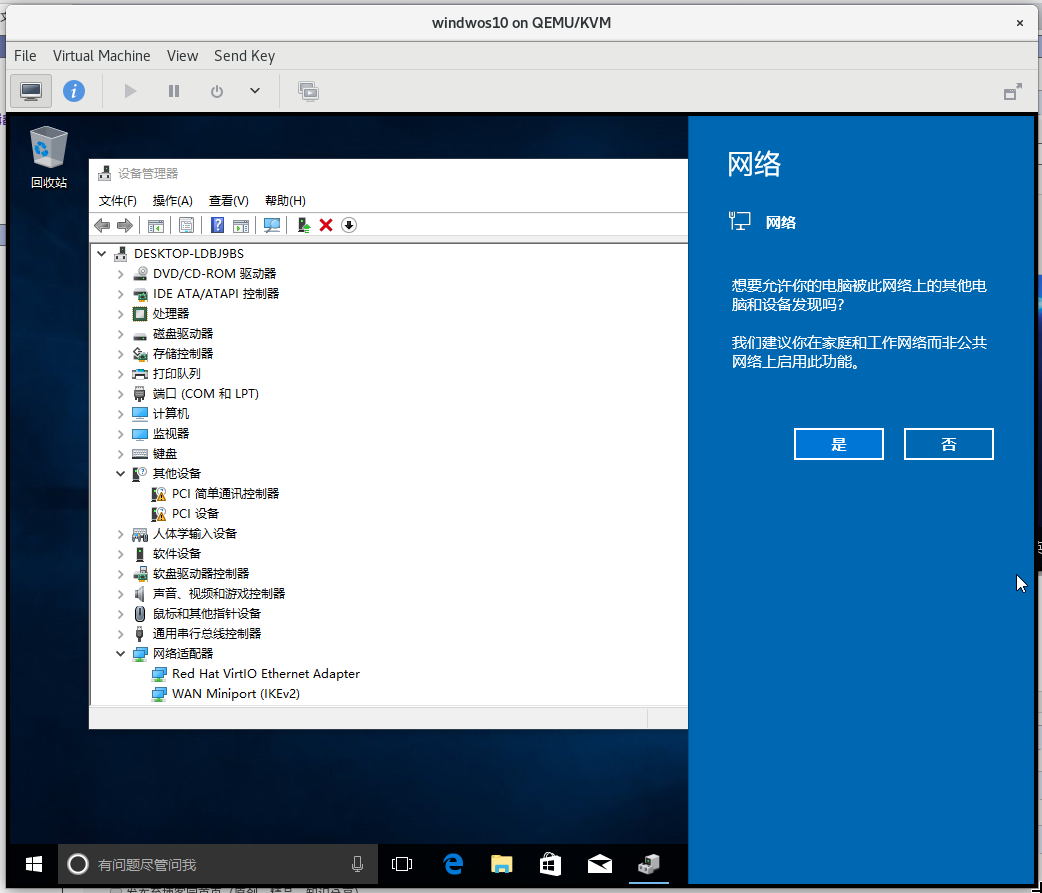
-
至此,WIndows 10就已经安装完毕了,随后进行远程设置以及一些优化步骤
-
开启远程,点击开始键,呼出开始菜单,输入 远程桌面设置,打开远程桌面
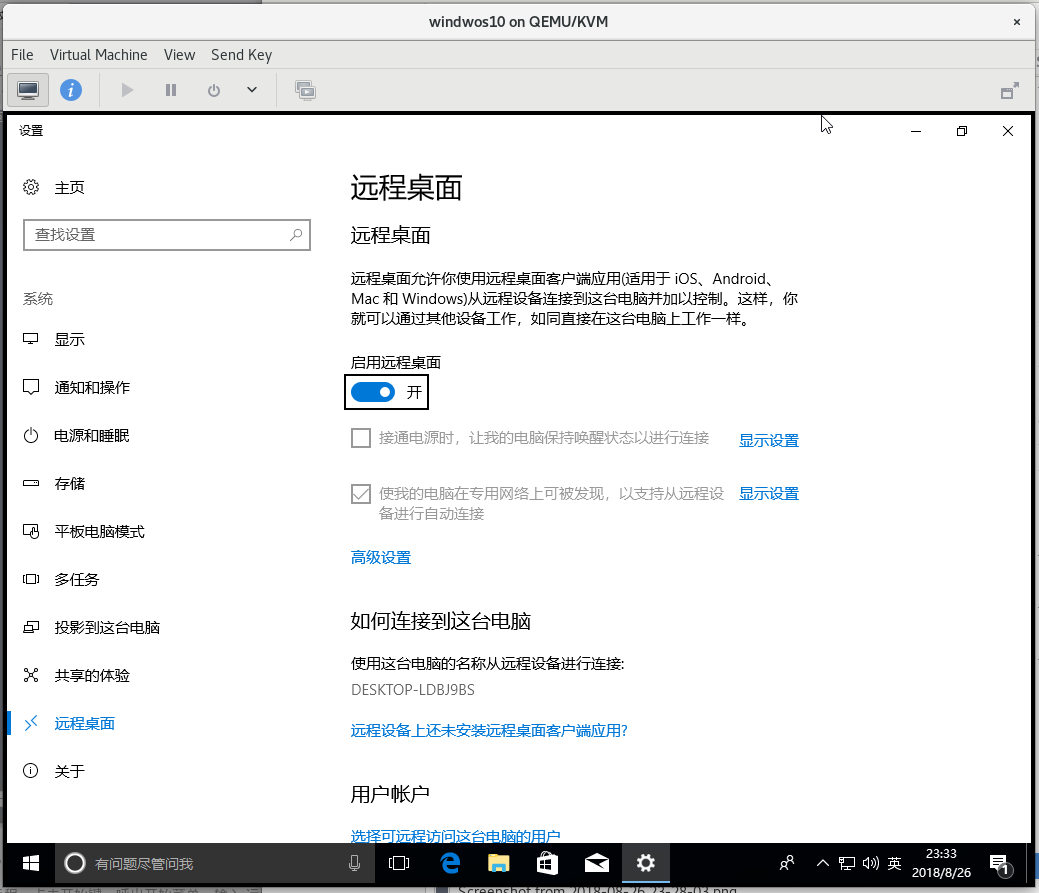
-
关闭自动更新

-
关闭虚拟内存,更改后设置如下图
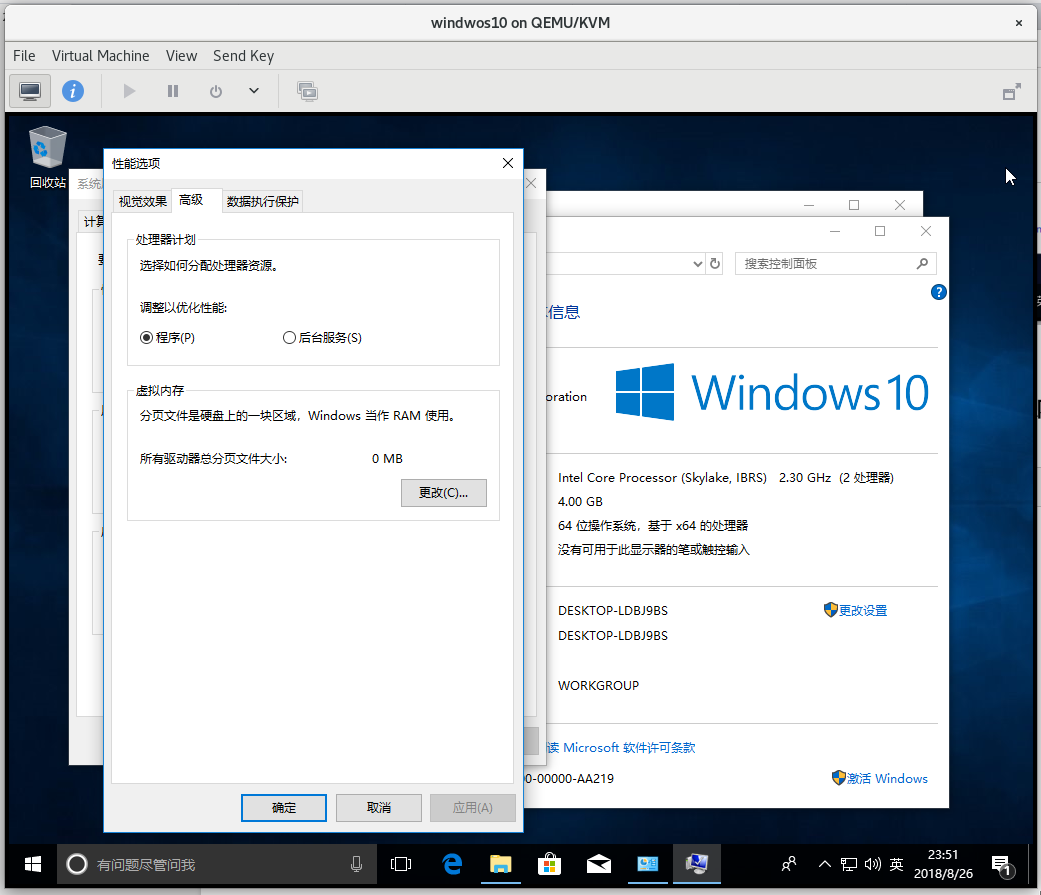
-
关闭休眠
按 WIN + X 打开系统快捷菜单,打开 Windows PowerShell (管理员),输入如下即可快速关闭休眠功能
powercfg –h off
-
重启系统后会发现虚拟内存已关闭,休眠功能也已关闭
-
下面优化以下qcow2镜像的大小
查看当前window10.img镜像
转换格式并压缩# qemu-img convert -p -c -f raw -O qcow2 windows10.img windows10.qcow2 (100.00/100%)
查看转换后的windows10.qcow2
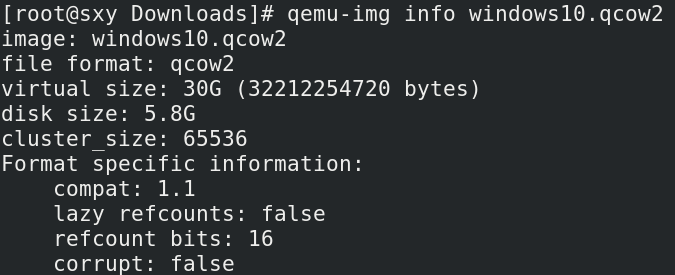
-
至此,Windows 10 的 QCOW2镜像就制作并优化成功了




