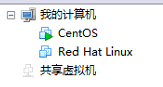linux1
0.安装
iso镜像文件里面有安装信息,第一次装的时候,点击使用ISO镜像文件,就把东西安装到虚拟机目录中去了,安装结束后,这个ISO镜像文件就不需要了。
0.快捷键
按住ctrl+?清空当前输入
0.克隆
链接克隆唯一区别就是原虚拟机要是没了,它也没了。其余的和完整克隆都一样。更改互不影响。
0.分区和硬盘
Windows下图中有4个分区,其中一个扩展分区被分为2个逻辑分区:D,E

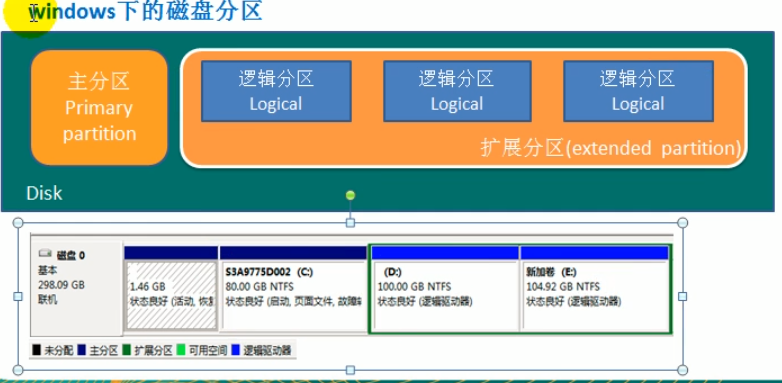
Linux分区:
将分区挂载或卸载到目录(挂载点)上
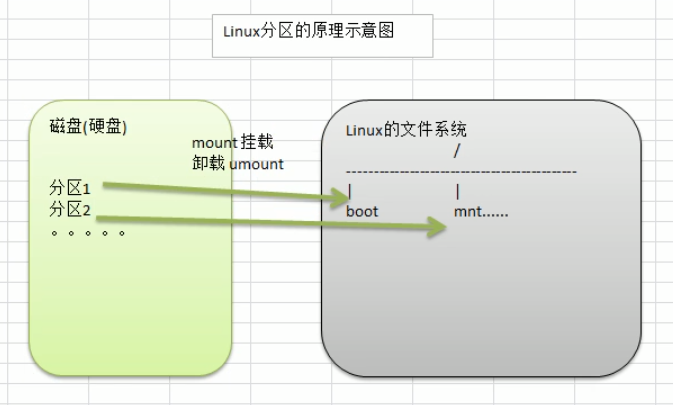
硬盘:
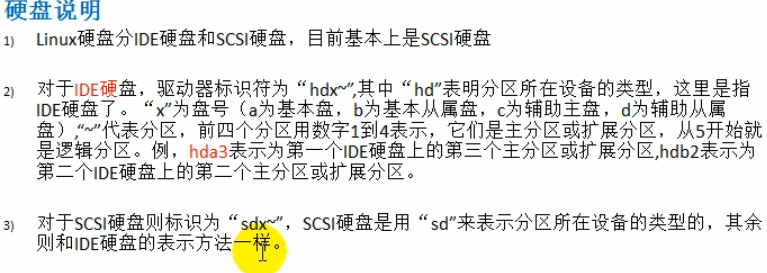
lsblk :查看分区信息
列出系统上的所有的磁盘列表

添加一个2g硬盘:

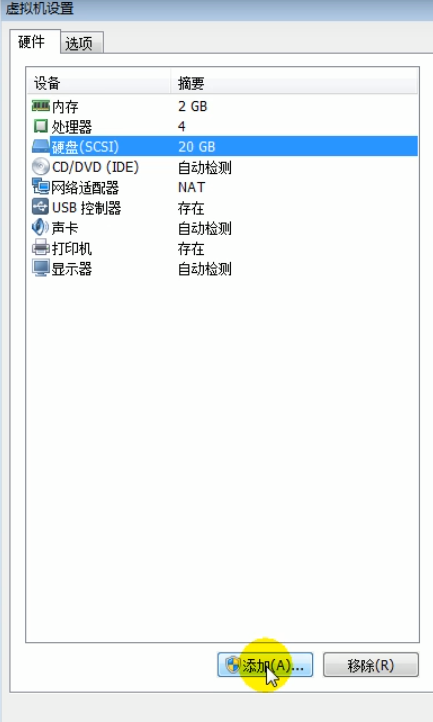
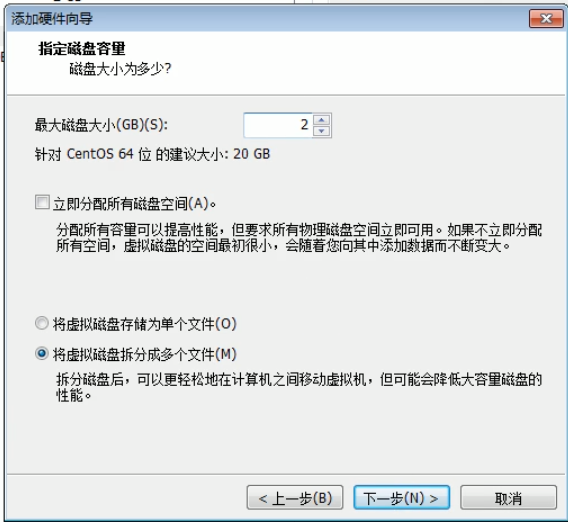
reboot后,查看刚刚添加的sdb:
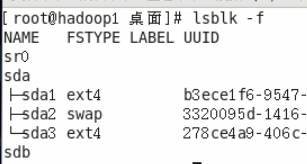
开始划分分区:

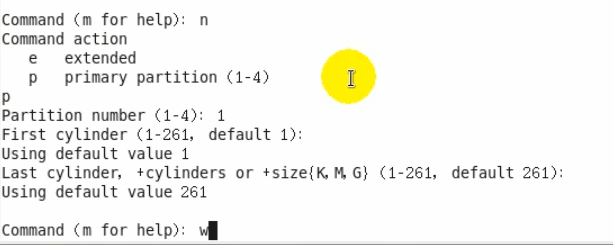
查看:

mkfs 将sdb1格式化为ext4类型:

创建目录:

挂载:

设定永久挂载:



mount -a 就是重新加载fstab文件中的内容

之后reboot挂载关系自动有
卸载:

ls -l:显示非目录的文件的实际大小,若是目录,则仅仅是目录文件的大小
du -sh 目录:目录总的占用大小,显示文件所占用的总的block大小,通常大于ll
df:
查看的是file system, 也就是文件系统层的磁盘大小
df -lh :
查看磁盘分区使用情况(已挂载的):
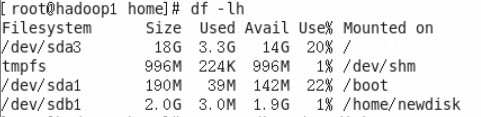
GNU计划:硬件之外源码共享
Unix和linux :
BSD,SUN Solaris。。是基于UNIX开发的操作系统
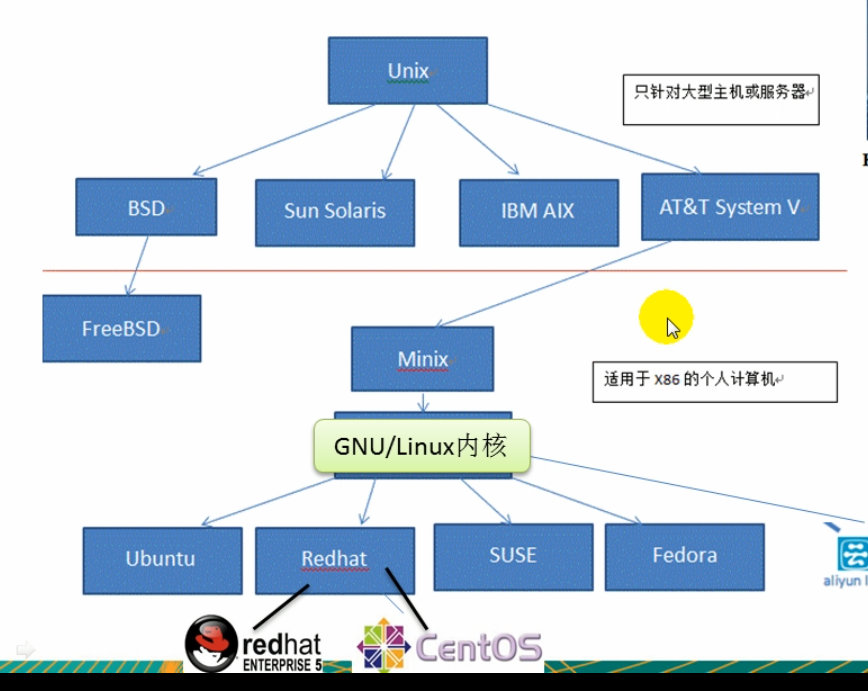
vm:
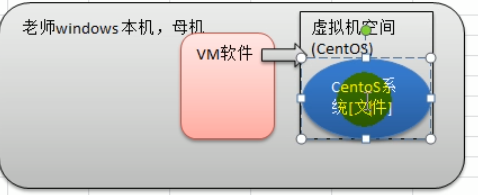
每添加一个虚拟机就是创建一个虚拟机空间
查看处理器:
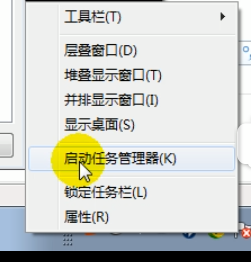
虚拟机网络:
上图显示这儿有2台虚拟机, 相当于2台电脑。

此图表明,这里有3个网段:VMnet0,1,8。物理机身上的2个虚拟网卡分别对应着VMnet1,8。VMnet8由于使用了nat则这个网络的默认网关是一个nat服务器
这个服务器,这个网络8和物理机上的网卡8都处于同一个网。不同网络在不同的网段。物理机自己的ip和这些虚拟机没关系,能连接真实外网的。
桥接模式:不通过物理机,自己去和外网联系去,与物理机平等地使用ip地址上网,但是和主机在同一个网段,其虚拟机的默认网关,dns和物理机的默认网关,dns保持一致。
NAT模式:此时存在一个虚拟DHCP服务器和一个虚拟nat设备,vmnet8(假定设置为nat)的所有虚拟机的默认网关需要指向这个nat设备。不会造成IP冲突。想象:nat网络的所有虚拟机指向nat服务器。物理机的虚拟网卡,虚拟nat,8内的虚拟机的ip全在一个网段中。
当虚拟机要上网的话,就需要转换为物理机的ip地址才能上网。若外网一台主机需要访问内网的一个虚拟机,则需要点击NAT设置另添加一个端口映射。
仅主机模式:虚拟机只能和本物理机上的vmnet adaper1网卡相互通信,但是无法访问外部网络。即物理机的vmnet adaper1网卡接了一个小网络(VMnet1),这个网络里面是一堆虚拟机,它们只能和物理机通信,也可以相互通信,但不能连接外网。
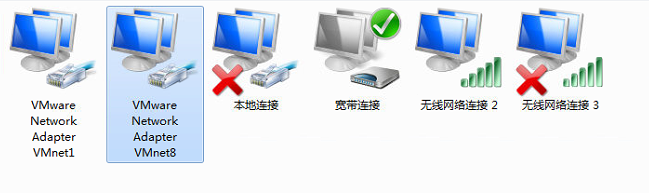
上图的VMnet1,8分别表示物理机上接到VM1,VM8的虚拟网卡。可以通过在右击属性看,也可以ipconfig看。上面这几幅图都表示物理机上的网卡。
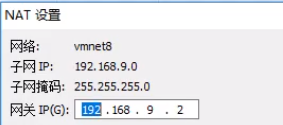
这里的网关值的是虚拟nat设备的ip,可自定义。
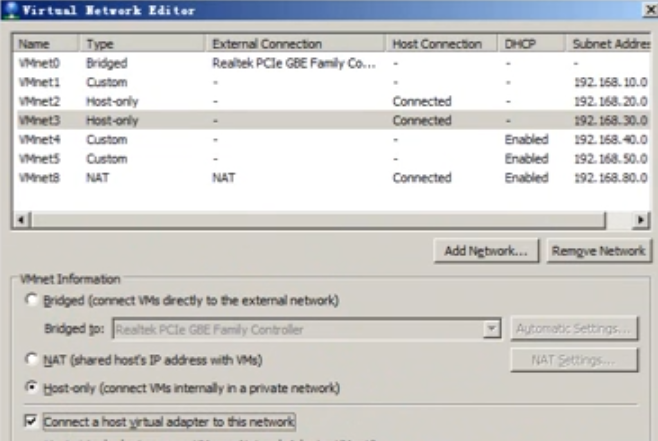
说明:最下面一行勾上,就会在物理机上创建一个虚拟网卡。它连接到VMnet3。VMnet0是bridged,这表示:VMnet0会选取物理机向外接到的一个网段,处在VM0中的虚拟机不需要通过物理主机就能直接上网。但是在物理机上的桥接协议上打上勾:
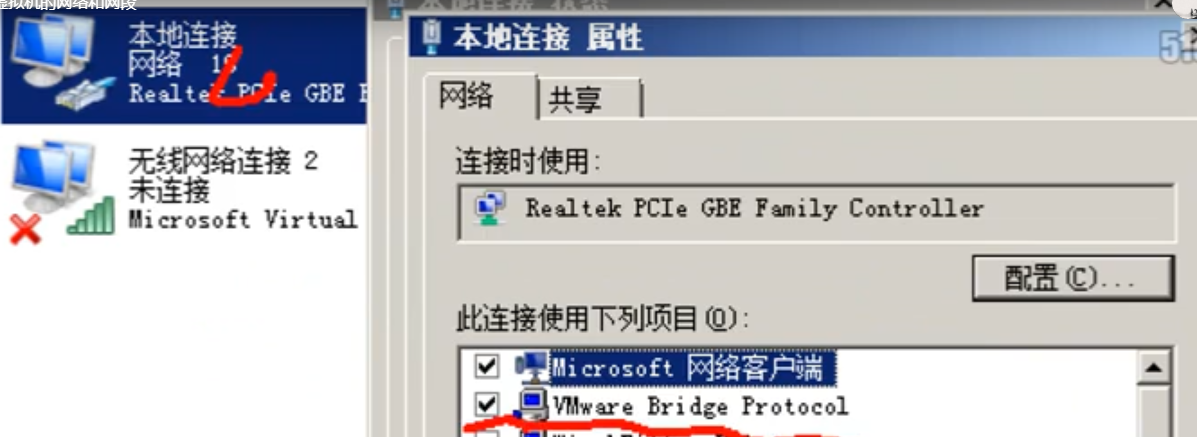
NAT配置:
开启nat服务
自定义VMnet8的网络ip
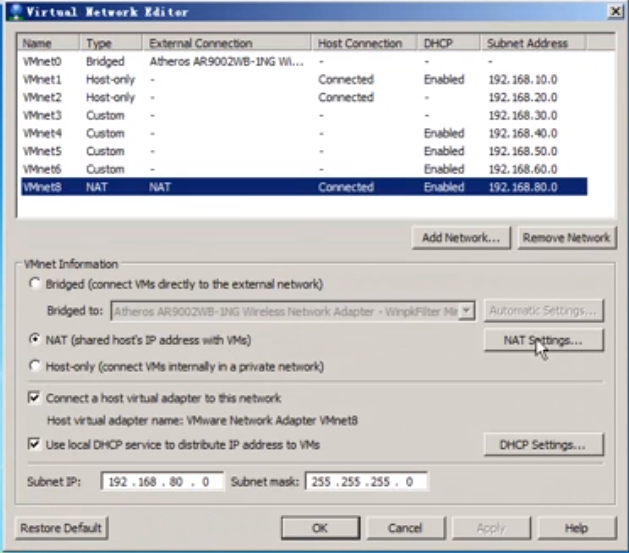
自定义nat服务器的IP
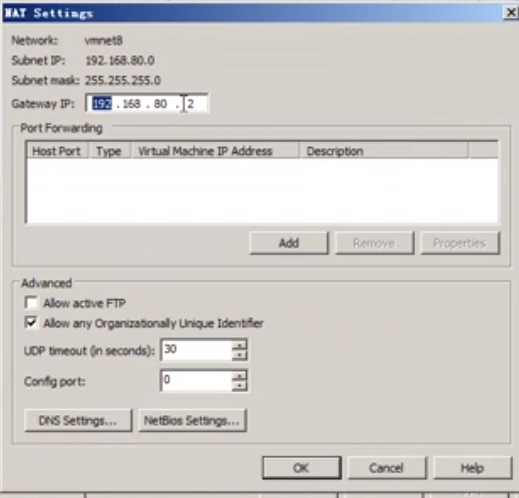
让某个虚拟机的网卡放到VMnet8中

最后设定该虚拟机的IP,网关为nat服务器Ip
grep有筛选作用:
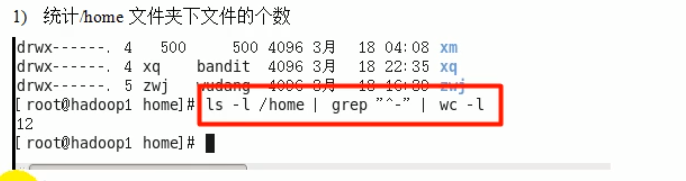
wc -l a:打印a的文件的行数


ls -R 目录。 列出目录下的所有子文件


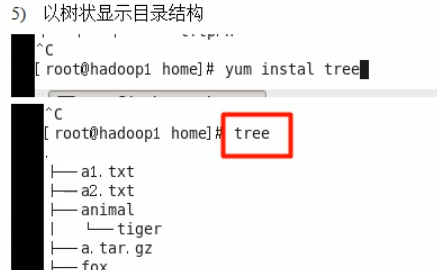
密码设计:
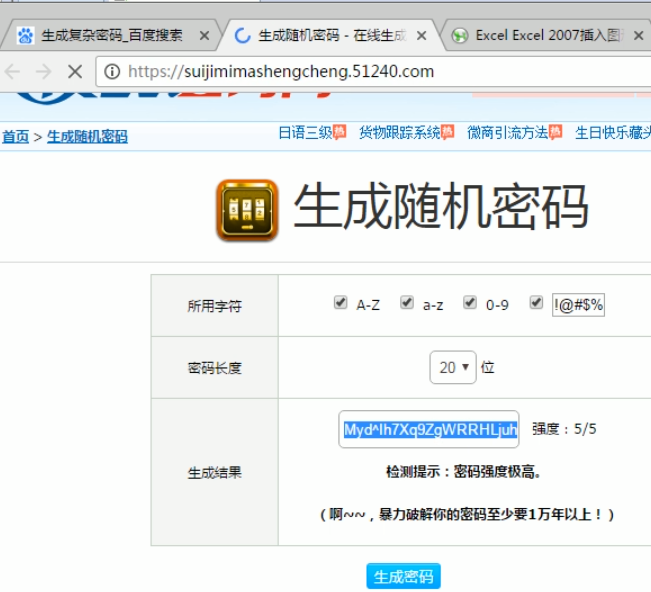
目录结构:
硬件在目录中都有对应的文件

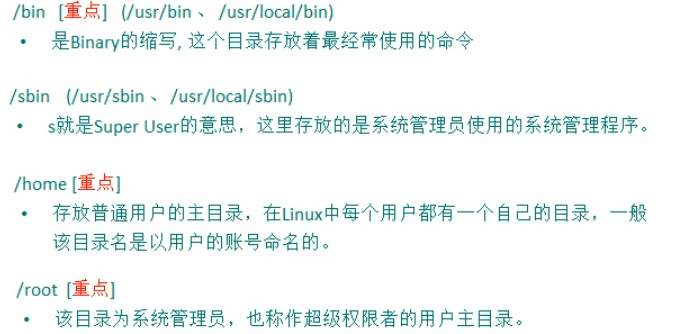
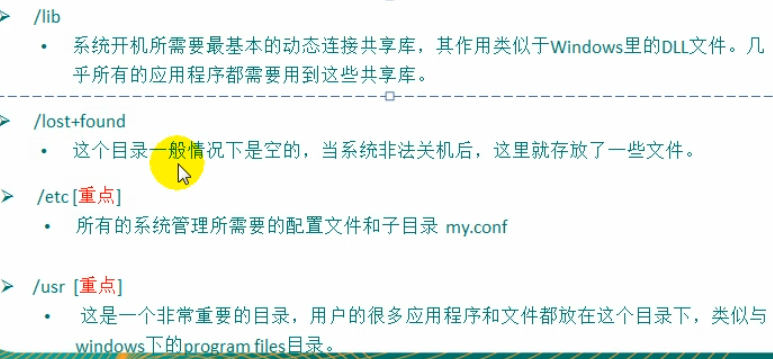

xshell可以远程登录Linux(远程发命令),不过需要Linux开启sshd服务,它监听22端口
xftp:可远程上传下载文件

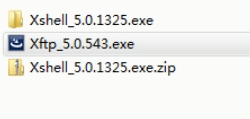
下图左边是windows文件:

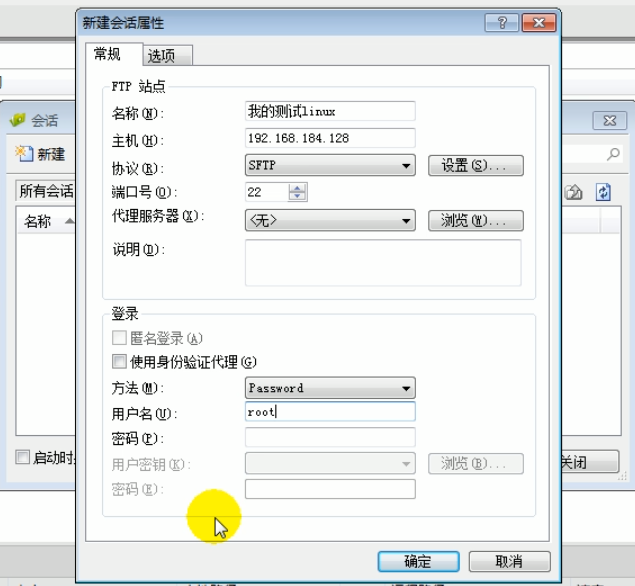
乱码问题:

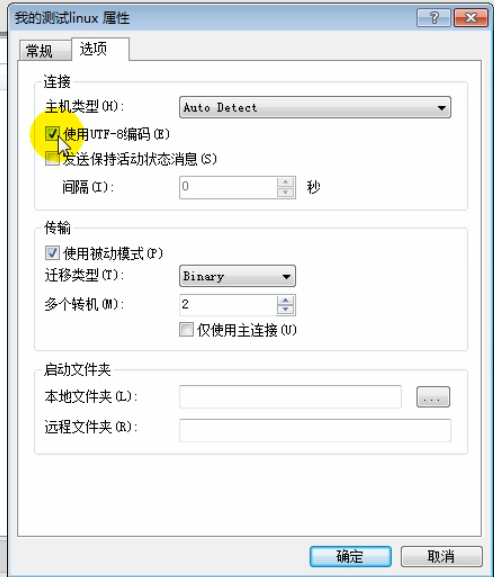
1.pwd
可立刻得知您目前所在的工作目录的绝对路径名称
3.shutdown
该命令较为安全,关机之前会保存数据,除此之外还有,halt,poweroff,init 0
shutdown -h now:现在关机
shutdown -r now:现在重启
shutdown -h 20:20:到20:20关机
shutdown -c:取消之前的关机命令
3.reboot
重启或者init 6
7个系统运行级别:
0️⃣:关机
5️⃣:图形界面
6️⃣:重启
能通过:cat /etc/inittab来查看(centos7看不到了)
3.runlevel
查看当前运行级别
N 3 :表示前一个级别是none,当前是3,一般进入Linux就是3
3.logout
登录退出
3.ls
隐藏文件就是在文件名前面加了个点。
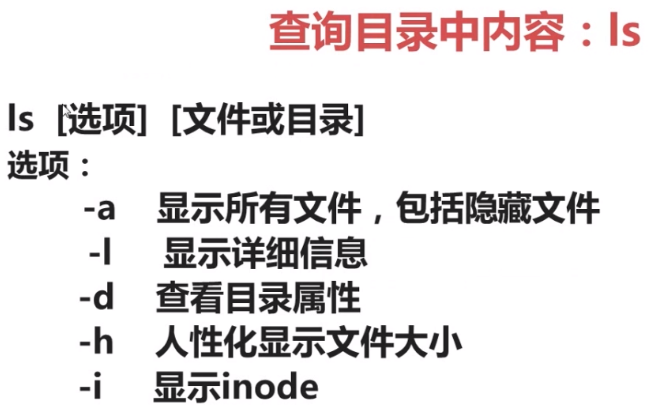
注意:-d表示显示目录本身的属性,而不是它的内容
ls 目录:列出该目录下的内容
ll 文件:列出文件属性
ll -d 目录:列出目录的属性
ll -d:默认在本目录中,所以列出本目录的属性

解释:
d是目录文件(-:二进制文件,l:软链接),后面是权限:rwx(owner:可读可写可执行)r-x(group:可读不可写可执行)r-x(other:可读不可写可执行) 2:硬链接数(对于普通文件)或里面的子目录个数(对于目录,里面默认有.和..,然后是其他子目录,所以实际子目录要减去2)。最后三个是大小;最后一次修改时间;名字
vi:


:wq 保存退出
:q 打开文件只是看了看没改动,则退出
:q! 打开文件修改了之后,不想保存退出
快捷键:
p是粘贴
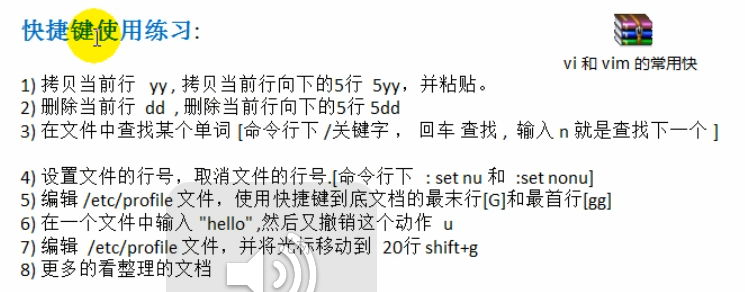
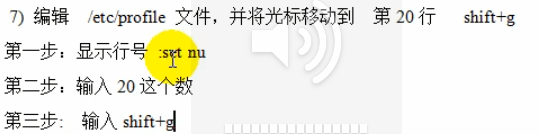
sync:

用户:
每个用户至少属于一个组
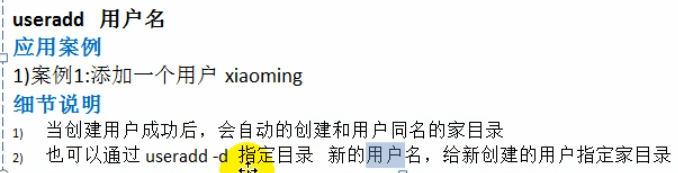
passwd 用户名:指定密码
对于Debian:useradd -m tom:如果没有-m,则没有tom目录
删除用户:


who:

用户组:
groupadd:

手工指定用户的初始组

若不指定,则默认创建自己名字的初始组
修改初始组:

gpasswd -a tom g1:将用户tom放到g1附加组里
配置文件:
存放所有用户信息:

x是密码
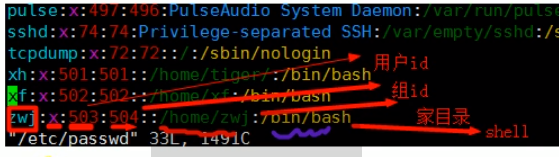

shadow是存放所有用户密码
id:
组分为初始组和附加组
每个用户刚建立就有他自己的初始组,名字一样,一个用户只能有1个初始组,同时他还可以属于多个附加组
uid=uid(用户名称) gid=初始组ID(初始组名字) 组=组1id(组1名字) 组2.....
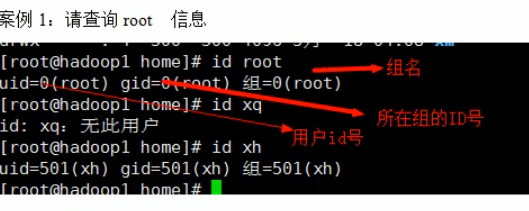
su,logout:
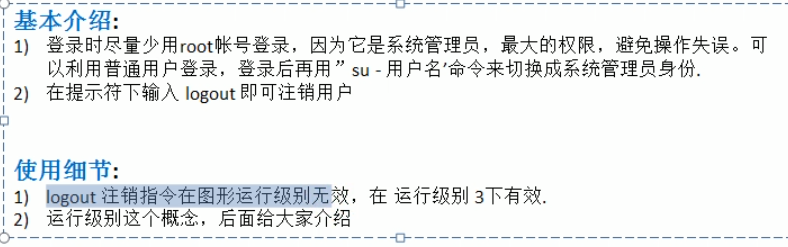
su
切换用户
su - root:用户切换到root且用户环境切换到root环境
 :借用root的权限执行命令,但是不切换到root
:借用root的权限执行命令,但是不切换到root
运行级别:
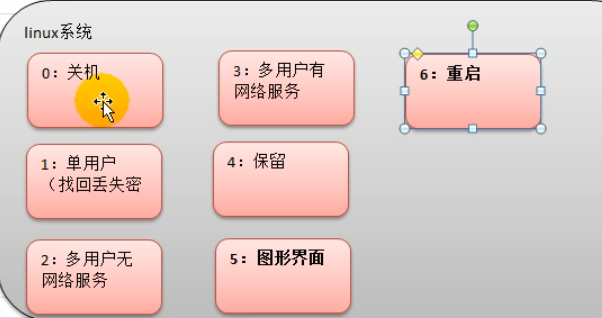
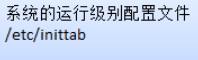
init:

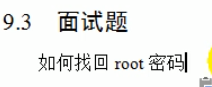

按键
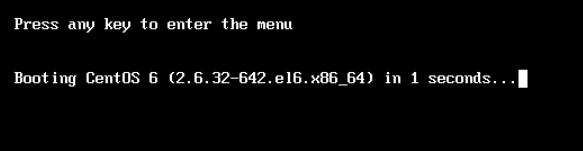
进入 后按e:
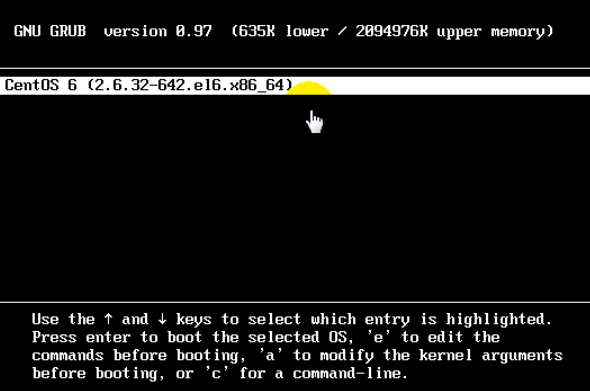
再输入e
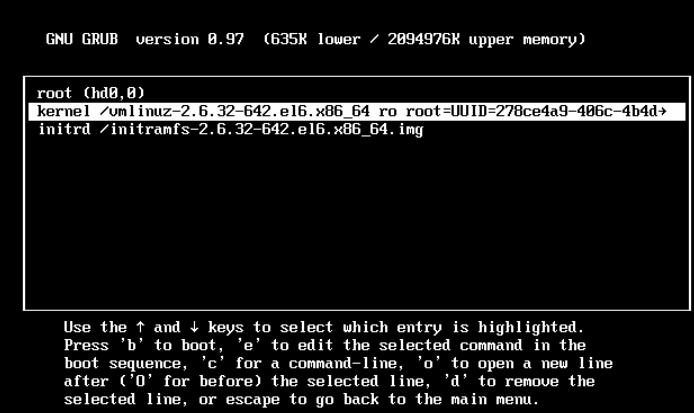
输入空格和1进入单用户:
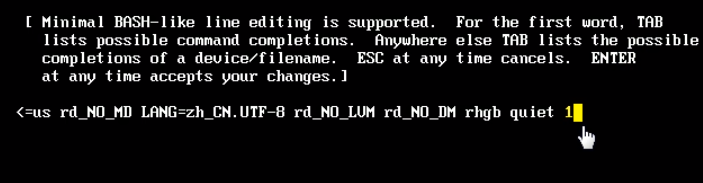
输入b:
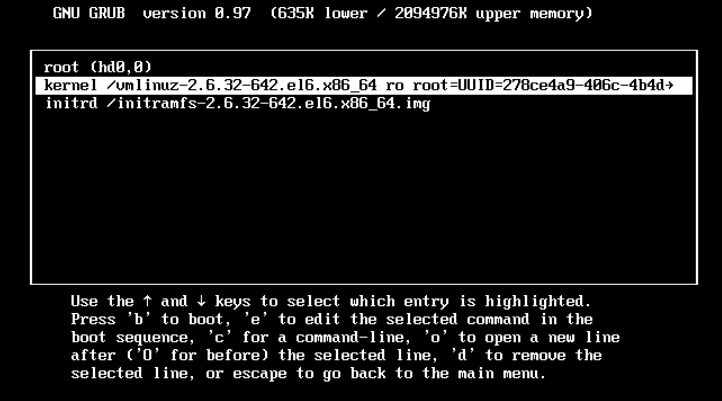
修改密码:
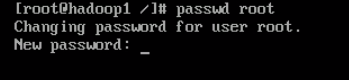

帮助指令:
man ls;
help cd;
cd:

mkdir:
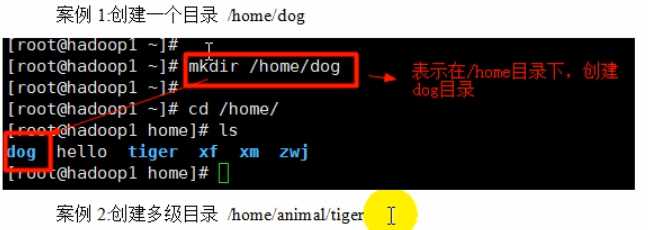
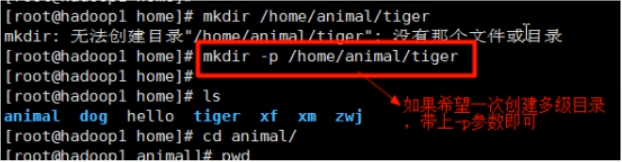
rmdir:


touch:


cp:




强制覆盖不会提示:

rm:
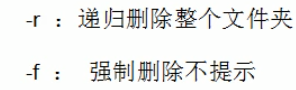
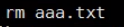

mv:

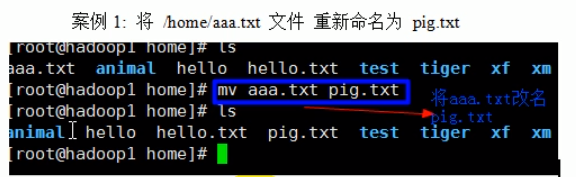
cat:
显示编号:

按空格分页往下走,按enter一行一行走:

more:分页显示
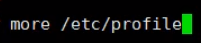
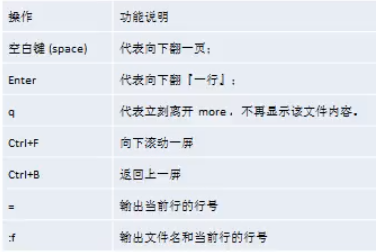
less:


>:覆盖
>>:追加

echo:


head:显示前面前几行

tail:后面



ln:软链接
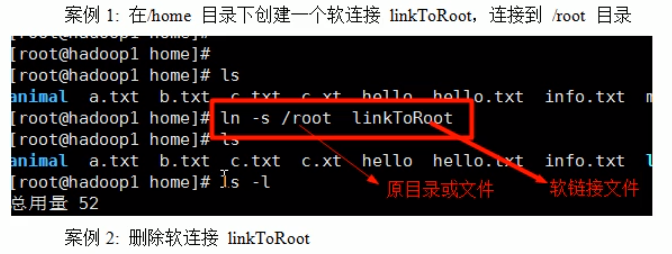

history:
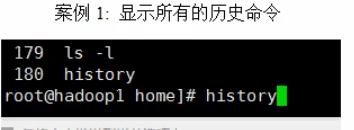
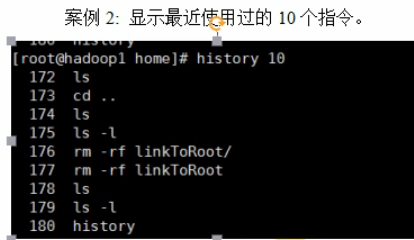

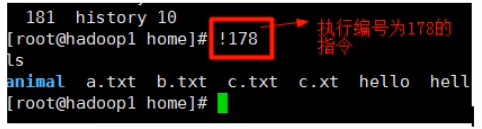
date:
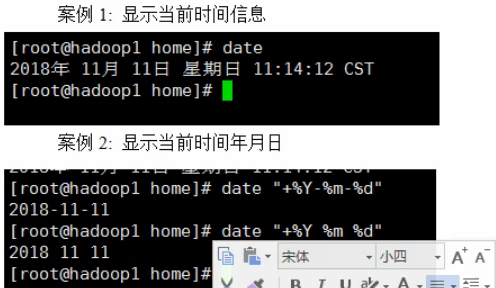




cal:查看日历

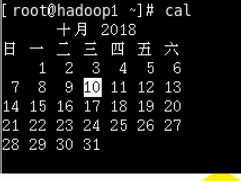
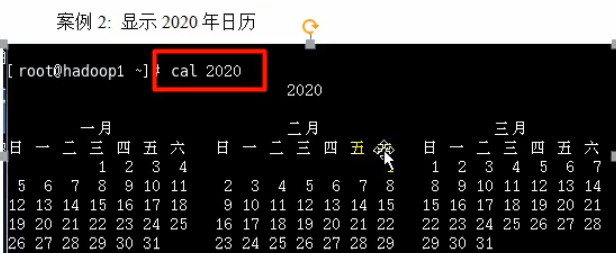
find:








grep:
在某个文件内部查找:
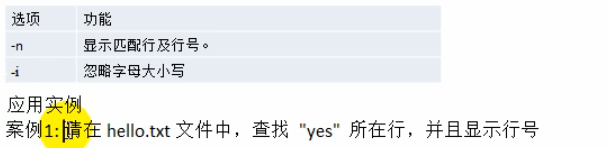


gzip:

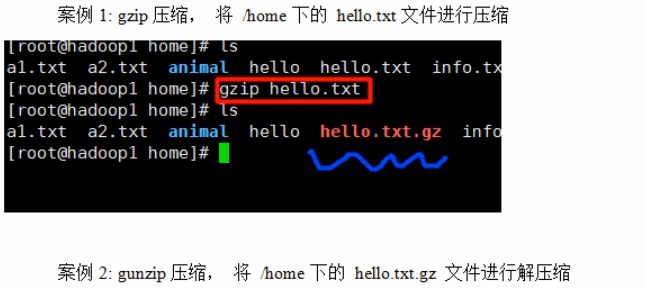

zip:
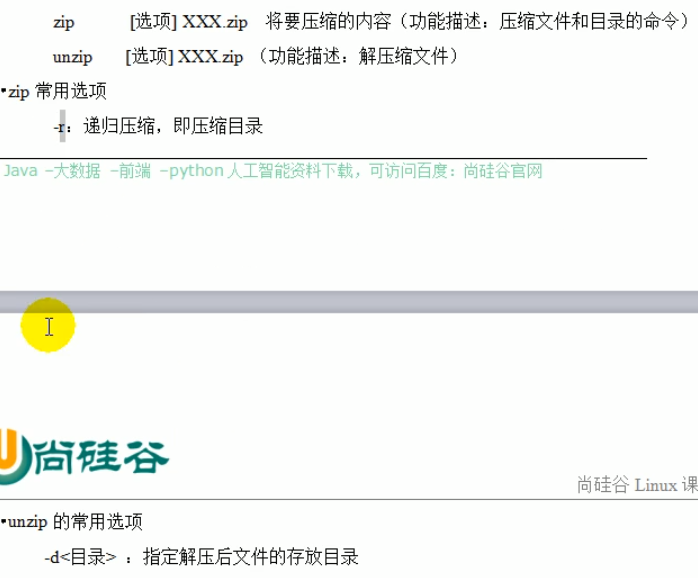
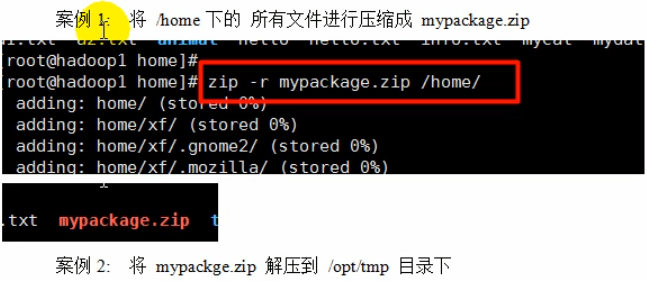

tar:
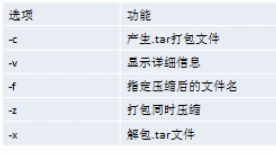
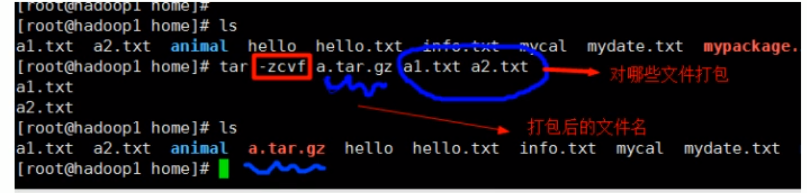

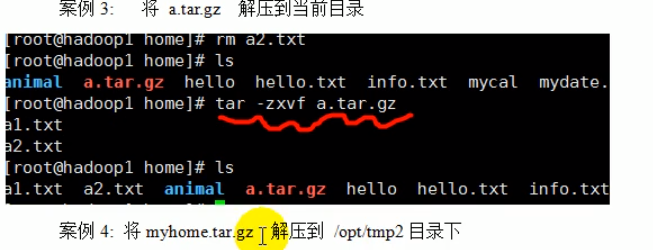
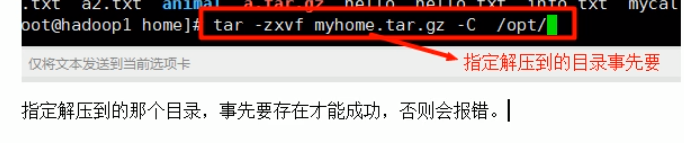
组管理:
文件所有者:谁创建了文件

第二列的组是文件创建者的初始组。

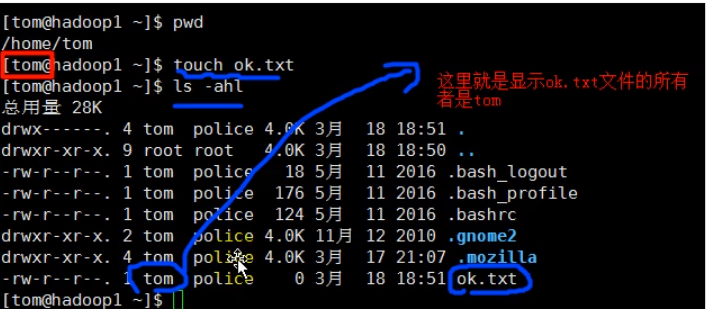

由于tom属于police,所以文件的所属组默认是police
chown:


chgrp:


usermod:
下图是改变了初始组
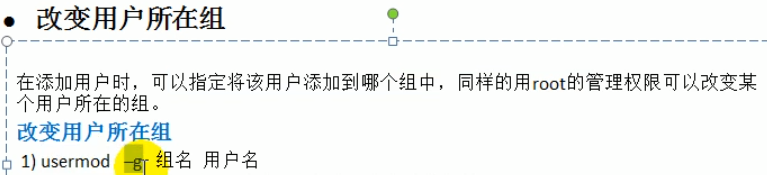
权限:
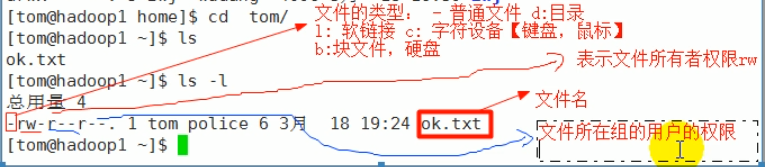
rwx:
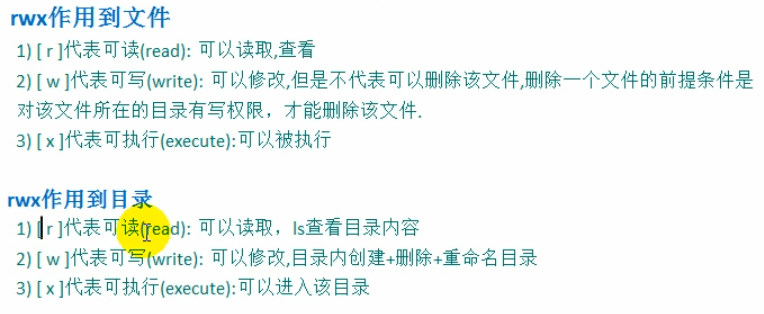

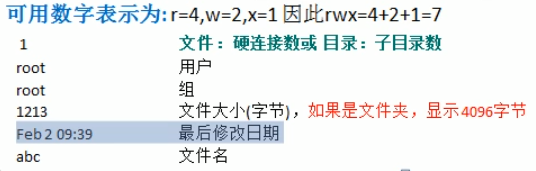
4096是目录文件的大小。